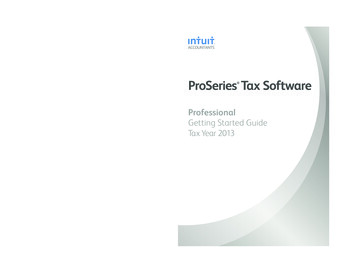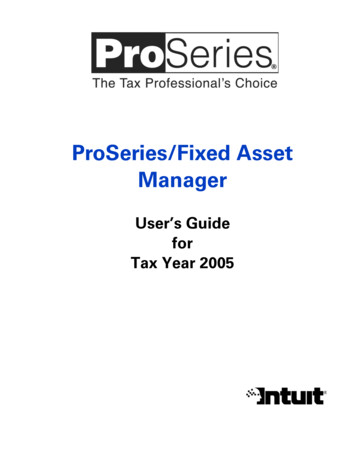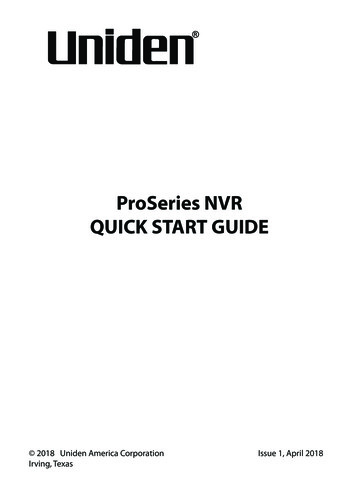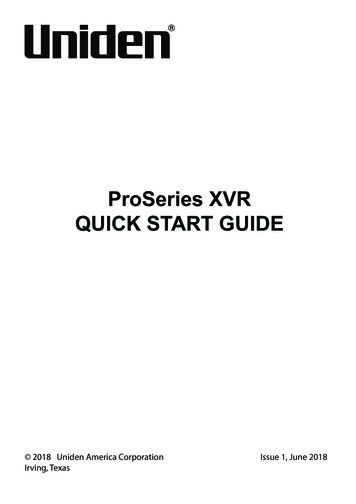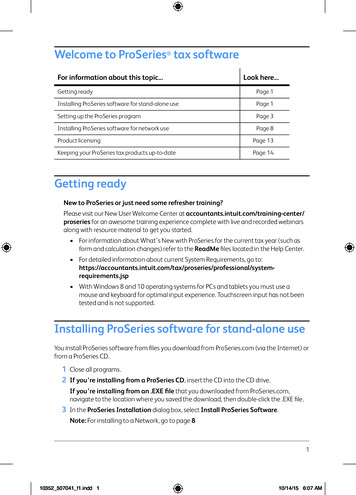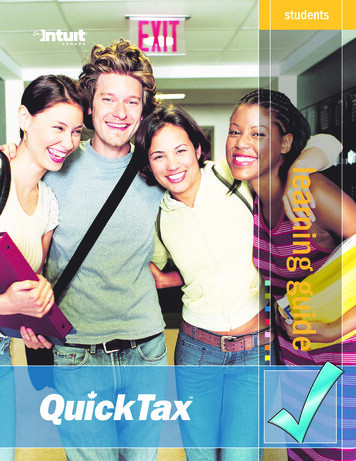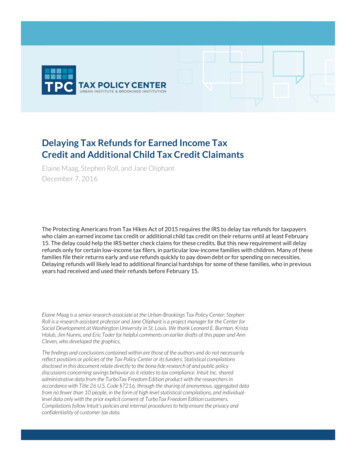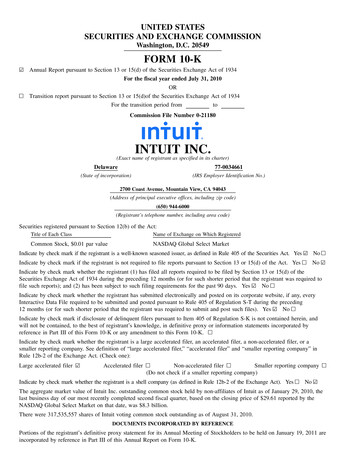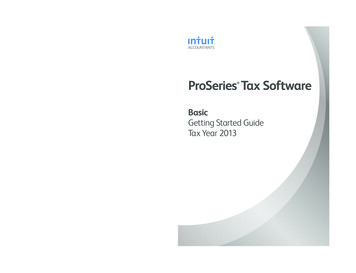
Transcription
3023036 504790 f1.indd (p1)ProSeries Tax Software 2013 Intuit Inc. All Rights Reserved. Intuit, the Intuit logo, ProSeries, QuickBooks, among others, are trademarksand/or registered trademarks of Intuit Inc. in the United States and other countries. Other parties’ trademarksand/or service marks are the property of their respective owners and should be treated as such.ASM PN 504798BasicGetting Started GuideTax Year 2013PN 504790BLACKPANTONE2727 CPANTONE425 C
3023036 504790 f1.indd (p2)ProSeries Tax Software New for Tax Year 2013Improved Security!Save Time using Keyboard ShortcutsYou can even refer to this same list of top keyboard shortcuts while working in ProSeriesby selecting Alt S.These are the top 20 shortcuts Benefit from increased data encryptionE-file Enhancements! E-file late Individual returns year-round and for prior years1 E-file New York City returnsFaster Filing! Receive faster e-file status updates on delayed returns Attach PDFs for federal 1040, and now State e-filed returnsTrainingThese are the remaining shortcuts that work inside a returnProSeries Training Center: Whether you are new to ProSeries and need to learn the basics, or you are a moreexperienced user who wants to get more out of your software, the ProSeries Training Center is your one-stopfor accessing the training resources you need. Visit the Training Center to take advantage of CPE Courses, Liveand Self-paced training, videos on top time savers, and much more. my.proseries.intuit.com/trainingReminders regarding operating systemsin ProSeries System Requirements Windows Vista requires Service Pack 1 for recommended and minimum system requirements. Windows 7 Professional or Ultimate requires Service Pack 1 for recommended operating system requirements. Windows XP requires Service Pack 3 for minimum system requirements. Windows 8 operating systems are supported. 64-bit operating systems are supported. Internet Explorer 7.0 or later must be present in windows, but does not need to be the default browser.Internet Connection RequirementsDial-up Internet connections are not supported. High-speed Internet connection is required for bothrecommended and minimum Internet connection requirements.These are the shortcuts that work from HomeBaseNote: We cannot guarantee that ProSeries products/solutions will function properly on operating systems,software, and hardware we do not support. ProSeries Technical Support will not be able to help customerssolve problems on unsupported environments.1. Current customers will be able to continue to e-File Individual and Business returns after the final due date (September 15 for most Business returnsand October 15 for Individuals) for all open years, and for up to three years, in accordance with the IRS guidelines. For Tax Year 2013, Individual returnfiling for Tax Year 2012 will continue to be open for filing; Business returns for Tax Years 2010, 2011 and 2012 will continue to be open for filing. To takeadvantage of the extended e-File period, customers need to be licensed for the 2013 program.BLACKPANTONE2727 CPANTONE425 C
Welcome to ProSeries Basic tax softwarePlease follow steps 1 through 3 in this guide:For this step.Look here.Getting readyPage 1Step 1 - Install ProSeries Basic softwarePage 1Step 2 - Set up the ProSeries Basic programPage 3Step 3 - Transfer data from last year’s ProSeries client filesPage 6Product licensingPage 7Keeping your tax products up‑to‑datePage 8Getting ready For assistance and current information about all aspects of getting started with ProSeries Basic software,click the Help button on the ProSeries toolbar to open the Help Center or go to www.proseries.com/support. For information about What’s New with ProSeries for the current tax year (such as form and calculationchanges) refer to the ReadMe files located in the Help Center. Note: ProSeries Basic 50 Return Bundle includes a license for (50) 1040 returns and (50) individual statereturns for 2 states, for Tax Year 2013 only. Returns can be filed on extension for Tax Year 2013, but all1040 and individual state returns must be used by December 31, 2014 or they will expire. Reminders regarding operating systems in ProSeries System Requirements: Windows Vista requires Service Pack 1 for recommended and minimum system requirements. Windows 7 Professional or Ultimate require Service Pack 1 for recommended and minimumsystem requirements. Windows XP requires Service Pack 3 for minimum system requirements. Windows 8 operating systems are supported. Internet Explorer 7.0 or later must be present in windows, but does not need to be the default browser. 64-bit operating systems are supported. Note about Internet Connection Requirements: Dial-up Internet Connections are not supported. High-speed Internet connection is required for bothrecommended and minimum Internet connection requirements. For detailed information about current System Requirements, go to my.proseries.intuit.com/system req.Note: ProSeries Basic 50 Return Bundle includes a license for (50) 1040 returns and (50) individual state returnsfor 2 states, for Tax Year 2013 only. Returns can be filed on extension for Tax Year 2013, but all 1040 and individualstate returns must be used by December 31, 2014 or they will expire.Step 1 - Install ProSeries Basic softwareYou install ProSeries Basic software from files you download from the My ProSeries area of ProSeries.com (via theInternet) or from a ProSeries Basic CD.13022995 504797 f1.indd 111/18/13 3:32:11 PM
1 Close all programs.2 If you’re installing from a ProSeries Basic CD, insert the ProSeries Basic CD into the CD drive.If you’re installing from an .EXE file that you downloaded from the ProSeries Web site, navigate to thelocation where the file was saved, and then double-click the .EXE file (or if using FireFox, double-click the .EXEfile in the Downloads window).3 In the ProSeries Installation dialog box, click Install ProSeries.Tip: If you’re installing from a ProSeries Basic CD and the ProSeries Installation dialog box doesn’tappear automatically, go to the Windows taskbar, click Start, then select Run. In the Run dialog box,type x:\CDSETUP (where x represents the letter of the drive containing the ProSeries Basic CD), thenclick OK. In the ProSeries Installation dialog box, click Install ProSeries.4 Follow the instructions on the screen. Specific dialog boxes are discussed next.5 If a System Warning dialog box appears, click Cancel, correct the situation identified in theSystem Warning dialog box, then start the installation procedure again.6 In the Software License Agreement dialog box, select I accept the terms of the license agreementif you agree to accept all the terms of the ProSeries Basic License Agreement, then click Next.Important: If you find the terms of the License Agreement unacceptable, do not install the software.Select I do not accept the terms of the license agreement, then call ProSeries Basic Customer Servicefor a refund instead.7 In the Select Destination Directory dialog box, click Next to install ProSeries Basic software in a \BASWINyydirectory (where “yy” represents the last two digits of the tax year) on the drive that’s shown in the dialog box.Tip: If you want to install ProSeries Basic software to a different drive or directory, click Browse. In the SelectFolder dialog box, select the drive you want, type the folder name BASWINyy in the Folder name field (where“yy” represents the last two digits of the tax year) after the drive you selected, then click OK.8 In the Product Selections dialog box,select every ProSeries Basic state product that youexpect to use during the tax year, then click Next.The ProSeries Basic 1040 product is installedautomatically. The state products are not includedon the CD. All state products you select will beavailable by download from the internet.You can install additional products later, asdescribed in “Keeping your ProSeries Basicproducts up‑to‑date” on page 7.9 If any of the products you selected aren’t available,you’ll see the Installation Note dialog box. Reviewthe list of products that will be installed later, thenclick OK. Any products that are not available can bedownloaded later (when they become available) byusing the updates feature as described in “Keepingyour ProSeries Basic products up-to-date” on page 8.10 Review the information in the Installation Detailsdialog box, then click Next to install the ProSeriesBasic tax products that you selected and that areavailable.Important: If you see the Installation Failed dialog box, click Help to find a possible solution, then clickExit to exit the installation program.23022995 504797 f1.indd 2ProSeries Basic Edition Quick Reference Guide11/18/13 3:23:05 PM
11 Restart Windows message. If you are prompted to restart your computer, do so. If the installation programdoesn’t resume, double-click the ProSeries Basic shortcut icon on your Windows desktop to start theProSeries Basic program.Proceed to “Step 2 - Set up the ProSeries Basic program” .12 Setup Complete. If you leave the check mark in theLaunch ProSeries Basic option in the Setup Completedialog box, the Connected Customer Wizard begins whenyou click Finish.Tip: If you see the ProSeries Basic Installation dialogbox, click Exit to return to the Windows desktop, thendouble‑click the ProSeries Basic shortcut icon to start theProSeries Basic program. The Connected CustomerWizard will begin.If you have difficulty installing or starting the ProSeries Basicprogram: Start your browser, then go to my.proseries.intuit.com/support to see additional troubleshooting solutions. If you have an issue requiring ProSeries Technical Support, go to my.proseries.intuit.com/contact usto review all available support options. To save time, gather as much information as possible, includingany error messages, before contacting chat or phone support.Step 2 - Set up the ProSeries Basic programThe first time that you start the ProSeries Basic program, the Connected Customer Wizard helps you set up theprogram if there’s a valid Internet connection. Firm information. Retrieves the name and address of your firm. Product licensing. Licenses your ProSeries Basic tax software to your firm. Product updates. Downloads and applies updates for installed products, if any. New products.Downloads and installs not-yet-installed products, if any.Tip: If the computer doesn’t have a valid Internet connection, a dialog box asks whether you want to start theInternet Connection Setup Wizard. Select Yes to establish a valid Internet connection, or select No to establish avalid Internet connection at a later time.Using the Connected Customer Wizard1 In the first Connected Customer dialog box, click Next.2 In the Customer Information dialog, enter or verify your Customer Number and ZIP code, then click Next.The numbers you enter in these fieldsshould match the Customer Numberand ZIP code that are printed in theSold To: area of your packing slip.A different Customer Number and ZIPcode might appear in the Ship To:area of your packing slip.Step 2 - Set up the ProSeries Basic program3022995 504797 f1.indd 3311/15/13 7:20:50 PM
3 Click Next after the Connected Customer Wizard finishes the setup tasks.4 In the Verify Firm Information dialog box, review the information carefully. This is the information that wehave on file for your firm (based on the Customer Number and ZIP code entered). The program prints thisinformation on all returns prepared by your firm.Click Yes if your firm information iscorrect.Click No if you want to enter or edityour firm information.5 Select Yes or No, then click Next. If you selected Yes, skip to Step 9 . If you selected No, continue with Step 6 .6 Enter or edit your firm’s name and address in the Enter Firm Information dialog box, then click Next.7 The wizard transmits the updated information to an Intuit server via the Internet, or a dialog box instructs youto call Customer Service. Click OK to continue.8 Review the firm and product information in the Product Licenses dialog box.9 If the ProSeries Basic Update program downloads and installs new products and product updates, review thestatus of each product in the ProSeries Basic Update dialog box, then click Close.When the Connected Customer Wizard or ProSeries Basic Update program finishes, the ProSeries Basic programstarts. The first time the program starts, the Prior Year Settings Transferred dialog box appears if the programwas able to transfer the preferences and settings you used with last year’s program.Using the Options Setup WizardThe Options Setup Wizard usually runs automatically the first time the program starts. If it does not automaticallystart, click the Help button on the ProSeries toolbar then click Options Setup Wizard. The Options Setup Wizardhelps you set ProSeries Basic options. Most Options Setup Wizard dialog boxes are self‑explanatory. Note thefollowing:You can set up E-File options and Bank Products Enrollment/Registration Information using the Options SetupWizard.For more information about offering bank products through Santa Barbara Bank & Trust or Refund Advantage: Use the Search Help feature on the toolbar or in the Help Center.The Firm/Preparer Information dialog box involves more information than the other dialog boxes and isdiscussed in the next section.43022995 504797 f1.indd 4ProSeries Basic Edition Quick Reference Guide11/15/13 7:20:54 PM
Filing returns electronicallyProSeries/Electronic Filing is installed with ProSeries tax products that support e-filing. To e-file returns in ProSeries,you must be an Authorized IRS e-file Provider with a valid IRS issued EFIN. We only accept and transmit returnsfrom Authorized IRS e-file Providers, set forth in IRS Publications 3112 and 1345. For more details about e-filing: Go to ces/efile-resource-center.jsp, or Use the Search Help feature on the Help toolbar or in the Help Center.Entering firm and preparer informationIf you completed the Connected Customer Wizard described on page 4, you’ll see your firm’s name and address inthe gray area of the Firm Information section of the Firm/Preparer Information dialog box.Enter other information about your firm in the fields below the gray area. If the firm will be e-filing returns using thefirm’s Electronic Filing Identification Number (EFIN) instead of a preparer’s EFIN, enter the firm’s EFIN and an Efilecontact name.During the product licensing procedure, yourfirm’s name and address are retrieved from anIntuit Internet server, then entered here.Enter other information about your firm here,including the firm’s EFIN and ERO contactinformation, which are required for e-filing.Enter preparer information in this section.To move to new fields, press ENTER or TAB, oruse your mouse.Enter information about each of the firm’s preparers in the Preparer / Electronic Return Originator (ERO)Information section of the dialog box. If preparers will be filing returns electronically, also enter the EROPractitioner PIN in this section.Important: When an Electronic FilingIdentification Number (EFIN) is entered for eitherthe firm or a preparer, you will also be required toverify the Electronic Return Originator name andaddress that are registered with the IRS. Intuit usesthis information to verify IRS Authorized e-fileproviders so the information provided must matchthe IRS ERO records.Tip: If the ProSeries program transferred preparerinformation from last year’s program, just edit theinformation as necessary.Step 2 - Set up the ProSeries Basic program3022995 504797 f1.indd 5511/15/13 7:20:58 PM
Selecting the state products you want to licenseIn the Choose State Licenses dialog box, select the stateproducts that you want to license for unlimited use, thenclick OK. The number of state products you can selectdepends on which ProSeries Basic suite you purchased.If you prefer to wait, you can license state products later.State products that aren’t licensed for unlimited use can beused on a pay-per-return basis.Step 3 - Transfer data from last year’s ProSeries client filesThe first time that you start the ProSeries Basic program, you are asked if you want to transfer last year’s client files.If you have last year’s ProSeries client files, click Yes, then complete the five steps listed on the left side of theTransfer window. Note the following: The choices for Step 1, “Select the type of files to transfer” are last year Form 1040 to this year Form1040 and this year TurboTax 1040 to this year ProSeries 1040. The most likely entry for Step 2, “Transfer data files from” is C:\BasWinXX\XXData (for last year’s ProSeriesBasic client files) or C:\ProWinXX\XXData (for last year’s ProSeries client files), where “XX” represents thelast two digits of last tax years.1Select the type of transfer youwant to perform from the list ofalternatives.2Select the location of your existingclient files.3Select a location for the new clientfiles.4Select the client files thatyou want to transfer data from, orclick the Select All button.5After you’ve selected one or moreclients, click Transfer.When you click Transfer, the program creates a new client file for each client whose data is being transferred.When the Transfer Log dialog box opens, review the information, then click Close to go to HomeBase.63022995 504797 f1.indd 6ProSeries Basic Edition Quick Reference Guide11/15/13 7:21:03 PM
Product licensingProduct licensing uses your Customer Number, ZIP code, and information in Intuit’s records to license yourProSeries Basic tax software to your firm. Product licensing is required before you can print returns or file returnselectronically.ProSeries product licensing can be performed using the Online method or the Manual method. For most ProSeriesusers, product licensing occurs online automatically.Automatic, Online product licensingThe Connected Customer Wizard performs product licensing automatically when you install ProSeries Basic taxsoftware on a computer that has an Internet connectionBe sure to read “Updating your firm’s product licensing information”.Product licensing using the Manual methodIf automatic, Online product licensing hasn’t been performed (as explained above), you’ll see the message“Product Licensing Required” in the HomeBase Message Center. When you click that message, you see a LicenseProducts dialog box that includes two options: Online (Recommended) and Manual. Select Manual, then selectOK. You’ll see the License Products dialog box shown below.Tip: Ways that you can contact Intuit for manual product licensing include: Automated Touch Tone phone service (call 1-800-723-0692) Online service (go to http://www.proseries.com/licensing, you will need to login to your MyProSeries accountor create one if you don’t have one yet. After logging in, select “Product Licensing”).1Verify your Customer Number and ZIP code.2Enter your firm’s name and address.(This information must match the informationcontained in Intuit’s records.)3Contact Intuit using one of three methods. You willreceive a unique Activation Code from Intuit.4Enter the Activation Code, then click OK.Be sure to read “Keeping your ProSeries Basic products up-to-date” on page 8.Updating your firm’s product licensing informationUpdate your firm’s product licensing information when the software or an Intuit ProSeries representative instructsyou to update your product license informationIf either of these situations occur, go to the Tools menu, select License Products, select Online, select OK, thensimply wait for the product licensing procedure to conclude.Product licensing3022995 504797 f1.indd 7711/15/13 7:21:06 PM
For more information about product licensing: Use the Search Help feature on the Help toolbar or in the Help Center, or Click the Help button on the toolbar, select User’s Guide in the Help Center, then go to chapter 4,“Setting Up ProSeries Features.”Keeping your ProSeries Basic products up‑to‑dateAs soon as a ProSeries Basic product or product update becomes available, it is posted to a ProSeries Basic Internetserver. Getting tax products and updates via the Internet helps you have the most up‑to‑date versions of the taxproducts you use.1 Use any of the following methods to start the ProSeries Basic Update program: In HomeBase, go to the toolbar and click the Update button. Go to the Update menu and select Update Installed Products. Go to the Update menu and select Select and Download New Products if you want to review theselected state products or select additional state products. Go to the Windows taskbar, click Start, select Programs, then ProSeries Basic, then ProSeries Update.2 When it finishes, the update program informs you that “No ProSeries updates found.” or “ProSeries has beenupdated with the following.”.3 See which products are “Current” and which are “Updated,” then click Close.4 If you see the Ready to Install dialog box (because some products are “Updated”), click Install Now. 2013 Intuit Inc. All Rights Reserved. Intuit, the Intuit logo, ProSeries, and QuickBooks, among others, are trademarks orregistered trademarks of Intuit Inc. in the United States and other countries. Other parties’ trademarks and/or service marksare the property of their respective owners.PN 50479783022995 504797 f1.indd 8ProSeries Basic Edition Quick Reference Guide11/15/13 7:21:11 PM
3023036 504790 f1.indd (p2)ProSeries Tax Software New for Tax Year 2013Improved Security!Save Time using Keyboard ShortcutsYou can even refer to this same list of top keyboard shortcuts while working in ProSeriesby selecting Alt S.These are the top 20 shortcuts Benefit from increased data encryptionE-file Enhancements! E-file late Individual returns year-round and for prior years1 E-file New York City returnsFaster Filing! Receive faster e-file status updates on delayed returns Attach PDFs for federal 1040, and now State e-filed returnsTrainingThese are the remaining shortcuts that work inside a returnProSeries Training Center: Whether you are new to ProSeries and need to learn the basics, or you are a moreexperienced user who wants to get more out of your software, the ProSeries Training Center is your one-stopfor accessing the training resources you need. Visit the Training Center to take advantage of CPE Courses, Liveand Self-paced training, videos on top time savers, and much more. my.proseries.intuit.com/trainingReminders regarding operating systemsin ProSeries System Requirements Windows Vista requires Service Pack 1 for recommended and minimum system requirements. Windows 7 Professional or Ultimate requires Service Pack 1 for recommended operating system requirements. Windows XP requires Service Pack 3 for minimum system requirements. Windows 8 operating systems are supported. 64-bit operating systems are supported. Internet Explorer 7.0 or later must be present in windows, but does not need to be the default browser.Internet Connection RequirementsDial-up Internet connections are not supported. High-speed Internet connection is required for bothrecommended and minimum Internet connection requirements.These are the shortcuts that work from HomeBaseNote: We cannot guarantee that ProSeries products/solutions will function properly on operating systems,software, and hardware we do not support. ProSeries Technical Support will not be able to help customerssolve problems on unsupported environments.1. Current customers will be able to continue to e-File Individual and Business returns after the final due date (September 15 for most Business returnsand October 15 for Individuals) for all open years, and for up to three years, in accordance with the IRS guidelines. For Tax Year 2013, Individual returnfiling for Tax Year 2012 will continue to be open for filing; Business returns for Tax Years 2010, 2011 and 2012 will continue to be open for filing. To takeadvantage of the extended e-File period, customers need to be licensed for the 2013 program.BLACKPANTONE2727 CPANTONE425 C
3023036 504790 f1.indd (p1)ProSeries Tax Software 2013 Intuit Inc. All Rights Reserved. Intuit, the Intuit logo, ProSeries, QuickBooks, among others, are trademarksand/or registered trademarks of Intuit Inc. in the United States and other countries. Other parties’ trademarksand/or service marks are the property of their respective owners and should be treated as such.ASM PN 504798BasicGetting Started GuideTax Year 2013PN 504790BLACKPANTONE2727 CPANTONE425 C
2 ProSeries Basic Edition Quick Reference Guide 1 Close all programs. 2 If you're installing from a ProSeries Basic CD, insert the ProSeries Basic CD into the CD drive. If you're installing from an .EXE file that you downloaded from the ProSeries Web site, navigate to the location where the file was saved, and then double-click the .EXE file (or if using FireFox, double-click the .EXE