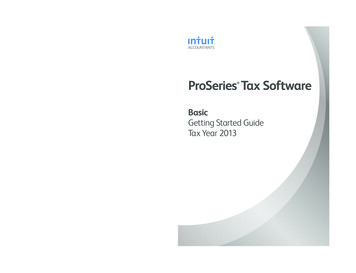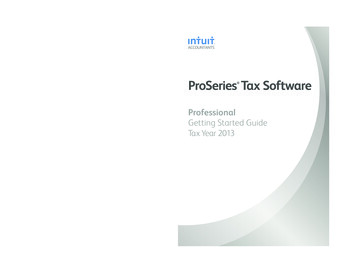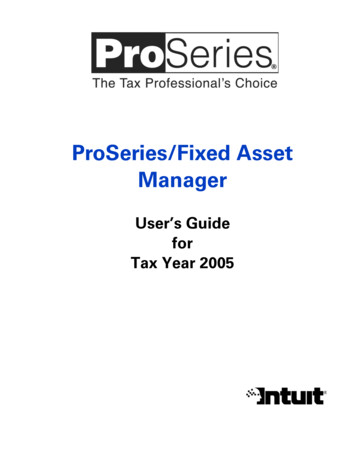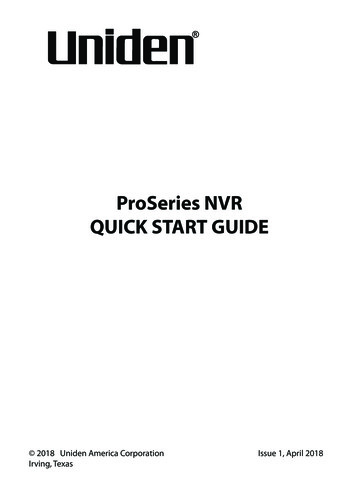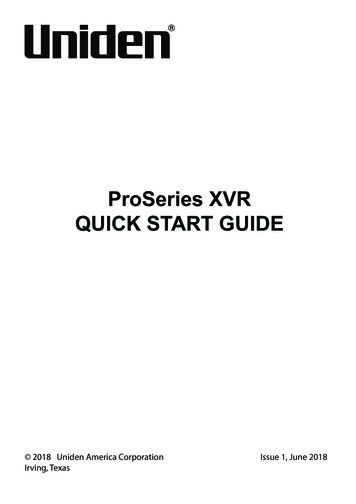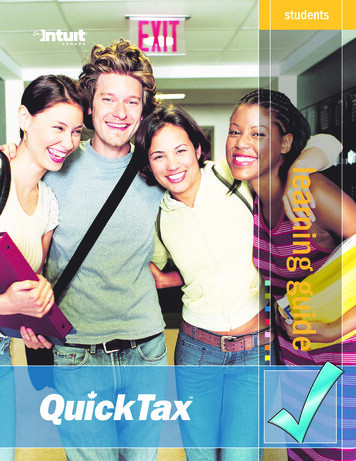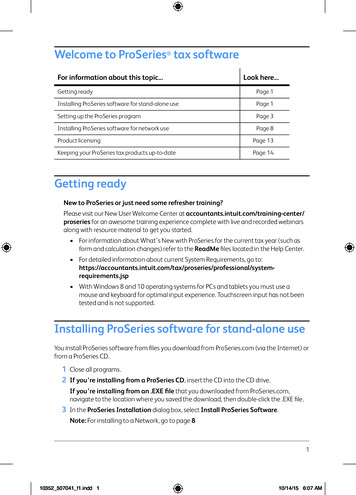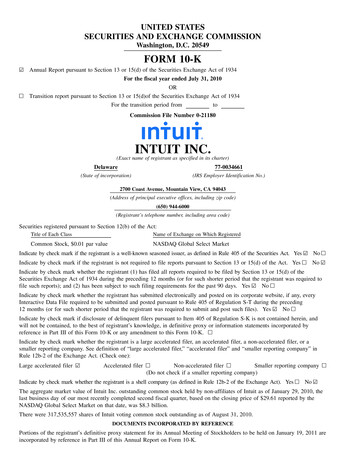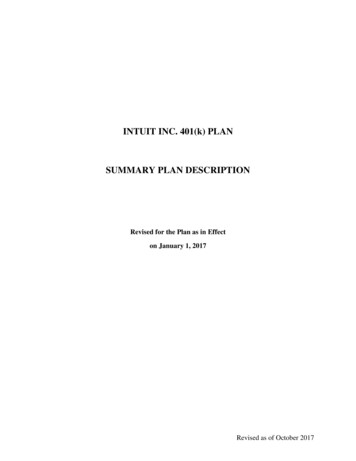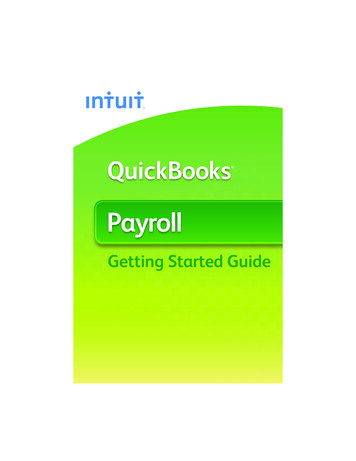Transcription
Installing ProSeries 2003The following instructions will walk you through Installing and Launching ProSeries 2003. Before you begin yourinstallation, it is very important to make note of the following key points to ensure your installation goes smoothly: You must install and launch 2003 ProSeries as the Administrator. When running installation or launchingProSeries, right click on the installation file (w pro cd core 2003.04.exe), or the ProSeries shortcut, and thenselect Run as Administrator.If installing ProSeries as a Network version, a special customer number (“third”) and code (“base”) will berequired. Please do not attempt to use your personal customer number. (Step 2c, page 3)Email Alerts for 2003 products are no longer supported. Please select “Decline” on Step 6, Page 5.On the Customer Information screen presented when first launching ProSeries after the installation, you mayenter any value for the customer number and zip code. (Step 2, Page 8)ProSeries will generate an error when it attempts to license following the installation. (Step 2, page 8) This erroris expected as we are retiring the 2003-2005 licensing servers. Once the update is successfully retrieved,ProSeries will be unlocked for unlimited use.Please carefully follow the steps below to install your 2003 ProSeries software:1) After downloading the 2003 ProSeries software, double click on w pro cd core 2003.04.exe and wait for theinstaller to launch. If your computer’s operating system is Windows 7 or Windows Vista, a User Account Controlwindow will appear and you must select YES or Allow to proceed with the installation. Click Next to start.1
2) Read and accept the License Agreement to continue the install. Click Next :3) Choose Stand Alone or Network:a. Choose Stand Alone and click Next. Then, skip to Step 4:2
b. Network Only: If you are installing ProSeries to a network, choose Network and click Next. Important!Before proceeding further, we recommend creating a shared network folder called “ProSeries” that allusers can access on the network when running ProSeries. Within ProSeries, create the ProNet03 subfolder which will be the destination of the ProSeries install on the network.c. Network Only: ProSeries Network install code:Enter Cust. No.:thirdEnter Code:baseClick Next to continue:3
d. Network Only: Enter a name for for the workstation (Wkstn). This can be any name you desire, as longas each workstation is assigned a unique name. Click Next:4) Click the “Browse ” button to install to a different location. Otherwise, click Next to install to the defaultdestination folder. Important! Network Only: Network users should install to S:\ProSeries\ProNet03 where“S” represents your network drive containing the ProSeries folder. Then, click Next:4
5) Choose the products you want to install. You can always choose additional products to install later using theDownload New Products menu item under the Help menu in ProSeries. Click Next to continue:6) Select Decline. Then click Next. (Note: 2003 Email Alerts are no longer supported.)5
7) Click Close when you see this dialog8) The ProSeries installation will now confirm you have enough hard drive space for the installation. Click Next tostart the install:6
9) After the installation has finished you will see the Setup Complete screen below. Leave the “Launch ProSeries”check box checked and click Finish to launch ProSeries:Running ProSeries 2003 the first time:1) When the Connected Customer dialog box appears, click Next to have ProSeries download updatedcomponents:7
2) On the Customer Information window is displayed, enter any 10 digits greater than zero for a customernumber, and a zip code. You actual customer number will no longer be required. Click Next to continue:3) The program will attempt to license but will fail and an error will be presented. This is expected. Ignore theerror message and click OK to continue:8
4) You should now see this Progress screen. Ignore the two red X’s. Click Next to continue:5) You can leave the email field empty or blank and click Next:9
6) When the following screen is displayed, click Next to continue:7) On the Product/Update Summary, click Continue:10
8) Click Update Now to install the updated components:9) Network Only: If you are running a Network installation, you will see the following warning. Close all instancesof ProSeries, then click OK to continue:11
10) When the “Update successful” is presented, click Close to return to ProSeries:Congratulations!Your 2003 ProSeries has now been successfully installed and successfully updated.ProSeries Firm InformationAfter installing 2003 ProSeries, if you wish to have ProSeries display your Firm Information it will be necessary tomanually enter your firm and address information in the ProSeries “Options” window. 2003 ProSeries will no longerdownload your firm information from the licensing server.1.2.3.4.5.6.Go to ToolsSelect OptionsOn the left navigation bar, select Firm/Preparer InfoOn the right side of your screen, select the Edit button.The “Edit Existing Firm Information” will be displayed where you may enter your firm and address.Select OK to save your firm information.Adjusting the 2003 ProSeries Shortcut to “Run As Administrator” every timeTo ensure successful operation of 2003 ProSeries, we recommend that Windows 7 and Windows Vista users make asimple change to the ProSeries shortcut properties to allow ProSeries to launch as administrator each time it is opened.1.2.3.4.5.6.12Locate the 2003 ProSeries icon on the desktop or in the Windows program menu.Right click on the 2003 ProSeries icon, then select PropertiesIn the Properties window, click the Compatibility tab.Check the box to “Run this Program as an Administrator”Click OK to save the change and close the property window.ProSeries will now be launched using the Run as Administrator each time it opens.
Network Installations Only- Set up of Additional Workstations to Run 2003 ProSeries:To setup additional ProSeries workstations on the network, please follow the instructions below:1. On each workstation you wish to setup to run 2003 ProSeries, in Windows Explorer go to the network drive, andlocate the ProSeries folder (or other location) where 2003 ProSeries was installed.2. In the ProSeries folder, open the ProNet03 folder, and then open the Wkstn folder.3. Double click the Setup.exe file to begin the workstation installation.4. When prompted to enter the Name of the Workstation, please ensure you assign a unique name to eachcomputer / workstation.5. You will be prompted for the destination of the local workstation install. We recommend accepting the defaultlocation.6. Continue though the setup and when complete, click Finish.7. Follow the instructions in the section immediately above to setup the 2003 ProSeries shortcut to Run asAdministrator each time you launch.8. The workstation should now be setup to run 2003 ProSeries. Repeat these instructions on each workstation thatwill operate 2003 ProSeries.13
users can access on the network when running ProSeries. Within ProSeries, create the ProNet03 sub- . 2003 ProSeries will no longer download your firm information from the licensing server. 1. Go to Tools 2. Select Options 3. On the left navigation bar, select Firm/Preparer Info 4. On the right side of your screen, select the Edit button.