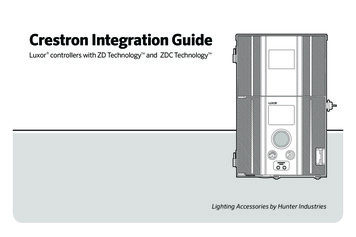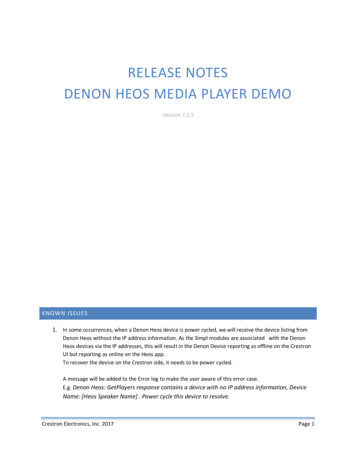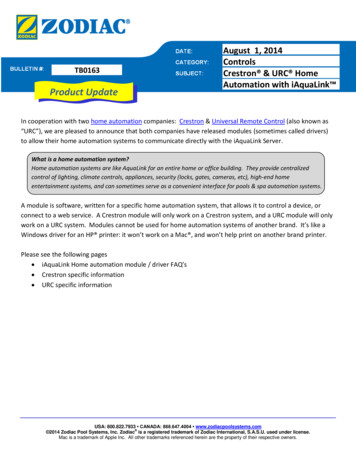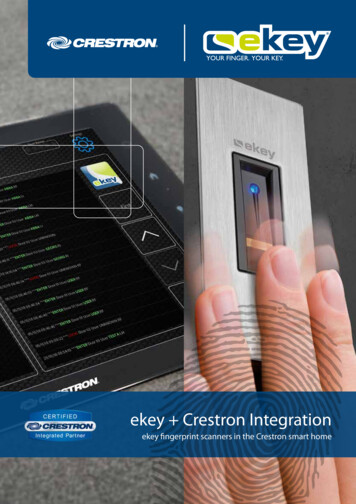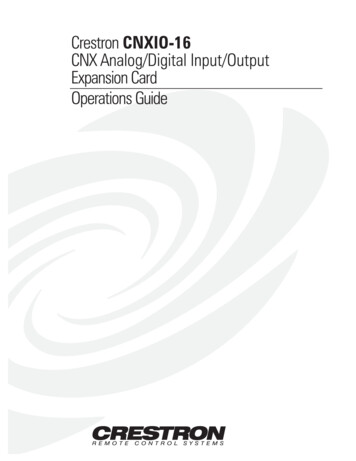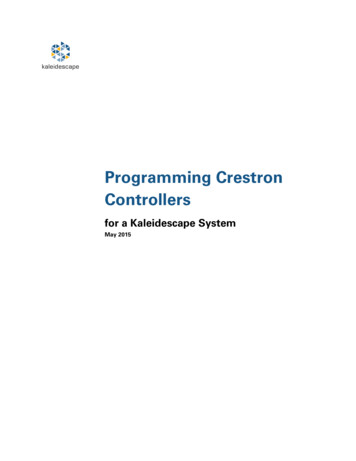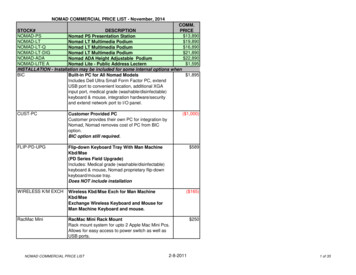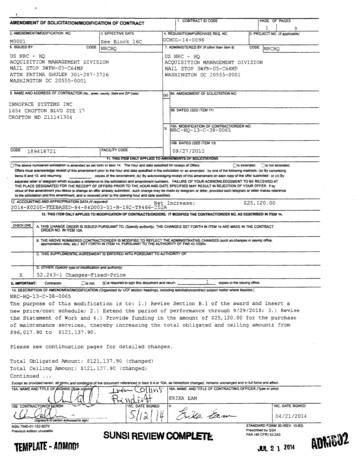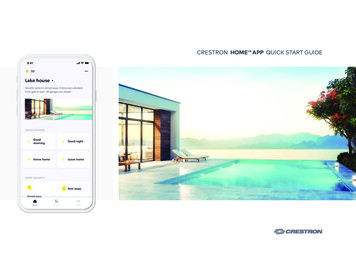
Transcription
CRESTRON HOME APP QUICK START GUIDE1
Welcome to your Crestron Home.The Crestron Home App makes it easy to access andcontrol every aspect of your home–from your phone, tablet,or touch screen.This guide will walk you through basic navigation, room controlsand settings, and how to make your Crestron Home your own.So let’s get started.2Allinformation refers to Crestron Home App Version 1.03
HOME PAGE - MAIN NAVIGATIONNavigating your Crestron smart home starts here.Currently selected home.Tap to access more advancedsettings such as changing yourhome page image.See status of securitysystem and doors.To choose your home pageimage see page 26.Quick Actions are like shortcuts.They give you the ability to easilyexecute a Scene, or a combination ofdifferent commands, with one tap.Home button appears on everypage, so you can always quicklynavigate your way back.4Home Controls apply only tosystems that affect your entirehome, such as security. Simplyswipe up to see every systemavailable to you.Rooms gives you control of allthe different rooms and areasin your home.Tap More for information onyour Crestron system andCrestron customer support.5
ROOMSManage how you’d like to view your homeTap here to select the room you want.Rooms are organized by floor or area.Each room can be given a uniquename and custom image.Tap to designate a room orarea a Favorite. Favorites willappear at the top.Key information about eachroom is displayed here.Scroll up or down to see allyour rooms and areas.67
ROOM VIEWSee every action you can take in each room.Tap to go back to the mainRooms page.With Room Services you can finely controleverything from lights and shades, totemperature, music, and video.Displays status of systemsin the room.Your personal room imageconfirms you’re in the roomyou want to control.Tap the 3 horizontal dots toaccess more advanced control.Tap to activate QuickActions such as on or off.This check mark indicates thatyour quick action is active.Tap icons below to accessRoom Services, for moreadvanced controls.Press or – to adjusttemperature. Tap theClimate tile to accessmore advanced control.Audio and Video tilesdisplay what’s currentlyplaying in the room.Tap Lights or Shades to accesssimple actions such as On, Off,Open, or Close.Tap Audio and Video tilesto access basic controls.Tap to go back to themain Rooms page.89
LIGHTSFine tune room lighting to set the perfect mood for any activity.Swipe down or tapto close control panel.Tap any of the availableLighting Scenes to activate them.Tap or – buttons to globallyadjust lights in the room.Press to toggle lights on and off.Drag sliders left or right to adjustdifferent lighting groups in the room.1011
SHADESManage natural light for different activities;ensure privacy at night; enhance energy savings.Tap to activate availableShades Scenes.Tap to command all shadesto let in more light or less light.Tap to control each shadeor shade group.1213
AUDIOPlay your favorite music throughout thehouse, or different music in every room.Tap the room tile for moreinformation on audio in that room.Tap to select your favoriteartists/music.Tap to select source. Check markwill appear to confirm selection.Tap here to accessActive Media Screens.Tap Audio on your Home pageto access the Active Media page.See what’s playing in any room.14Tap to open yourmusic in Sonos app.15
CLIMATESet the perfect temperature in every room.Maximize energy savings.Tap and move set points dynamically.Tap Mode to access specificclimate settings such asCool or HeatIndicates how many thermostatsare active in your homeCheck thermostatset points and currenttemperature in everyroom. Tap or – toadjust temperature.Tap individual thermostattile for more informationand advanced controls.16Tap Low or High toadjust temperature.17
CLIMATEProgram your home to adapt to the seasons.Use Scheduled Events toautomatically activateseason specific settings.Tap to highlight the daysevent should be active.All scheduled events willshow in this window.Swipe up or down toselect start and end time.Tap arrow to edit andview event details.Key event details will appear on screen.Tap to set points temperature.Tap to create new Scheduled Event.Tap to schedule event thenpress save to activate event.1819
VIDEOEnjoy your favorite entertainment in every room.Active media shows what’s nowplaying in Home theater. Tap arrowto select a different sourcefrom drop down.See what’s currently playing in Hometheater. Tap for more information.20Tap to turn video off.21
VIDEOIndicatesfavorite.ContinuedFavorites –two views.Tap the down arrow to select source.Tap to turn off current source.Controls with Cable TVas selected source.Swipe to adjust volume.Access more advancedcontrols including favorites.22Displays what is currentlyplaying and what’s up nexton favorite channels.Press or swipe downto close favorites.23
HOME SELECTORHave more than one residence with a Crestron smart home system?The Crestron Home app makes it easy to manage and control them, remotely or on premises.Home pageTap the down arrow to viewyour Crestron smart homes.Select the one you wish to controlfrom the drop-down menu.My HomesSwipe left or right to selectthe Crestron smart homeyou wish to control.Tap24to add another home.25
EDITING YOUR HOME SCREENStep 1Tap 3 horizontal dots26Step 2Tap change imageCreate an experience that reflects how and where you live.Step 3Select image sourceStep 4Choose PhotoStep 5Scale photo and tap chooseStep 6Enjoy27
ONE EXPERIENCEEnjoy the ease and simplicity of your CrestronHome App across every touch point in your home.10.1 inch287 inch5 inch5 inch29
A room that awakens with a single touch. An environmentthat adjusts to every mood. The peace of mind that comes withknowing your house is safe and sound, no matter where you are.Crestron Home elevates your living experience, transformingevery day commands into instantaneous delight.3031
World Headquarters 15 Volvo Drive Rockleigh, NJ 07647 800.237.2041 201.767.3400 crestron.comAll brand names, product names, and trademarks are the property of their respective owners. Certain trademarks, registered trademarks, and trade names may be used in this document to refer to eitherthe entities claiming the marks and names or their products. Crestron disclaims any proprietary interest in the marks and names of others. Crestron is not responsible for errors in typography or photography. 2019 Crestron Electronics, Inc.32
The Crestron Home app makes it easy to manage and control them, remotely or on premises. 26 27 EDITING YOUR HOME SCREEN Create an experience that reflects how and where you live. Step 1 Tap 3 horizontal dots Step 2 Tap change image Step 3 Select image source Step 4 Choose Photo Step 5 Scale photo and tap choose Step 6