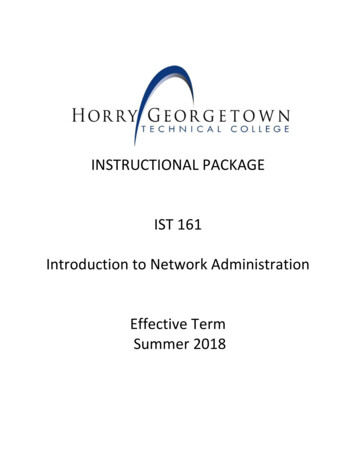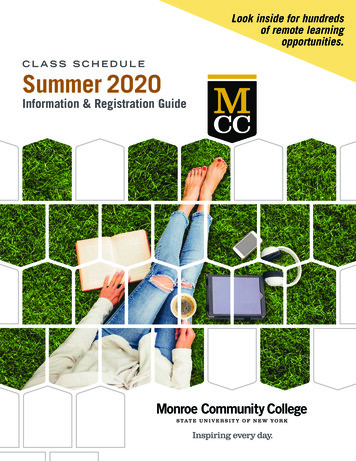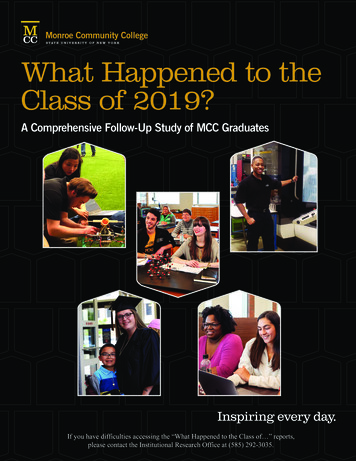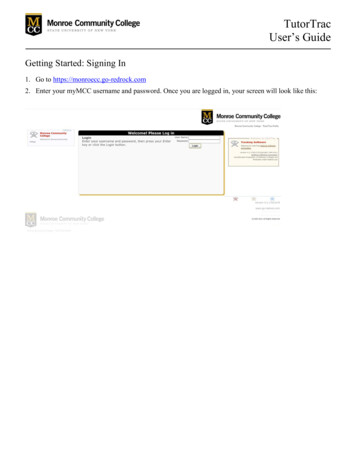
Transcription
TutorTracUser’s GuideGetting Started: Signing In1. Go to https://monroecc.go-redrock.com2. Enter your myMCC username and password. Once you are logged in, your screen will look like this:
Searching for Tutor AvailabilityAll tutor's schedules are programmed into TutorTrac. You can search for open appointments based upon thecourse for which you need tutoring.1. Look for the box labeled "Student Options" on the left side of the screen.2. Select "Search Availability."3. You will be brought to a screen that looks like this:4. Click the drop-down menu labeled "Center" in the Search Criteria box and choose the center you wish touse--for now, select “Online” as all appointments will be online.5. After choosing your center, the search criteria options will automatically change.
a. Consultant: If you do not know tutor you wish to work with, leave this box blank. If left blank, allthe tutors and their availabilities that fit within your search criteria will appear.b. Section: Choose the course you wish to see a tutor for. Only courses you are enrolled in willappear.c. Reason: Choose the reason you wish to see a tutor or leave blank.d. From/To: Specify the dates in which you would like to search for availabilities (default is a spanof 7 days).e. Time: Specify the time span in which you would to search for availabilities (default is 24 hours).f. Days: Specify the days in which you would like to search for availability (default is all days).6. When finished setting up search options, select "Search.” Availabilities will appear in the box to the rightlabeled "Available Time Slots" (example pictured below).
Scheduling an Appointment1. Click on the appointment time that you wish to book. The Appointments Entry box will automaticallyappear.2. The directions will be at the top of the box. Please read all directions carefully.3. Enter all required information.4. Choose a 30 min or 60 min appointment.5. Click "Save" when finished.6. After you have saved your appointment, you will receive an appointment confirmation email as well as areminder the night before your appointment.
Starting your Appointment1. Using Chrome, Firefox, or iPad login to your TutorTrac account at least 15 minutes prior to yourscheduled appointment. Once in your TutorTrac account you will see your scheduled appointment. Clickthe Enter ONLINE Appointment button.2. You will be sent to a Welcome Screen, which will allow you to enable your camera/microphone or enterthe board.3. You will then be directed to your tutor’s GoBoard system. Use the text tool to put your name on theboard so your tutor knows who you are.
Cancelling your AppointmentAll appointments can be cancelled up to 30 minutes prior to the appointment start time.1. Log into TutorTrac. Upcoming appointments will be listed on your main page within the TutorTrac MainMenu box2. Click on the X at the end of the appointment description.3. You will be prompted to confirm that you wish to cancel your appointment.
TutorTrac User's Guide Getting Started: Signing In 1. Go to https://monroecc.go-redrock.com 2. Enter your myMCC username and password. Once you are logged in, your screen will look like this: Opens web page in browser. Searching for Tutor Availability