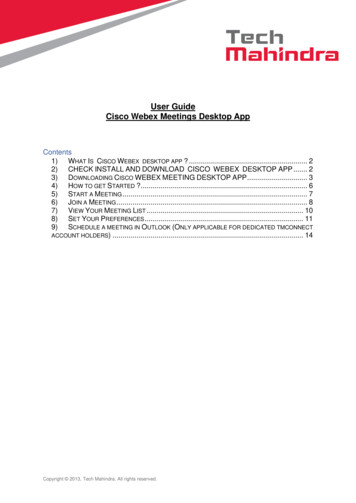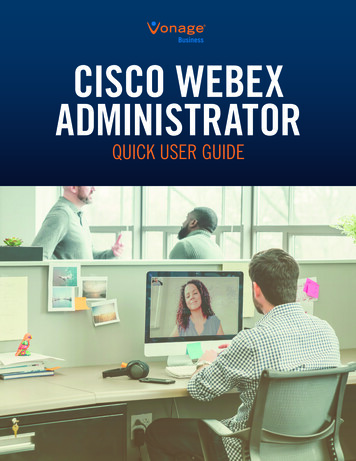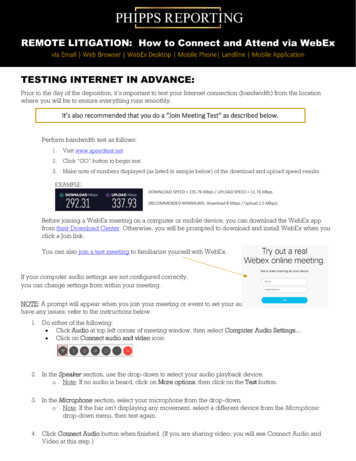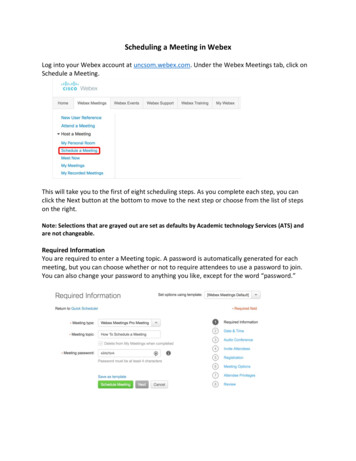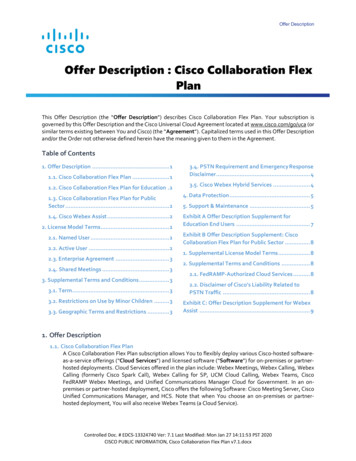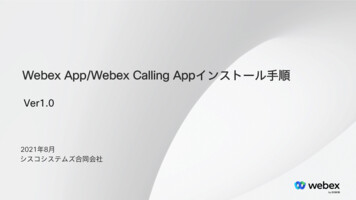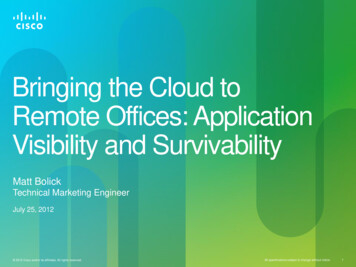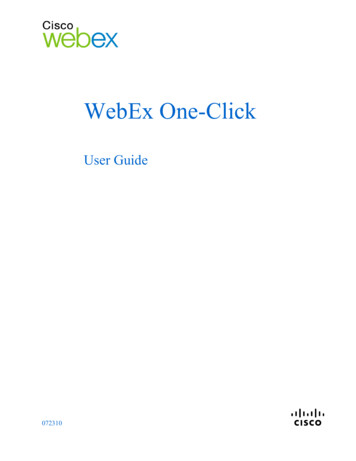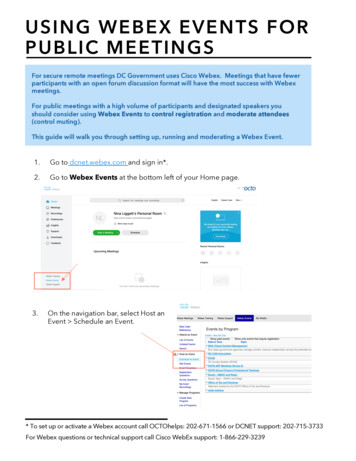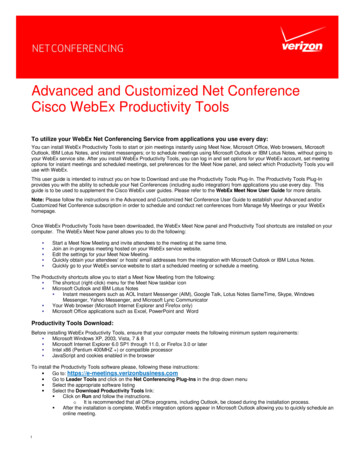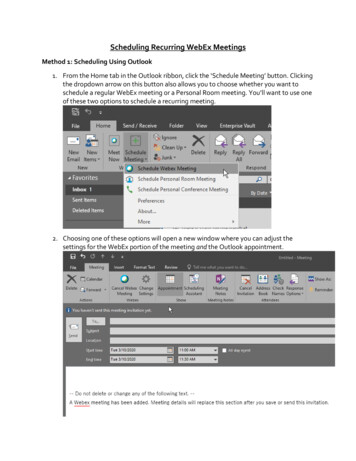
Transcription
Scheduling Recurring WebEx MeetingsMethod 1: Scheduling Using Outlook1. From the Home tab in the Outlook ribbon, click the ‘Schedule Meeting’ button. Clickingthe dropdown arrow on this button also allows you to choose whether you want toschedule a regular WebEx meeting or a Personal Room meeting. You’ll want to use oneof these two options to schedule a recurring meeting.2. Choosing one of these options will open a new window where you can adjust thesettings for the WebEx portion of the meeting and the Outlook appointment.
3. You may also see a WebEx Settings window. For some, it pops up automatically. If theWebEx Settings window doesn’t appear automatically for you, you’ll have to click the‘Change Settings’ button in the ribbon.a. The WebEx Settings window enables you to adjust WebEx-specific settings forthe WebEx portion of the meeting. There are 3 tabs of settings, shown acrossthe bottom of this image.
4. To make this WebEx meeting a recurring meeting, you would simply use Outlook’sbuilt-in ‘Recurrence’ settings:5. Continue filling out the appointment with the appropriate information and recipients, then click‘Send’. You’re all set if you’re using this method!
Method 2: Scheduling on our WebEx site1. Navigate to ‘stateofmo.webex.com’ in your preferred web browser. In the upperright corner of the page, click the blue ‘Sign In’ button.2. This will bring you to a MOTrust sign-in page with the Missouri state flag displayed on theleft half of the page. Enter your credentials using the instructions below the text boxes, thenclick ‘Sign in’.
3. Once you’ve signed in, you’ll be looking at your WebEx dashboard. It lookssomething like this. (I’ve customized mine a bit. Yours will likely just say “firstnamelastname’s Personal Room” without a picture):4. Click the ‘Schedule’ button to start setting up a new WebEx meeting.5. You’ll then be brought to the ‘Schedule a Meeting’ form:
6. Fill out the form to your liking. Note that there are some additional optionsaccessible by clicking ‘Show advanced options’ at the bottom of the form.7. To make this a recurring meeting, check the box next to ‘Recurrence’. This willexpand the form a bit and allow you to change the recurrence settings for themeeting.
8. Set these recurrence settings to your liking, then click the ‘Start’ or ‘Schedule’button at the bottom of the page. This button changes based off of the date andtime of day you’ve set for the meeting. If the current time is close enough to thescheduled start time of the meeting, the button will change to ‘Start’ so that youcan start the meeting right away.9. That’s it for this method! If you have any questions or difficulties, please work withyour agency’s approved submitter to get a ticket submitted to the UC group for it.
Scheduling Recurring WebEx Meetings Method 1: Scheduling Using Outlook . 1. From the Home tab in the Outlook ribbon, click the 'Schedule Meeting' button. Clicking the dropdown arrow on this button also allows you to choose whether you want to schedule a regular WebEx meeting or a Personal Room meeting. You'll want to use one