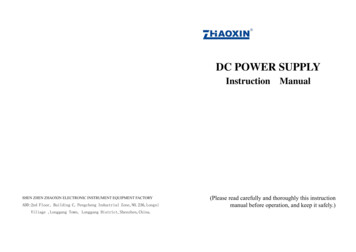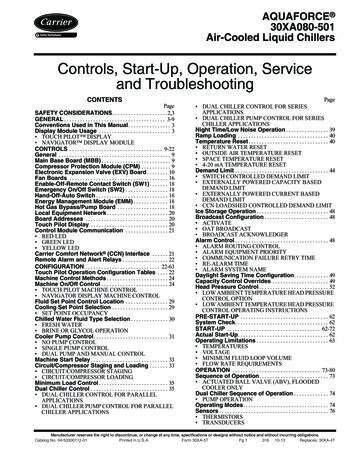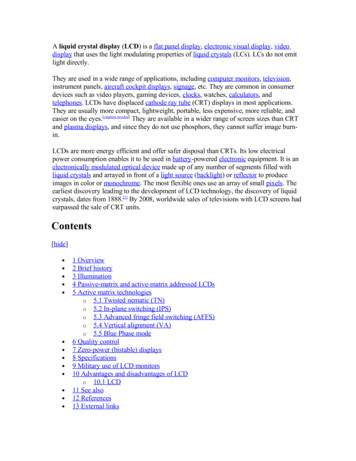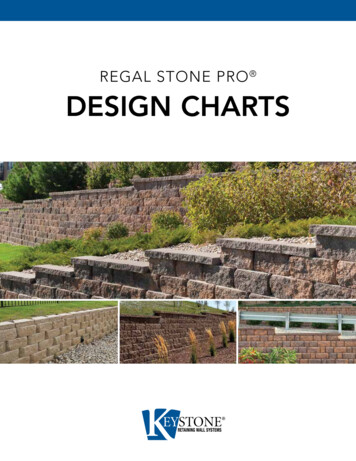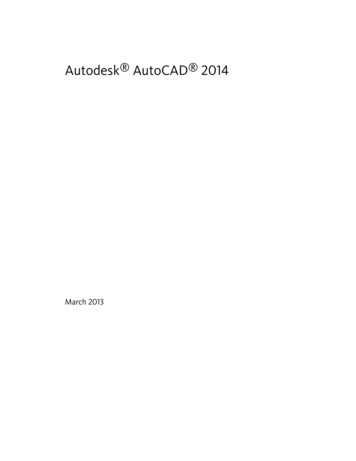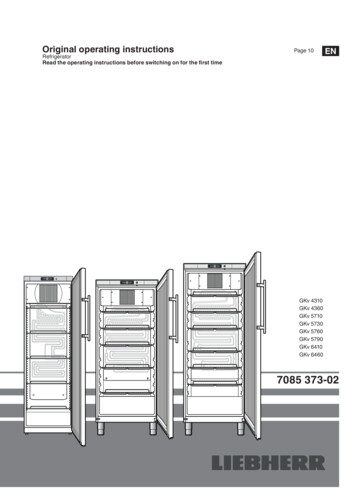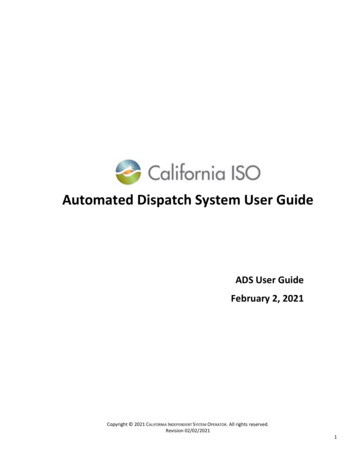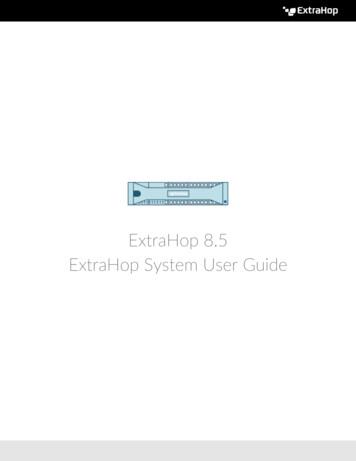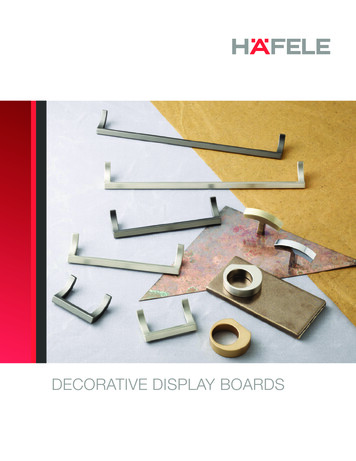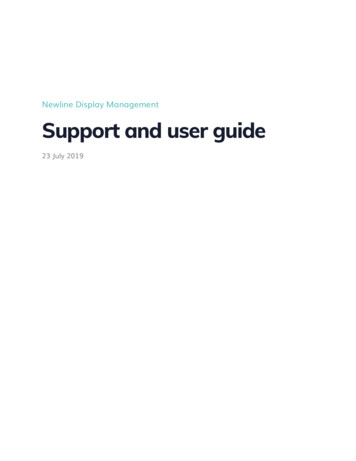
Transcription
Newline Display ManagementSupport and user guide23 July 2019
Product overviewNewline Display Management is a cloud-based managementplatform for Newline displays. The product is designed to assist thoseresponsible for initial set-up and ongoing management of displaysacross organisations, wherever they are. Newline DisplayManagement is comprised of two parts, described below.Software applicationThe first of two parts that forms product, is a software applicationthat runs on Android displays (Android OS 4.4 and higher), for thepurposes of pairing the device to the cloud management web app.Please note that the following ports must be open to allowcommunication with the application: TCP/UDP 5671, TCP 443Web appThe cloud management web app for Newline Display Managementallows users to access and configure displays. The web app issupported on Google Chrome and Mozilla Firefox (Windows & OSX).The web app provides an array of features and functionality for theorganisation and management of displays, which has 2 main areas: Display list: For the management and organisation of alldisplays paired to the cloud management account. Display page: For the configuration of an individual display.Support and user guide1
Account creationAn account is required in order to access the cloud management webapp. This can be achieved by accessing the Newline DisplayManagement’s log in and sign up forms.Adding or pairing displaysAlso referred to as “adding” a display, pairing a display to the webapp is required to use this product, and this can be achieved by:1. Installing and running the software application on the display willgenerate a six-digit PIN, to be used on the web app to pair thedisplay.2. Creating and signing into a Newline Display Management accountby accessing the web app homepage, and following on-screeninstructions (see screenshot below).Support and user guide2
Web app overviewDisplay listThe display list provides web portal users with a global view of alldevices registered with their Newline Display Management account.From here, new devices can be added removed, or categorised intogroups. The screenshot below shows the display list.The list of displays is comprised of individual items, each representinga display that can be managed via the web app.Each display shows the following information, which can be edited onthe individual display page: device name, location, group name,power status (on or off), hardware name, operating system version.Support and user guide3
Editing display informationWhen selecting a single display from the list, users will be taken tothe display page, where all information about that display can beviewed, and where its settings can be configured. For moreinformation, see “Display page” from the user guide documentation.When selecting multiple displays from the list, users are offered thepossibility to configure all selected displays at the same time.Grouping displaysGroups are an effective means of categorising and ordering lists, formore streamlined hardware management. These can be created viaan option in the sidebar of the display list page, and can be edited ordeleted by accessing groups from the sidebar, as illustrated below.Support and user guide4
Display pageEach display registered on the web app provides access to displayinformation and configuration. Individual display pages can beaccessed via the device list area. For more information, see “DisplayList” from the user guide documentation.The screenshot below shows an individual display page, for a displaynamed “Android Display”. This page can be broken down into thefollowing sections: display overview, support tools, power options,tab navigation and current tab contents.Support and user guide5
Display overviewThe display overview contains high level information about thedisplay, such as: display name, profile, location and group.Send test signalDesigned to help with the identification of displays, this tool allowsusers to send a test signal to the targeted display. The signal – whichcomes in the form of an on-screen message – will show the nameand model of the display.Remote supportThis tool allows a web app user to make contact with in-room usersof the display, by calling them using voice and video. The tool alsoallows the web app user to take control of the display for a moredirect approach to resolving customer support problems.Note: Web portal users must allow access to microphone andcamera in order to make use of the remote support calling tool.Power optionsWeb portal users have the ability to restart and/or power offdisplays, via options on the display page.Support and user guide6
Tab navigationThe tab navigation provides users access to display information andtools, which are shown in the navigation as: Device information,Settings, Apps & OS, Screensaver, Post an alert.Device Information: The device information tab provides importantdetails about the display:1. Serial Number2. Model3. Manufacturer4. IP Address5. Operating System6. Language7. Date/Time8. Bluetooth9. Screensaver Status10. Uptime of deviceSettingsThe section of the web app allows users to configure the display’sgeneral settings, such as:a.b.c.d.LanguageSet the Date and Time,Switch Bluetooth On or OffSet the device VolumeSupport and user guide7
App & OSSoftware can be installed and uninstalled directly onto the targeteddisplay via the web app. Installing software can be achieved bychoosing a software APK from the local drive. Apps can beuninstalled via the list of apps installed on the display (seescreenshot below).Support and user guide8
ScreensaverA multimedia playlist allows users to compile screensavers using acombination of images and videos. Timings between transitions canbe managed from the screensaver tab of the web app. Thescreensaver start time can also be configured using 5 minuteincrements (i.e. start after the display is idle for 10 minutes) beforethe screensaver is published.Supported video files include:WEBM, 3GP, MP4, MKV, MOV, M4V, MPGSupported image files include:JPG, PNG, GIF (will be shown as static), WEBP, BMPPost an alertAn information message can be sent to a specific display or a groupof displays. The message contains a maximum of 200 characters andcan be dismissed by via the targeted display.Support and user guide9
Screensaver A multimedia playlist allows users to compile screensavers using a combination of images and videos. Timings between transitions can be managed from the screensaver tab of the web app. The screensaver start time can also be configured using 5 minute increments (i.e. start after the display is idle for 10 minutes) before