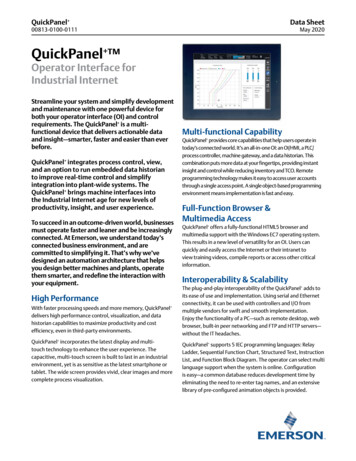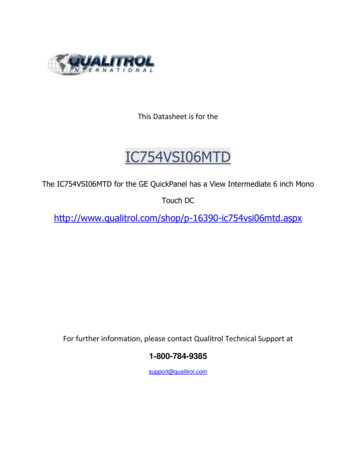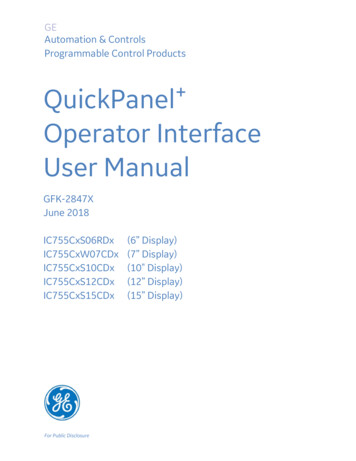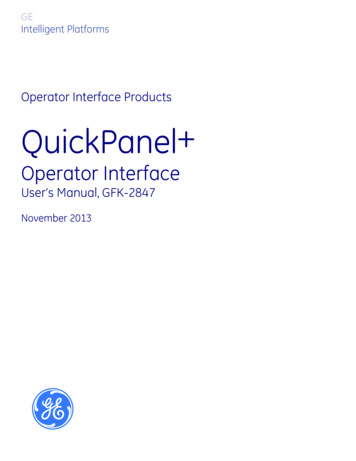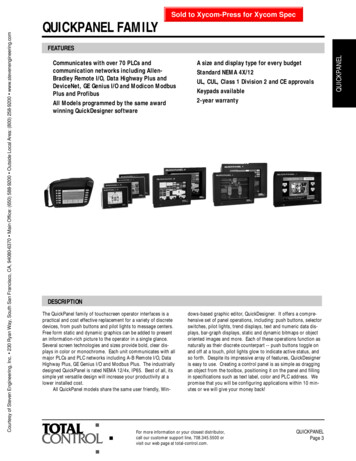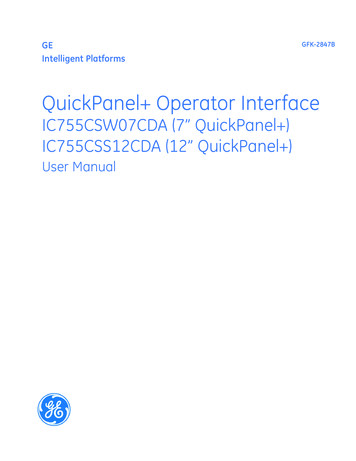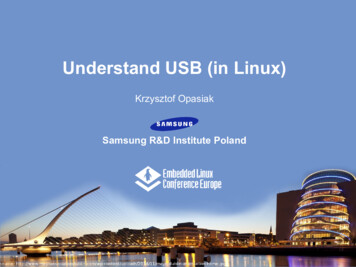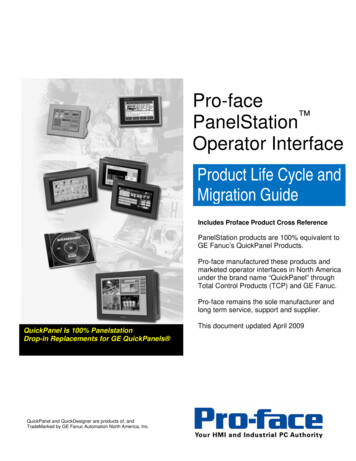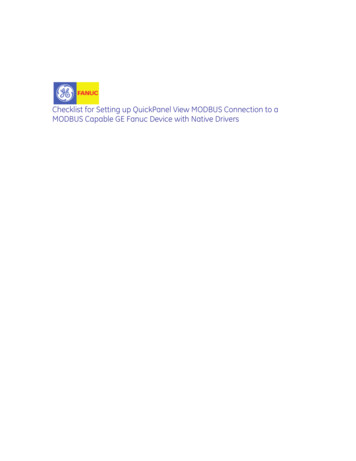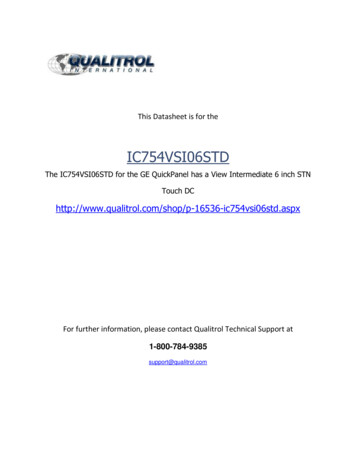
Transcription
This Datasheet is for theIC754VSI06STDThe IC754VSI06STD for the GE QuickPanel has a View Intermediate 6 inch STNTouch std.aspxFor further information, please contact Qualitrol Technical Support at1-800-784-9385support@qualitrol.com
ContentsChapter 1. Introduction . 41.1 Specifications. 41.1.1 General Specifications . 41.1.2 Physical Specifications and Mounting . 61.1.3 Environmental Specifications . 61.2 QuickPanel Hardware User Features . 71.2.1 Overview . 71.2.2 Status Indicators . 8Chapter 2. Getting Started . 92.1 Unpacking and Inspection . 92.2 Basic Setup. 112.3 Startup . 112.3.1 Connecting Input Power . 122.3.2 Initial Configuration . 132.4 Runtime Setup . 132.5 Firmware Updates . 132.6 Shutdown . 13Chapter 3. QuickPanel Software . 153.1 Operating System . 153.2 Backup Utility . 153.3 Storage Manager . 153.4 Copy Project to SD Card . 163.5 Updating a Machine Edition Project . 163.6 FTP Server . 173.6.1 Authentication of Remote Users . 173.6.2 FTP with Removable Flash Devices . 173.7 HTTP Server . 17Chapter 4. Installation . 194.1 Installing the Protective Sheet . 194.2 Choosing a Mounting Location . 194.3 Panel Mounting . 194.4 Mounting on a VESA Arm . 214.5 Installing/Replacing the Battery . 234.6 Connectors . 254.6.1 Power Connector Pin-out. 254.6.2 Ethernet . 254.6.3 Serial Port . 264.6.4 Universal Serial Bus (USB) Ports . 26QuickPanel User’s Manual–November 20132GFK-2847
Contents4.6.54.6.64.6.7Chapter 5.Audio (LINE OUT) Details . 30Audio (MIC IN) Details . 30SD Card Slot . 31Detailed Operation . 325.1Touch Screen Display . 325.1.1Adjusting the Display Brightness . 325.1.2Configuring the Backlight . 325.1.3Calibrating the Touch Screen . 335.2Keyboard . 345.2.1External Keyboard (optional) . 345.2.2Soft Input Panel . 345.3Mouse . 345.4 Memory . 355.4.1DRAM Memory . 355.4.2Changing the Memory Allocation . 35Appendix A Product Certifications & Installation Guidelines for Conformance . 36Agency Approvals . 36Government Regulations . 36Appendix B Orderable Part Numbers . 37
.QuickPanel User’s Manual–November 2013GFK-28477Chapter 1 IntroductionChapter 1. IntroductionThe QuickPanel operator interface is an all-in-one microcomputer designed for maximumflexibility. The design, based on an advanced ARM core microprocessor, brings together ahigh-resolution touch-screen operator interface with a variety of communications options. Youcan connect to most industrial equipment through the QuickPanel communications ports.The QuickPanel is equipped with several memory types to satisfy the most demandingapplications. A 512MB section of DRAM is split between the operating system, an objectstore and application memory. Functioning as a virtual hard drive, a 256MB section of nonvolatile flash memory is divided between the operating system and persistent storage forapplication programs. The retentive memory consists of 512KB of battery-backed SRAM fordata storage, protecting your valuable data during a power failure.1.1 Specifications1.1.1 General SpecificationsProcessorMemoryFreescale i.MX535 (1GHz ARM Cortex A8)RAMDDR2 SDRAM 512MBROMSLC NAND 256MBSRAM512 KB (with Battery backup)Operating systemDisplayTouch screenCommunicationsMicrosoft Windows Embedded Compact 7Type7” Widescreen TFT LCDResolution800(W) x 480(H) pixels WVGABacklightLEDTouch Panel TypeProjected CapacitiveMulti-touchTwo-pointEthernet Port1x 10/100BaseT (RJ-45)Serial Port1x RS-232 UART Port (5-Pin Connector)USB, HostTwo USB2.0 (Type-A)Max. Power (5V @ 0.5A)USB, DeviceOne USB 2.0 (Mini Type-B)StorageOne SD/SDHC Card SlotAudioOne Mic In (mono) (3.5mm JackOne Line Out (Stereo) (3.5mm Jack)Noise immunityNoise voltage: 1500V p-pPulse Duration: 1µs, Rise time: 1nsInput power4Maximum RatedVoltage 30VDCRated Voltage 24VDC 20% (3-Pin Connector)Power Consumption15W (max)Frame GroundFrame GND is connected to Signal GND internallyQuickPanel User’s Manual–November 2013GFK-2847
.Chapter 1. Introduction1.1.2 Physical Specifications and MountingDimensions (L W D)192 mm 137 mm 36 mm(7.56 in. 5.39 in. 1.42 in.)Weight0.800 kg (1.76 lbs)Mounting optionsPanel cutoutdimensions183.5 mm 128.5 mm(7.22 in. 5.06 in.)VESA mountVESA Mount: 75 mm x 75 mm1.1.3 Environmental SpecificationsNote: The QuickPanel shall be installed in a location that is well ventilated and not exposedto dust, corrosive gases or liquids, flammable gases, rain, strong ultraviolet light ordirect sunlight, and that meets the environmental specifications listed below.CoolingNatural convectionAmbient Operatingtemperature0 C to 50 CAmbient Storage temperature-20 C to 60 CAmbient Humidity (operatingand storage)85% RH(non-condensing, wet-bulb temperature:30 C or less)EnvironmentPollution Degree 2 as defined by UL60950-1.Vibration resistance5 to 9Hz single-amplitude 3.5mm9Hz to 150Hz constant-accelerated velocity 9.8m/s2X, Y, Z directions 10 time (100minutes)(Compliance 3502, IEC61131-2 JIS B)ROHSCompliant with EU RoHS Directive 2002/95/EC using the followingexemptions identified in the Annex: 7(a), 7(c)-I, & 7(c)-III.Enclosure ratingIP65 and JEM1030 when installed in accordance with the instructionsin Chapter 4, “Installation.”Note: For additional product standards and agency approvals, refer to Appendix A.6QuickPanel User’s Manual–November 2013GFK-2847
QuickPanel User’s Manual–November 2013GFK-2847Chapter 1 Introduction1.2 QuickPanel Hardware User FeaturesIn addition to the primary touch screen interface, the QuickPanel supports a variety ofcommunication ports. The following diagrams show the physical layout of the QuickPanel includinglocations of status LEDs, communications ports, and connectors.1.2.1 OverviewRight SideFrontBottomFigure 1. QuickPanel Hardware FeaturesChapter 1. Introduction7
.1.2.2 Status IndicatorsThe QuickPanel operator interface has a tri-color LED that provides visual status indicationsand an on-board buzzer for audio indications.1.2.2.1 QuickPanel Status LED OperationLED StateQuickPanel StateAmber, steadyOperating system startingGreen, steadyNormal operating stateGreen, blinkingBacklight offRed, blinkingBacklight failOffPower not applied to the QuickPanel 1.2.2.2 Ethernet Port LED OperationThe Ethernet port has two LED indicators, ACTIVITY and LINK.LEDLED StateOperating StateSpeedOn, Yellow10/100Link ActivityOn, GreenLink statusSpeedLink ActivityGFK-2847QuickPanel User’s Manual–November 20138QuickPanel User’s Manual–November 2013GFK-2847
Chapter 2. Getting StartedChapter 2. Getting StartedThis chapter contains information for performing a pre-installation check of your QuickPanel operator interface.Before installing and using the QuickPanel , the following steps should be completed: Unpacking and Inspection Basic Setup Initial Startup Runtime Setup Firmware Updates Shutdown2.1 Unpacking and InspectionUpon receiving your QuickPanel operator interface carefully inspect all shipping containersfor damage. If any part of the system is damaged, notify the carrier immediately. Thedamaged shipping container should be saved as evidence for inspection by the carrier. Asthe consignee, it is your responsibility to register a claim with the carrier for damageincurred during shipment. However, we will fully cooperate with you should such action benecessary.After unpacking the unit, record all serial numbers. Serial numbers are required if you needto contact Customer Care during the warranty period. Shipping containers and packingmaterial should be saved in case it is necessary to transport or ship the unit.Verify that all components of the system have been received and that they agree with yourorder. If the system received does not agree with your order, contact Customer Care (see“Contact Information” for phone numbers and email addresses).Before you attempt to power up the operator interface for the first time, inspect the unit forloose or damaged components. If damage is found (for example, in the form of bentcomponent leads or loose components), contact GE Intelligent Platforms for additionalinstructions.Do not apply power to the unit if it has visible damage. Applying power to a unit with damagedcomponents could cause additional damage.GFK-2847QuickPanel User’s Manual–November 20139
Chapter 2. Getting StartedSerial Port Connector, onePower Connector, one10QuickPanel User’s Manual–November 2013GFK-2847
Chapter 2. Getting StartedGasket, one (not shown, pre-installed)Figure 2. QuickPanel Package Contents2.2 Basic SetupYour QuickPanel is shipped ready for use after a few configuration steps. To power up, allyou need to do is connect a DC power supply using the supplied quick-connect plug.Depending on your application, you may also want to connect and configure optional inputdevices, communications ports and expansion adapters.Figure 3. Basic Setup DiagramWarningElectrical Shock Hazard: To avoid personal injury or damage toequipment, ensure that the DC supply is disconnected from powerand that the leads are not energized before attachingthem tothe unit's power supply plug.2.3 StartupYou will need the following:GFK-2847QuickPanel User’s Manual–November 201311
Chapter 2. Getting Started A 24VDC power supply. For requirements, see the Input power specification on page8.A power terminal block is supplied. Power cord with 30 – 14 AWG (0.05 – 2.00 mm2) wiresUSB-compatible keyboard (optional)USB-compatible mouse (optional)2.3.1 Connecting Input Power1. Make sure that the power cable is not energizedand that the QuickPanel unit is not on.2. Loosen the screw clamps on the mating powerconnector3. Strip the insulation from the power cables.4. Secure the power cable to the mating connectorwhile noting polarity and tighten the screw clamps.The torque for the attaching screws is 0.31 Nm.5. Apply DC power to the unit.During normal power up and operation, theQuickPanel Status LED display is: Solid amber while the QuickPanel unit is starting up Solid green during normal operation6. Once power is applied, the QuickPanel begins initializing. The first thing to appear on thedisplay is the splash screen.To skip running any programs included in the StartUp folder, tap Don’t run StartUpprograms.7. The Microsoft Windows Embedded Compact 7 operating system starts automatically.During powerup, you should see the normal operating system starting displays.To activate the operating system online, you will need to first configure the Ethernetsettings for operation on your network, as described in “Initial Configuration.”You can find the operating system product key on the Microsoft Certificate of Authenticitylabel, which is on the back of the QuickPanel .12QuickPanel User’s Manual–November 2013GFK-2847
Chapter 2. Getting Started2.3.2 Initial ConfigurationWhen you first start up the QuickPanel , a few configuration steps are necessary.1. Tap Start, point to Settings and then tap Control Panel.2. In the Control Panel, double-tap Date and Time to configure the system clock.3. In the Control Panel, double-tap System to configure a network Device Name. Manyapplications, including Proficy Historian require a unique Device Name. It is recommendedprocedure to set a unique Device Name for the QuickPanel to avoid future conflicts.4. In the Control Panel, double-tap Network and Dial-up Connections to configure networksettings.5. To save the settings, run Backup.2.4Runtime SetupTo download an application to a QuickPanel unit, you must set up a data link between it andyour development workstation. For more information, see 4.6.2, “Ethernet.”“Downloading a Machine Edition Project” in the Machine Edition online help.2.5Firmware UpdatesUpdates to the QuickPanel firmware are available on the Support web site. This allows you toupdate the unit to the most recent released version of the firmware with the latest featureupdates and issues addressed.2.6ShutdownThere are no specific dangers associated with a power failure or other unplanned shutdownof the QuickPanel . In general, programs are retained in flash memory and user data can beGFK-2847QuickPanel User’s Manual–November 201313
Chapter 2. Getting Startedretained in battery-backed SRAM. Some operating system settings are retained only withuser intervention. We recommend the following procedure to shut down the QuickPanel . Toshut down the QuickPanel 1. Quit any programs that are running and wait for all file operations to complete.2. If you have not changed operating system settings (for example, brightness or touchscreen sensitivity) or do not want to save the changes, remove AC power from the DCsupply.3. To save changes to operating system settings run Backup. When the Backup dialog boxdisplays Completed Successfully, remove power from the DC power supply connected tothe QuickPanel.14QuickPanel User’s Manual–November 2013GFK-2847
Chapter 3 QuickPanel SoftwareChapter 3. QuickPanel SoftwareThis chapter provides introductory information on the QuickPanel software with proceduresfor completing some of the most common tasks you will encounter.3.1 Operating SystemMicrosoft Windows Embedded Compact 7 is the operating system for the QuickPanel . It is afull 32-bit O/S with a graphical user interface.The QuickPanel operating system is stored in flash memory and copied to a block of DRAMfor execution. The operating system starts automatically following a power-up or reset of theQuickPanel .For detailed information about using the operating system, refer tohttp://windows.microsoft.com.3.2 Backup UtilityBackup saves changes that you make to the Windows Registry or Desktop to Flash memory.This utility is required because the QuickPanel is not battery powered. Specifically, Backupdoes the following: Stores the Windows Embedded Compact 7 registry (including any control panelsettings) in Flash memory.Stores any changes (or additions) made to the ‘\Windows’ subtree of the file systemin the user block of flash memory.Run Backup whenever you make configuration changes to the operating system orinstalled applications, and before shutting down the QuickPanel . 3.3 Storage ManagerUse Storage Manager to repair or format lost or corrupted data volumes. Storage Managercan repair data volumes existing either in SD Card, battery-backed SRAM (BBSRAM), orUSB Flash Keys (thumb drives). Data volumes existing in the main flash file system of theQuickPanel may not be repaired by Storage Manager.Storage Manager, accessed from the Control Panel folder, is a Microsoft product for whichon-line help is available.Chapter 3. QuickPanel SoftwareGFK-2847QuickPanel User’s Manual–November 201315
.3.4 Copy Project to SD CardThis is a custom utility for transferring Proficy Machine Edition View and Control projectsbetween compatible QuickPanel units via SD cards.CautionEnsure that the copy or update operation is complete (i.e., nobusy or wait cursor displays) b efore disconnecting power.To copy a Machine Edition project to SD card1. Ensure there is a blank SD card in the SD card port.2. Double tap the Copy Project to SD Card icon on the desktop.3. Tap Yes when the Copy Project Query confirmation dialog box appears.CautionCopying a project while the Proficy Machine Edition runtimesare active may cause an incomplete copy to be created if theruntimes are also writing to files in the project folders. Theutility can detect this situation and will notify you to stop theruntimes before making the backup. You will not be able tocreate a backup while the runtimes are writing files.3.5 Updating a Machine Edition ProjectYou can update a Machine Edition application currently stored on the QuickPanel with arevision stored on a flash device, such as a SD card.1. Insert the flash device containing an upgraded version of the Machine Edition project intothe appropriate port.2. Reboot the machineSee the settings section below, as depending on options set, the update may or may notbe enabled, or may automatically update. If there is more than one flash device with avalid project copy present, a Select Media confirmation dialog will appear allowing you tochoose which flash device to update with. Select the device from the list and select OK tocontinue. When a valid project is found on the flash device, you will be prompted to installthe project or skip it. Tap OK to install or Cancel to skip the install and continue to boot. Ifan invalid project is found, an error message appears in a dialog box. This dialog boxmust be closed before boot will continue.3. Remove the flash device from the port.Chapter 3 QuickPanel Software16QuickPanel User’s Manual–November 2013GFK-2847
3.6 FTP ServerThe FTP Server included with the QuickPanel supports standard (RFC 959). It does notsupport SFTP or implicit FTPS, which uses different ports and is based on SSH rather thanSSL.The configuration of the FTP server is accomplished with the Quick Panel Setup Tool. Bydefault, the server is not enabled. Once enabled, a background program will run, waiting forclients to connect. Up to ten connections are supported. Sessions that are idle for fiveminutes are terminated by the server.The Server supports: Non-secure operation. All information including username, password, and data istransmitted with no encryption and susceptible to packet sniffing and various FTPattacks.Note: If the server status is changed, the QuickPanel must be re-booted before changestake effect.3.6.1 Authentication of Remote UsersThe server only supports anonymous login. Anonymous with password requested (but not validated). This can prevent sometypes of attacks and is required by some clients.Once connected, a remote user is logged into the FTP root directory. This is available fromthe QuickPanel as \ and is the root of the flash device.3.6.2 FTP with Removable Flash DevicesAll removable flash devices appear to remote FTP users as directories off the FTP rootdirectory. PC Flash card partitions appear as directories such as \SDMemory and USB FlashKeys as directories such as \Hard Disk. Full access privileges are granted for the client inthese folders/devices.Removable flash device directories are captured when a session is opened and are notchanged while the session exists. If you start without an SD Card installed, you will have toclose your session and login again to see the SD Card directory. If the SD Card existed whenyou logged in and is removed and inserted, it will still work, provided the SD Card’s devicename did not change during reinsertion.3.7 HTTP ServerThe HTTP Server included with the QuickPanel supports standard (RFC 2616).The configuration of the HTTP server is accomplished with the Quick Panel Setup Tool. Bydefault, the server is not enabled. Once enabled, a background program will run, waiting forclients to connect. The default web page is located in \Windows\www\wwwpub on theQuickPanel .The Server supports: GFK-2847Non-secure port 80 operation.QuickPanel User’s Manual–November 201317
.Note: If the server status is changed, the QuickPanel must be re-booted before changestake effect.18QuickPanel User’s Manual–November 2013GFK-2847
Chapter 4. InstallationChapter 4. InstallationThis chapter provides the following procedures for installing the QuickPanel unit: Installing the Protective Sheet Choosing a Mounting Location Panel Mounting4.1 Mounting on a VESA Arm Installing/Replacing the Battery ConnectorsInstalling the Protective Sheet1. Wipe the display of any dust or fingerprints.2. Peel a corner of the clear side of the protective sheet.3. Begin applying the corner to the display.4. Slowly apply the rest of the protective sheet, smoothing out as you go.5. Peel the green curing film off the protective sheet.4.2Choosing a Mounting LocationWhen mounting the QuickPanel make sure that the mounting area allows room to insert andremove the SD card, cables, and mounting brackets. The QuickPanel should not bemounted at an angle more than 30 from the vertical as illustrated below.Figure 4. Mounting AngleChoose a location that will allow natural convection air flow from bottom to top of theQuickPanel unit.For environmental requirements, see 1.1.3, “Environmental Specifications.”4.3Panel MountingTo mount the QuickPanel in an enclosure, you will need: a Phillips head screwdriver four mounting brackets (supplied)The QuickPanel has four mounting holes located on the top and bottom of the unit. Themounting holes are indicated in the drawing below.GFK-2847QuickPanel User’s Manual–November 201319
Chapter 4. InstallationFigure 5. Mounting HolesInstallation Notes: To avoid gasket degradation, limit repeated insertions or removals of the unit andretightening of the mounting clips. For full protection, always use a fresh gasket.Replacement gaskets can be ordered using the part number listed in Appendix B. The unit will not fit through the cutout with any cables connected, or with the powersupply plug inserted in the socket.1. Cut an opening in the panel according to the specifications in the diagram below. Panelthickness supported: 1.0mm to 5.0mm.Figure 6. Panel Cutout Dimensions for 7” QuickPanel 2. Slide the QuickPanel into the mounting panel cut-out.20QuickPanel User’s Manual–November 2013GFK-2847
Chapter 4. Installation3. Verify that the gasket is in the bezel channel located on the sides of the QuickPanel .4. Insert the hook of the mounting bracket into the mounting hole as shown below.5. Tighten the screws on the mounting bracket in the clock-wise direction.Note: The torque range for the mounting clamp screws is (0.3 Nm).4.4Mounting on a VESA ArmThe QuickPanel can be installed on a commercially available Video Electronics StandardsAssociation (VESA) MIS-D 75mm arm. To mount the QuickPanel , use the mounting holeslocated on the back of the unit. The mounting holes are 75mm (2.95 inches) apart and attachwith M4 screws that are 6mm (0.24 inches) or less in diameter.Note: The torque range for the mounting M4 screws is (0.7 – 0.8 Nm). Referto the mounting arm manual for instructions.GFK-2847QuickPanel User’s Manual–November 201321
Chapter 4. Installation22QuickPanel User’s Manual–November 2013GFK-2847
Chapter 4. Installation4.5Installing/Replacing the Battery1. Remove the battery cover by pressing down while sliding outward.2. Connect the harness connector of the battery to the header, noting keyed orientation.3. Pull Make sure that positive (red) is down and negative (black) is up4. Wrap harness connector around to match the picture below.5. Do not let the harness connector go above the tab.6. Slide the battery cover into place, taking care not to pinch the harness connector.WarningGFK-2847QuickPanel User’s Manual–November 201323
Chapter 4. InstallationBatteries may present a risk of fire, explosion, or chemical burn ifmistreated. Do not crush, disassemble, short-circuit, or disposeof in fire.Use of batteries not specified for use with the QuickPanel product may present a risk of fire or explosion.Lithium Battery WarningDo not recharge, disassemble, heat or incinerate lithiumbatteries.Dispose of lithium batteries in accordance with federal, state, andlocal regulations. Be sure to consult with the appropriateregulatory agencies before disposing of batteries.24QuickPanel User’s Manual–November 2013GFK-2847
Chapter 4. Installation4.6 Connectors4.6.1 Power Connector Pin-outInterface: 24VDC INConnector: Terminal Euro (Tyco Electronics 284539-3 or equivalent)Mating Connector: (Tyco Electronics 284510-3 or equivalent)To con
4 QuickPanel User's Manual-November 2013 GFK-2847 GFK-2847 QuickPanel User's Manual-November 2013 7 Chapter 1 Introduction Chapter 1. Introduction The QuickPanel operator interface is an all-in-one microcomputer designed for maximum flexibility. The design, based on an advanced ARM core microprocessor, brings together a