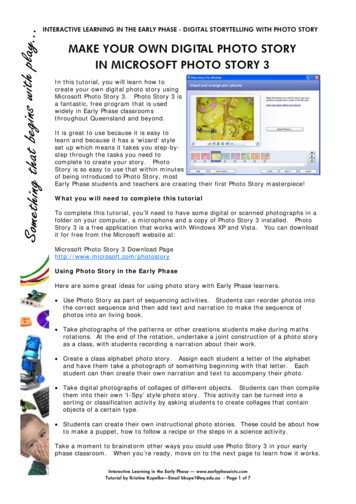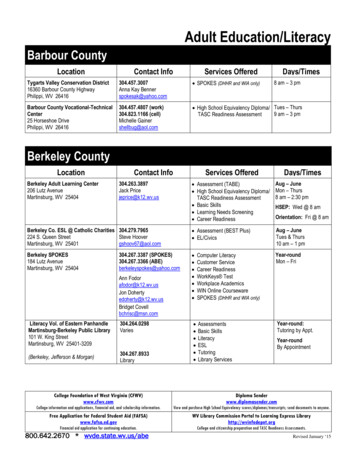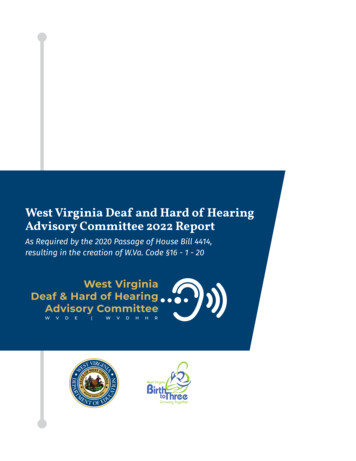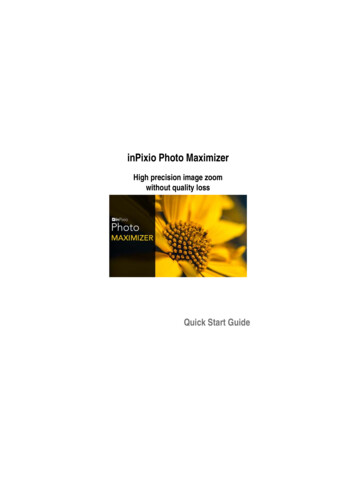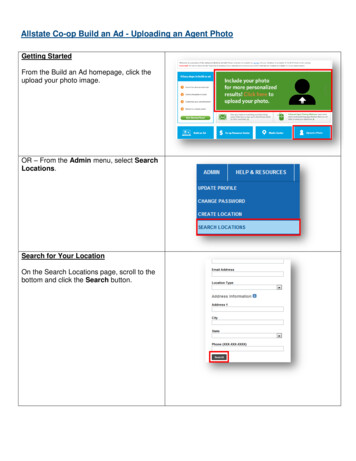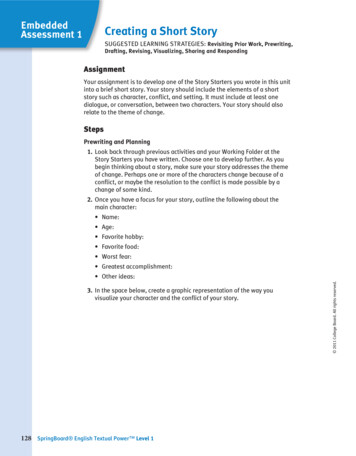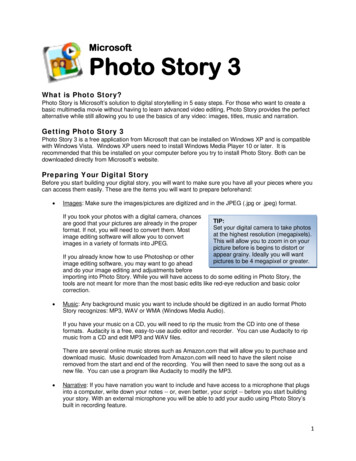
Transcription
MicrosoftPhoto Story 3What is Photo Story?Photo Story is Microsoft’s solution to digital storytelling in 5 easy steps. For those who want to create abasic multimedia movie without having to learn advanced video editing, Photo Story provides the perfectalternative while still allowing you to use the basics of any video: images, titles, music and narration.Getting Photo Story 3Photo Story 3 is a free application from Microsoft that can be installed on Windows XP and is compatiblewith Windows Vista. Windows XP users need to install Windows Media Player 10 or later. It isrecommended that this be installed on your computer before you try to install Photo Story. Both can bedownloaded directly from Microsoft’s website.Preparing Your Digital StoryBefore you start building your digital story, you will want to make sure you have all your pieces where youcan access them easily. These are the items you will want to prepare beforehand: Images: Make sure the images/pictures are digitized and in the JPEG (.jpg or .jpeg) format.If you took your photos with a digital camera, chancesare good that your pictures are already in the properformat. If not, you will need to convert them. Mostimage editing software will allow you to convertimages in a variety of formats into JPEG.TIP:Set your digital camera to take photosat the highest resolution (megapixels).This will allow you to zoom in on yourpicture before is begins to distort orappear grainy. Ideally you will wantpictures to be 4 megapixel or greater.If you already know how to use Photoshop or otherimage editing software, you may want to go aheadand do your image editing and adjustments beforeimporting into Photo Story. While you will have access to do some editing in Photo Story, thetools are not meant for more than the most basic edits like red-eye reduction and basic colorcorrection. Music: Any background music you want to include should be digitized in an audio format PhotoStory recognizes: MP3, WAV or WMA (Windows Media Audio).If you have your music on a CD, you will need to rip the music from the CD into one of theseformats. Audacity is a free, easy-to-use audio editor and recorder. You can use Audacity to ripmusic from a CD and edit MP3 and WAV files.There are several online music stores such as Amazon.com that will allow you to purchase anddownload music. Music downloaded from Amazon.com will need to have the silent noiseremoved from the start and end of the recording. You will then need to save the song out as anew file. You can use a program like Audacity to modify the MP3. Narrative: If you have narration you want to include and have access to a microphone that plugsinto a computer, write down your notes -- or, even better, your script -- before you start buildingyour story. With an external microphone you will be able to add your audio using Photo Story’sbuilt in recording feature.1
Using Photo Story 3Photo Story was made to be a very straight forward application; there are very few steps and there aren’tas many bells and whistles in it as some more advanced users would come to expect. The basicnavigation for the steps in Photo Story are the Next and Back buttons that appear at the bottom of thewindow (Fig. 1). You can navigate forward and backward in the 5-step process at any time giving youunlimited flexibility while building your digital story. And while Microsoft has built in the features that theyfeel most people would use, feel free to skip any parts that you do not want to include in your story.Along the way, you should also make sure to use the Save Project button at the bottom of the window.This will ensure that you do not lose any of your work should anything unexpected happen.Figure 1: Photo Story NavigationPlease note Save Project is different from Save your Story, the final step in the story creation process.Save Project saves the editable .wp3 project file while Save your Story is the exported, un-editable,self-contained .wmv video file. The .wmv file is what users will click on to view your story, but you need tokeep the .wp3 file to be able to return to your source story and make changes to it in the future.Welcome ScreenWhen you start up Photo Story, the firstscreen you will see is the Welcome Screen(Fig. 2). From here you need to indicatewhat you want to do: start a new story, oredit or play an existing one.If you select edit or play, you will need tolocate the Photo Story file (should have a.wp3 extension) on your computer. If youreturn to this screen while another projectis currently active, you will see a fourthoption asking if you want to continueworking on the current story. If you decidenot to continue, you will be prompted tosave your work before your new activitybegins, so you should never lose yourwork because you decided to start anotherproject.Figure 2: Welcome ScreenClick the Next button to continue.2
Step 1: Import & Arrange Your PicturesThe first screen you will use to buildyour story is the Import & ArrangeYour Pictures screen (Fig. 3). Clickon the Import Pictures button to startadding images to your digital story.You will get a File Browser window tolet you locate the image files on yourcomputer.You can select multiple pictures byholding down the Shift key on thekeyboard and selecting a range ofphotos or by holding down the CTRLkey as you select individual photos.Click OK to import your photosdirectly to the timeline, which is visiblebeneath the Image Viewer window.Figure 3: Import & ArrangeNormally, Photo Story will import your photos in the order you selected them. However, if you want tomake a change to the picture order, you can rearrange them by clicking and dragging an image along thetimeline or by highlighting it and using the Order Arrows to the right to move it back and forth.To remove a picture, highlight it, then hit the Delete key or the click on the X button to the right of thetimeline.Photo Story will also allow you to Drag and Drop pictures while on this screen from other applicationssuch as Windows Explorer.Step 1a: Editing PhotosDirectly under the Image Viewer, are some buttons forautomatic image edits: Color Levels, Red Eye, andRotate (Fig. 4). To apply these edits, click the button andthe change should be immediately visible in the ImageViewer. Click the button again to remove the change.Figure 4: Automatic Image Edit ButtonsYou will need to apply changes to each of your images individually. You willbe able to distinguish which images have been edited by the little penciland paper icon that appears below the image on the timeline (Fig. 5).If you want a bit more control over the edits you want to make to yourphotos, click on the Edit button below the Image Viewer to access theadvanced editing tools. There are three tabs: Rotate and Crop, Auto Fix,and Add Effect. To move between images when you are in the EditPictures window, use the arrows at the bottom of the page to move backand forth.Figure 5: Edited ImageRotate and Crop TabUse the arrow buttons to rotate your picture in 90-degree increments.To remove unwanted parts of the picture, you need to Crop it. Check the box to activate the CropTool. A box will appear in the middle of your photo with the outer portion looking a bit hazy. Thisfuzzed-out area is your Mask. The mask will allow you to see exactly what portion of your pictureyou are taking away by screening back the area to be removed while the rest of the picture stayssharp and full-color.3
You can move your box around by dragging it and you can resize the box by clicking on one ofthe handles (small dots along the side and corner of your box) and dragging it in and out. PhotoStory will automatically maintain the aspect ratio of the selected area so your photos do not getdistorted.When you are satisfied with what parts of your image will be removed, click the Save button tosave your changes.Auto Fix TabThe Auto Fix allows you to correct picture contrast, correct picture color levels, and correct redeye. Click the Save button to save your changes.Add Effect TabThe Add Effect Tab will allow you to apply an effect (Black & White, Sepia, Watercolor, etc.) tothe picture. Remember to Save after any changes that you want to keep; otherwise use Cancel.You can also remove an effect that was applied by selecting the “None” option at the top of thepulldown menu.Once you have finished applying your changes to your images, click the Close button to return to themain Import & Arrange window.When you are finished importing and editing all your images to the timeline, click Save Project button tosave your progress, click the Next button to continue.Step 2: Add Titles to Your PicturesTitles can be used to create a title screen foryour story or to add text to an image toidentify what viewers are seeing. Text canalso be used as a way to communicate yourstory without audio narration.On the Add a Title to Your Pictures screen(Fig. 6), select the image you want to add atitle to by selecting it from your timeline thentyping your text into the box provided. Youwill need to add your text to each imageindividually.To change the text settings, use the buttonsabove the textbox. Figure 6: Add a Title to Your PicturesThe Text Alignment buttons allows you to set howthe text is aligned both horizontally and verticallyon the image.The Select Font button lets you change the size,font face, color and style of your title.TIP:If you want to add a title screen toyour story but are not satisfied withPhoto Story’s title features, you canuse PowerPoint to create your titlescreen. Just make sure to save thefile as a JPEG in the Save As so it willimport correctly, then return to theImport & Arrange screen to add yournew image to your story.For ease of readability, you should try to use aslarge a font as you can fit on your image withoutdistorting the visual. Also, try to select colors thatare a contrast to the colors that appear in yourimage to make it easier for your viewers to readyour text. For example, it’s often not advisable to use black text over a black-and white image orblue over a picture of the sky.4
Repeat the steps above for each picture you want to add text to.When you are finished adding your titles and text, click Save Project button to save your progress, clickthe Next button to continue.Step 3: Narrate Your Pictures & Customize Motion3a: Adding NarrationYou can use an external microphone and Photo Story’s built-in recording tool to add narration to yourstory.TROUBLESHOOTING:If you don’t have a microphone set upon your computer, before you get to theNarration screen (Fig. 7), Photo Storywill popup a dialogue box letting youknow that this feature will not beavailable to you. If you think this is inerror, check that your microphone isplugged in correctly and try again.Figure 7: Narrate Your PicturesYou may need to adjust the computer’s audiosettings to make sure that the microphone is loud enough to be picked up by your computer. Click on themicrophone button to bring up the Sound Hardware Test Wizard that will help you set up yourmicrophone. Follow the instructions to test the volume for recording and playback. Once a microphone isproperly set up, the recording buttons will be active for you to click on.TROUBLESHOOTING:Sometimes the wizard gets stuck in a configuration mode cycle because it has a hard timedetecting USB microphones. If you are using a USB mic and, if after clicking on “Yes” at thescreen about setting up your microphone it keeps returning you to the same message, try clickingon “No” to exit out of the message screen, then try recording. There is a good chance yourmicrophone is already set up properly to record.You will need to narrate each of your images individually. You can use the text box provided to type insome notes for you to read as part of your narration. Unlike a printed script, which can easily bemisplaced, notes types into the text box will be saved with the project file and will be available for you touse if you should want to refer to them later. Select the image you want to narrate from the timeline. When you are ready to beginrecording, click the large button with the red square in it to start. You should see theTimer running and the status change to “recording” when recording successfully. Youcan record up to 5 minutes of narration for each image. To stop recording, click the smaller button with the black square in it. The timer shouldstop running and the status will display “stopped”. To preview how your audio sounds along with your visuals, click the Preview button. Photo Storywill show you a real-time compilation of your story as it is currently stands. If you are not satisfied with your narration, you can re-record. To redo the recording, click on thelittle curved arrow button next to the timer.Click on each image and repeat the steps above to record the narration for each of your images.5
3b: Customizing Motion & DurationAt this point, your story is about halfway done. To help make everything super-easy, Photo Story is goingto automate set certain settings for you. These include: How long the photo appears on the screen (duration)How the movie moves across and in and out, pans and zooms, of the image (motion)What type of animation is going to beused between images (transition)How long it takes for that transition tooccurIn a lot of cases, the default settings will comeout looking pretty nice. However, if you want tomake more specific adjustments to the story youcan do that by customizing your motions.Click on the Customize Motion button beneaththe image in the Image Viewer. This will bringup the Customize Motion window andautomatically put you in the Motion and Durationtab (Fig. 8). Figure 8: Customize Motion & DurationIf you want to set your own starting andending frames for your photo, check the Specify start and end position of motion box. This willhighlight the photo boxes. Use the handles (the square little dots along the sides/corners of thebox) to resize the box, essentially zooming in/out of the photo. You can also drag the box aroundto reposition it. If you don’t want the image to move at all, you check Specify start and end position of motionbox, set which portion of the image you want to be visible in the Start Position box, then check theSet end position to be the same as start position box. In the Duration box, you can set the length of time you want to have the picture displayedonscreen down to the tenth of a second. Use the Preview button to test out your new timings, especially if you want it to match anynarration you may have already added. If you want to keep any of the new changes you have made for an individual image, click theSave button.If you want to change the settings for other pictures, use the arrow buttons at the bottom of the window tomove between images in your timeline.3c: Customizing TransitionsThe other thing you can change is your transitions, those animations that help move from one picture tothe next. Click on the Transition tab at the top of the window to bring up your current settings (Fig 9).In the Transition tab, you will see three windows at the top: the image you are transitioning from, theimage you are transitioning to, and what the actual transition will look like displayed in the center.Beneath these windows is a scrolling area with the different types of transitions available for you to use.6
To select a new transition, click onit. Photo Story will preview your newtransition in the top center window. If you don’t want to use a transitionat all, you can turn it off byunchecking the Start currentpicture using a transition box atthe top of the page. This will giveyou what is known as a “cut”transition where you just jumpdirectly to the next image. You can change how long thetransition takes, which in effectchanges its speed, by selecting theNumber of seconds to displaythe transition option at the bottomof the page. Longer times will resultin a more gradual transition.Figure 9: Customize TransitionTIP:Use the arrow buttons at the bottom of the page to movebetween photos in your story and apply new settings to eachof them.Use the Preview button to play your entire story as it hasbeen built so far.When you are finished customizing, click the Close button toreturn to the main narration screen.Click Save Project button to save your progress, then clickthe Next button to continue.While it may be fun to play around with allthe different transitions, having lots ofdifferent transitions can be distracting andlook amateurish to the viewer. Unless thekitsch factor associated with some ofthese transitions matches the kind ofmood you are trying to get across withyour viewers, the most versatile andprofessional looking transitions are theCross Fade and the Fade To Black, whichare subtle and don’t really scream out at aviewer “Notice me!” Remember, you wantthe viewer to notice your story, not yourtransition.Step 4: Add Background MusicAdding background music to your story helpsset a tone and mood for your viewers; it’s yourstory’s soundtrack. Music can help enhance astoryline as well either through lyrics orthrough the emotional impact the music hason the viewer.Select the photo in the timeline where youwant the music to start playing, then do one ofthe following (Fig. 10): To use pre-recorded music youalready have digitized in arecognizable format, click the SelectMusic button to bring up a FileBrowser to locate the audio file onyour computer. Photo Story willimport the music into your story.Figure 10: Add Background Music7
To create your own music using Photo Story’s builtin tools, click on the Create Music button to bringup the custom music options (Fig. 11).You can play around with the different genres and settingsavailable until you create something that you like. You canpreview what your new music sounds like by clicking thePlay button.When you are done, click the OK button to add the audioto your story and return to the main Add Background Musicscreen. The length of the audio will automatically beadjusted to run for the entire length of the story or until anew piece of music is cued up. Photo Story willautomatically fade the music on the last slide.You can add new music to each photo by following thesame procedures outlined above.When music is added, it is shown as a colored bar abovethe pictures for which it plays in the timeline. This lets youknow where each music clip will run and when a new onewill start up so you can keep track of what music you haveincluded in your story. Use the Preview button to play your entire story as itappears so far. You may find that you will need to adjust the volumeof your background music to be able to hear yournarration. Use the Volume slider bar provided toadjust the volume level for each image.When you are finished adding in your background music,click Save Project button to save your progress, then clickthe Next button to continue.Figure 11: Create Music WindowsTIP:In the custom music, silence is agenre. This is useful when you wantthe stop playing music on a specificslide. For example, if you inserted ablack slide at the end and don’t wantany music to play when that slideappears.Step 5: Save StoryOne of the limitations of Photo Story is its inability to export the final movie as anything other than aWindows Media Video (WMV) file that is readable only when using Windows Media Player 10. BecauseWindows Media Player 10 is only available for Windows XP users, that means that anyone using an olderversion of Windows (2000, ME, or 98) or anyone running an alternative operating system (Mac or Linuxusers) will not be able to view your movie.The other problem with Photo Story’s export function is that while the most common way to disseminate adigital story is to stream it over the internet, Photo Story doesn’t include a way to save it for streaming.If you know that you need to be able to serve up your video to alternative OS users or you need to streamit, your best move at this point is to save your story in as high a quality as you can so that you can deliverthe final video to your streaming server administrator or web developer who will have the proper softwarefor re-purposing it for universal accessibility via a streaming server.8
Select the Save your story forplayback on your computeroption from the Activities menu(Fig 12). In the File Name box, enter thename for your exported movie andselect where you want it to besaved. In the Quality Settings box, makesure the selected profile is Profilefor computers – 4 (1024x768). Ifit’s not selected, click on theSettings button and select it fromthe pull down menu that appears. Click the Next button to begin theexport. This step will compile yourphotos, music, transitions,narrations, and other settings inyour Photo Story into a WindowsMedia Video file.Figure 12: Save Your StoryYou have now produced a Photo Story.Make sure you Save Project so that youcan come back later to change or modifyyour photo story (Fig. 13).Click on “View your Story” to view yourcurrent Photo Story. You will want towatch your Photo Story Movie in fullscreen. Often you will see parts of themovie that need to be changed that youmight not have seen in the small previewwindow. For example, transitions betweenFigure 13: Completing Your Storytwo photos where one it dark and one isbright may not appear to transition smoothly. You may need to change the order of the pictures or modifythe transition. The motion within a photo may need to be adjusted to give a desired effect. With thelarger view, you will be able to watch the speed of the motion. On some photos, you may need to addadditional time to slow the motion down.Burn Photo Story to a DVD videoCreating stories to view on DVD player is a littledifferent than creating a Photo Story for viewing on acomputer or to send through email. However, it is notdifficult. This section is an overview on how to burnyour Photo Story to DVD video, but is not step by stepinstruction. To burn your Photo Story to a DVD video,you will need to install DVD authoring/burning softwareand a DVD burner.TIP:If you are going to burn your Photo Story toa DVD for viewing on a TV, beware thatStandard format (4:3) and Widescreenformat (16:9) may impact your videomargins. Specifically, the (4:3) format willreduce your outside margins. You mayneed to modify your Photo Story to beviewed under these circumstances.9
Suggested Software: Sonic DVD for Photo Story 3 /) MyDVD from Roxio verview.html) Roxio Creator .html) Adobe Premiere Elements (http://www.adobe.com/products/premiereel/)The Sonic DVD Photo Story 3 plug-in will allow you to burn your Photo Story directly to a DVD, but is verylimited in features. For instance, many of the software packages will allow you to burn multiple PhotoStories to a single DVD, create custom DVD menus from templates, allow you to import video files fromother sources (such as a digital video recorder), and to do additional editing to the movie file. Theadditional cost for these products will give greater functionality.A common misconception is that the Photo Story 3 project file (ending in .wp3) is the file that will be usedto create the DVD. In reality, the project file is simply a collection of all of the images, songs, andnarrations that go with your story. It is created so that you can open and edit your story later. The filethat will be used in the DVD creation process is the .wmv file that Photo Story generates. This is thevideo we will be using.Now that you have created your Photo Story and are ready to burn it to a DVD you will need to open yourDVD burning software. Most DVD burning software creates a project file. This project file allows you tomodify the contents of the DVD. For instance, add additional movies, create menus and submenus.The first step is to import your Photo Story (.wmv file) into the software. Most DVD burning softwareallows you to create DVD Menus or Menu-less DVDs. If you only have one movie, you may want tochoose the option to create the DVD without menus and automatically play the movie. After you haveloaded the Photo Story and create the project, you will then burn project to a DVD. The software willauthor the DVD and then burn it to disk. When it has finished burning your DVD, then you can watch theDVD on any player. To make additional copies, you can either burn another DVD or you can use othersoftware that will allow you to copy non-copy-protected DVDs.ADDITIONAL TIPS: Use PowerPoint to create blank slides to use within your Photo Story. Blank slides can beinserted into your Photo Story and then Photo Story to add text to create a Title Slide. Insert a 3-5 second blank black slide at the start and end of your Photo Story. This willcreate a settle transition when the Photo Story starts and ends. Using the transitionscreen, you can transition from black to your first slide and then transition from your lastslide to black. At times you may find it useful to import a single picture several times. For instance if youwanted to have 3 movements in a picture you would need to load a picture 3 times. Additional Website Resources http://www.windowsphotostory.com ials Adapted from Instructional Design and Technology at the University of Houstonhttp://www.class.uh.edu/classidt/Tutorials Help/profs/software/PhotoStory3 FullTutorial.pdf10
Getting Photo Story 3. Photo Story 3 is a free application from Microsoft that can be installed on Windows XP and is compatible with Windows Vista. Windows XP users need to install Windows Media Player 10 or later. It is recommended that this be installed on your computer before you try to install Photo Story. Both can be downloaded directly .