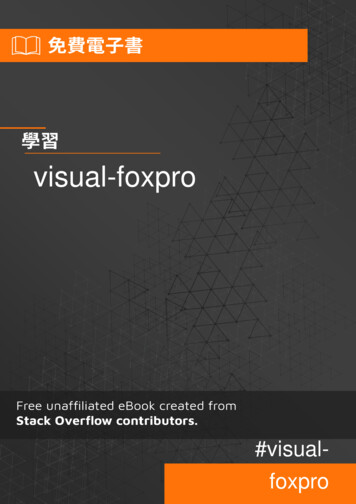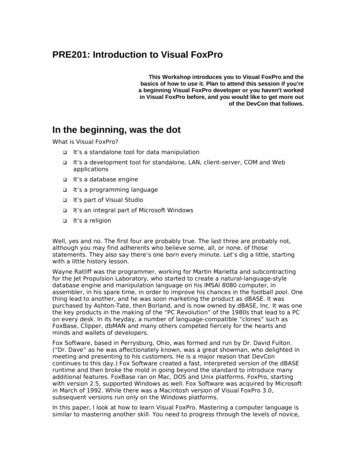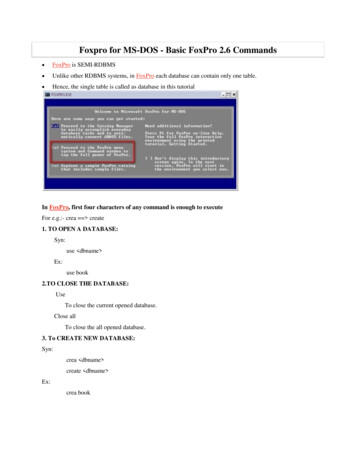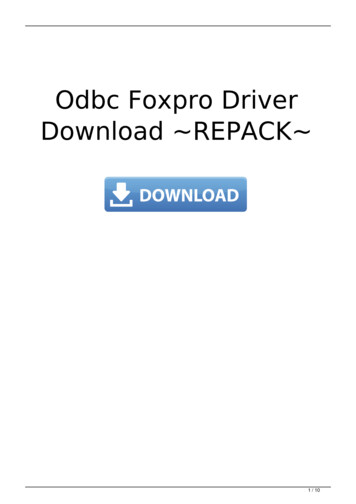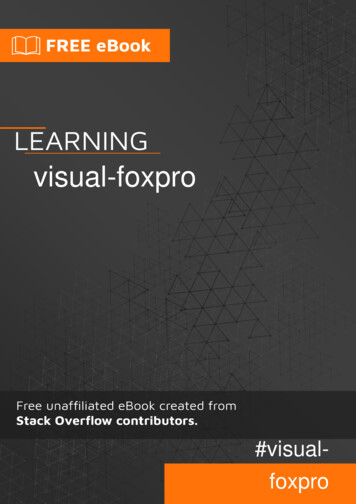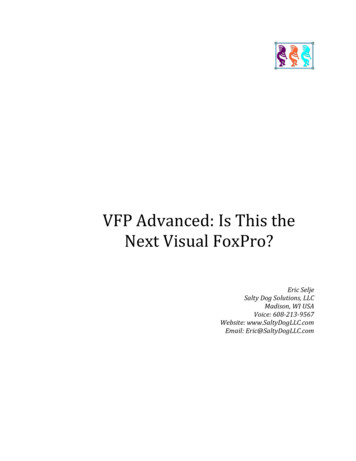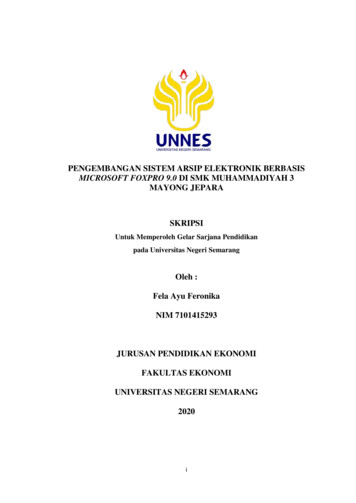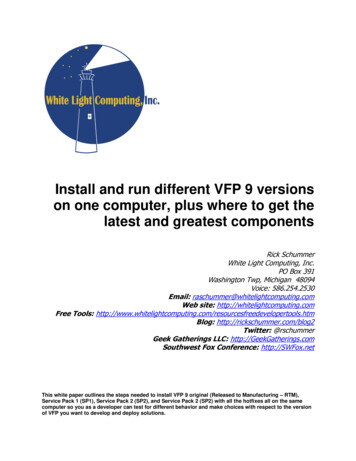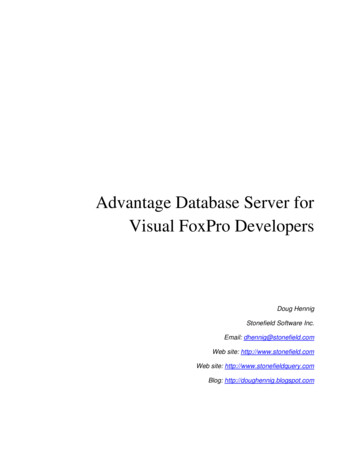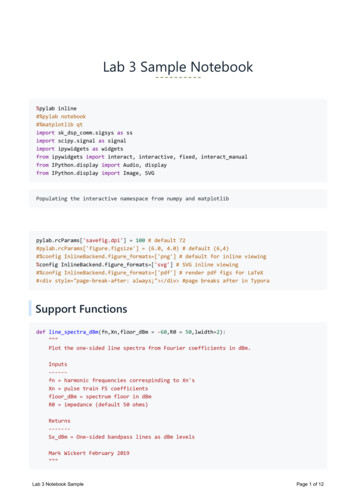Transcription
How to Import Visual FoxProApplications into FmProMigrator
How to Import Visual FoxPro Applications into FmPro Migrator1Step 1 - Get Info1.1215Visual FoxPro Conversion - Step 3 - Transfer Data20Import MetaData4.15Visual FoxPro Conversion - Step 2 - Create TableStep 3 - Transfer Data3.144Step 2 - Create Table2.13Visual FoxPro Conversion - Step 1 - Get InfoVisual FoxPro Conversion - Import MetaData28Form/Report Conversion5.1Converting Forms/Reports and Layouts - GUI Tab37
Step 1 - Get InfoHow to Import Visual FoxPro Applications into FmPro Migrator - 3
Visual FoxPro Conversion - Step 1 - Get InfoThis document explains the process of importing a Visual FoxPro project into FmPro Migrator.Once the metadata has been imported into FmPro Migrator, the Visual FoxPro project can then beconverted into any of the database development environments supported by FmPro Migrator.The Visual FoxPro DBF file data can also be converted into a wide range of databases including:Microsoft Access, DB2, FileMaker Pro, FrontBase, MySQL, OpenBase, Oracle, PostgreSQL,SQLite, SQL Server or Sybase.Document Version 8Updated for FmPro Migrator Platinum Edition 8.48Addition of support for FileMaker 12 versions.3/2/2018Pre-Migration TasksBefore starting the Visual FoxPro Conversion process:1) Add any Free Tables in the Visual FoxPro project to a new or existing database file.The VFPExport utility only exports table info from DBC files, in order to reduce the change ofduplicate table names being overwritten during the dat transfer process. If the project containsduplicate table names within separate DBC files, one version of a duplicated table name shouldbe renamed in order to insure uniqueness during the SQL database transfer process. All tableswill be created within the same SQL database of a SQL database server, so duplicate tableswould get dropped and overwritten.2) If the Visual FoxPro solution contains only Free Tables, then this means that there won't be anyrelationships available for exporting. If you want relationships to be exported and used in the newsolution, you will need to add all of the Free Tables into a DBC file and also create relationshipsbetween the tables within the DBC. This process will insure that the VFPExport utility will be ableto find and export the relationships between the tables. Even if the data is already located within aSQL database server it can be useful to create relationships in the DBC file for use by FmProMigrator during the Forms conversion process.How to Import Visual FoxPro Applications into FmPro Migrator - 4
Select Output Directory, Source Database TypeLaunch FmPro Migrator, (1) click on the FileMaker tab, select the Output Director, (3) select VisualFoxPro from the Source Database menu.The Output Directory will be used by FmPro Migrator to store the FmPro MigratorMigrationProcess.db3 project file, as well as files generated during the conversion process. It isnot recommended that the Visual FoxPro project directory be used as the FmPro Migrator OutputDirectory. You will have the opportunity to select the Visual FoxPro project directory later in theconversion process.How to Import Visual FoxPro Applications into FmPro Migrator - 5
Select Destination Database(1) Select the destination database, enter the connection information for the destination database,(2) ODBC DSN, (3) hostname, (4) port, (5) database name, (6) login username/schema, (7) loginpassword.How to Import Visual FoxPro Applications into FmPro Migrator - 6
Export the VFPExport.exe UtilityFmPro Migrator uses the included VFPExport.exe utility to export metadata from Visual FoxPro.PGX project files. Select File - Export VFPExport.exe Utility from the File menu. TheVFPExport.exe utility is a compiled Visual FoxPro executable which reads and exports themetadata from a Visual FoxPro .PGX file. The resulting exported data is stored within theVFPExport.DBF database file.The VFPExport utility will be saved into the FmPro Migrator Output Directory.How to Import Visual FoxPro Applications into FmPro Migrator - 7
VFPExport Utility - Static MetaData Export ProcessFmPro Migrator uses a 2 step process to import the metadata from within Visual FoxPro projects.Thru the use of the included VFPExport.exe Utility, Visual FoxPro project metadata is read directlyfrom the VCX, SCX, FRX, DBC, DBF, MNX and PRG files referenced within the .PJX project file.This information is written into a new database file named VFPExport.DBF.Launch the VFPExport.exe UtilityLaunch the VFPExport.exe utility, (1) Select the Visual FoxPro project file for the project to beconverted, (2) click the Export button.(3) Any errors which were logged during the export process, will be listed in the errors.txt file whichHow to Import Visual FoxPro Applications into FmPro Migrator - 8
will be written into the directory where the VFPExport.exe utility is located.Close the VFPExport.exe utility.VFPExport Error Log FileClicking the error log link will open the error log text file. A common source of errors is missing fileswhich are listed in the .PJX file but which have been moved or deleted from the project directory.How to Import Visual FoxPro Applications into FmPro Migrator - 9
VFPExport.DBF/FPT FilesAs a result of running the VFPExport.exe utility, the VFPExport.DBF/FPT files will be found withinthe Visual FoxPro project's directory. These files provide the Visual FoxPro project metadatawhich will be used by FmPro Migrator for the remaining steps of the conversion process.A Note for Experienced DevelopersIf you want to have more control over the final conversion process, you can edit the contents of theVFPExport.DBF/FPT files prior to continuing the conversion process. All of the metadata for theVisual FoxPro project is contained within these two files. For instance, if you wanted to standardizethe names of the fonts used in your project, you could edit the contents of the properties column ofthe DBF table to accomplish this task. Any changes to the VFPExport.DBF/FPT contents must bedone at this point in the processing, because the very next step of the processing will copy thecontents of the VFPExport.DBF/FPT files into a new VFPExport.db3 SQLite database file. TheSQLite version of the data will be used by FmPro Migrator for the conversion processing.How to Import Visual FoxPro Applications into FmPro Migrator - 10
Step 1 Get Info Button - Drag & Drop Visual FoxPro Project DirectoryDrag & Drop the Visual FoxPro project directory onto the FmPro Migrator Step 1 Get Info button.FmPro Migrator will look for the VFPExport.DBF file at the top-level of the Visual FoxPro projectdirectory. When the VFPExport.DBF file has been located, FmPro Migrator will copy the data fromthe VFPExport.DBF/FPT files into a new SQLite database file named VFPExport.db3.During the conversion process, FmPro Migrator will open the console window 3 times as it isprocessing the files.How to Import Visual FoxPro Applications into FmPro Migrator - 11
Visual FoxPro Tables ListAfter the completion of the Step #1 processing, FmPro Migrator will automatically open theMigration Process window and display the list of Tables/Fields which have been extracted from theVisual FoxPro project.How to Import Visual FoxPro Applications into FmPro Migrator - 12
Visual FoxPro Relationships ListThe relationships exported from the Visual FoxPro project are listed under the Relationships tab ofthe Migration Process window. Once the tables have been created in the destination database, theSQL code can be created and run in order to create the relationships in the destination database.How to Import Visual FoxPro Applications into FmPro Migrator - 13
Step 2 - Create TableHow to Import Visual FoxPro Applications into FmPro Migrator - 14
Visual FoxPro Conversion - Step 2 - Create TableStep 2 - Create Table(1) Click on any table, (2) click on the Create Table button.How to Import Visual FoxPro Applications into FmPro Migrator - 15
Create Table - TroubleshootingIf errors occur when creating the table, you can examine or change the table creation SQL code byclicking the Create Table Details button.You can also change the destination database connection properties on the Step 1 tab in FmProMigrator. Then click the Create Table button again.Double-clicking the name of the table in the list of tables opens the Table Details window, wherechanges can be made directly. But it is easier to make database connection changes on the Step1 tab since the changes will be made for all of the tables instead of just one individual table.How to Import Visual FoxPro Applications into FmPro Migrator - 16
Table Creation Details WindowDuplicate Table Warning DialogIf the table already exists in the destination database, the duplicate table error dialog will bedisplayed. Hold down the shift key when clicking on the Create Table button in order to drop andrecreate the table.How to Import Visual FoxPro Applications into FmPro Migrator - 17
Note: Dropping the table will cause the loss of all data in the table.How to Import Visual FoxPro Applications into FmPro Migrator - 18
Step 3 - Transfer DataHow to Import Visual FoxPro Applications into FmPro Migrator - 19
Visual FoxPro Conversion - Step 3 - Transfer DataStep 3 - Transfer DataClick the Step 3 button to transfer data from a DBF file into the new table which has been createdin the destination database.How to Import Visual FoxPro Applications into FmPro Migrator - 20
Troubleshooting - Column Change ButtonsSometimes, it is necessary to change the column types for table columns in order to transfer thedata into the destination database. For instance, due to data entry errors or unvalidated data - aDate or Numeric column may need to converted into a text column. This would be done just for thepurpose of transferring the data as text into the destination database. Then stored procedures orSQL code could be written to fix problems with the entered data.How to Import Visual FoxPro Applications into FmPro Migrator - 21
Troubleshooting - Table Details WindowThe Table Details window can be displayed by double-clicking on a table in the list of tables.Clicking a different table with the Table Details window displayed will automatically update the infoin the Table Details window with the info for the table which has been clicked.How to Import Visual FoxPro Applications into FmPro Migrator - 22
Troubleshooting - NOT NULL ColumnSometimes it is necessary to change column properties like the NULL/NOT NULL status. TheVisual FoxPro dvds.dbf file within the example Solution includes columns set for NOT NULL, butthe tables actually contain NULL values - thus causing an error during the data transfer step.Column properties can be changed via the Field Details window.How to Import Visual FoxPro Applications into FmPro Migrator - 23
Troubleshooting - Field Details WindowDouble-clicking on a column for the database table opens the Field Details window.After making changes to column properties, hold down the shift key then click the Create Tablebutton in order to drop and recreate the table. Then click the Transfer Data button again.How to Import Visual FoxPro Applications into FmPro Migrator - 24
Report Export ButtonsThe XLS report button exports a summary .XLS spreadsheet to the output directory containing thetable names and completion status for each of the tables in the list.Note: The completion status below the Step 2/Step 3 buttons is a pop-up menu which can bechanged manually. Therefore if you want to mark a status as N/A then this can easily be done forany of the DBF tables.How to Import Visual FoxPro Applications into FmPro Migrator - 25
The 2nd report button, creates a detailed table summary report for the currently selected table.This plain text file includes info about the column types/sizes and is also written into the outputdirectory.How to Import Visual FoxPro Applications into FmPro Migrator - 26
Import MetaDataHow to Import Visual FoxPro Applications into FmPro Migrator - 27
Visual FoxPro Conversion - Import MetaDataGUI Tab - Visual FoxPro Conversion Service Button(1) Click the GUI tab on the Migration Process window, (2) click the Visual FoxPro ConversionService button.How to Import Visual FoxPro Applications into FmPro Migrator - 28
Visual FoxPro Conversion Service Window - Features(1) Select the Visual FoxPro project directory, (2) click the Refresh button to update the list ofForms/Reports in the Visual FoxPro project. (3) Use Demo mode or order a License Key for thequantity of Forms/Reports which need to be processed.To enter the Visual FoxPro license key, select "Licensed" from the Processing Type menu, copythe license key to the clipboard from your email program, click on the clipboard icon to the left ofthe license key field. The license key will be copied from the clipboard and validated.(4) Click the Import button to convert and import and the Visual FoxPro project metadata intoFmPro Migrator.Note: Without a Visual FoxPro Conversion license key, up to 5 Forms/Reports will be converted inDemo mode.How to Import Visual FoxPro Applications into FmPro Migrator - 29
Visual FoxPro Conversion Service Window - Refresh ButtonAfter selecting the Visual FoxPro project directory, the number of Forms/Reports is read from theVFPExport.db3 SQLite database and displayed on the Visual FoxPro Conversion window. [It isgenerally no necessary to click the Refresh button anymore.]How to Import Visual FoxPro Applications into FmPro Migrator - 30
Visual FoxPro Conversion Service Window - Import Button(1) Clicking the Import button will start the processing of the Forms/Reports and their enclosedobjects. FmPro Migrator converts each Form/Report and enclosed objects into the Layout XMLformat which is used to store the information within FmPro Migrator. Any comboBox static valueswhich are found on the Forms will be converted into Value Lists. And any FoxPro code embeddedwithin Form/Report objects will also be imported into FmPro Migrator as well as being written intothe VFP Scripts.txt file within the FmPro Migrator Output Directory.How to Import Visual FoxPro Applications into FmPro Migrator - 31
Visual FoxPro Conversion Results - Value ListsStatic lists of values from comboBox objects will be converted into Value Lists. Clicking on a ValueList displays its contents as a list of text values.How to Import Visual FoxPro Applications into FmPro Migrator - 32
Visual FoxPro Conversion Results - Layouts & PortalsForms and Reports are converted into Layouts, visible under the Layouts tab. The selected Layoutshown in this screenshot shows a portal, which was created from the Visual FoxPro Grid object.Clicking on the portal shows is size and position within the rectangle of the Layout Image. Theexact contents of the Layout will be visible once the Layouts have been converted into thedestination database/development environment.How to Import Visual FoxPro Applications into FmPro Migrator - 33
Visual FoxPro Conversion Results - ScriptsClicking the Scripts tab of the Migration Process window displays the source code which has beenexported from the Visual FoxPro project. Visual FoxPro code for each Form/Report object isexported and grouped together with code from all of the other objects on the same Form/Report.Clicking a script displays its contents.Source code from PRG files is also displayed in the list of scripts, with one script representing each.PRG file.How to Import Visual FoxPro Applications into FmPro Migrator - 34
Conversion Process - Next StepsAt this point in the conversion process, the metadata from the Visual FoxPro project has beenimported into FmPro Migrator and stored within the FmPro Migrator MigrationProcess.db3database file using a standardized format. This internal storage format makes is possible toperform conversions into any of the formats supported by FmPro Migrator. It is a matter of selectingthe desired conversion target database/development environment and generating the files.License Key Note: The Visual FoxPro Conversion license key used during the Visual FoxProimport process, can also be used to unlock all of the other conversion targets on the GUI tab of theMigration Process window, in order to complete the conversion process.How to Import Visual FoxPro Applications into FmPro Migrator - 35
Form/Report ConversionHow to Import Visual FoxPro Applications into FmPro Migrator - 36
Converting Forms/Reports and Layouts - GUI TabFmPro Migrator contains features on the GUI tab of the Migration Process window capable ofperforming conversions to a wide range of development environments. Click on any of the iconson the GUI tab to explore these options.How to Import Visual FoxPro Applications into FmPro Migrator - 37
Help Menu - Link to WebSite PDF FilesAdditional info is available for each of these conversion options in separate YouTube videoplaylists and PDF files on the support web page. Select the Help menu item to visit the FmProMigrator support web page.How to Import Visual FoxPro Applications into FmPro Migrator - 38
Visual FoxPro project is contained within these two files. For instance, if you wanted to standardize the names of the fonts used in your project, you could edit the contents of the properties column of the DBF table to accomplish this task. Any changes to the VFPExport.DBF/FPT contents must be