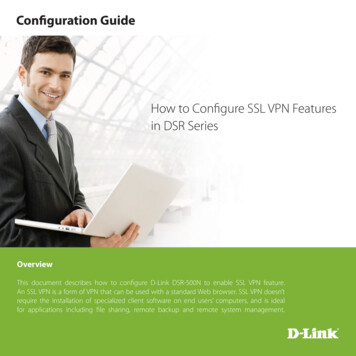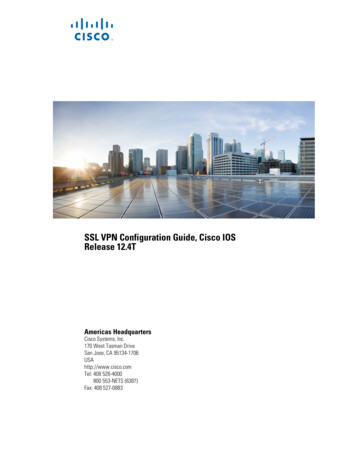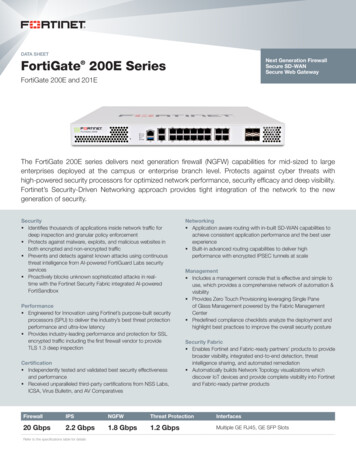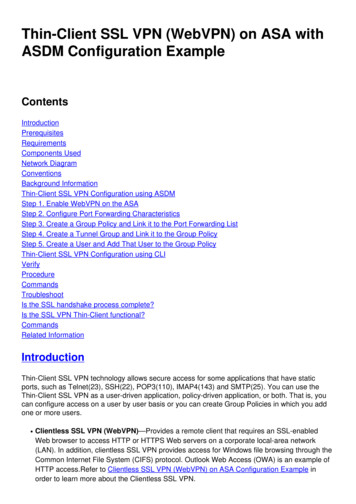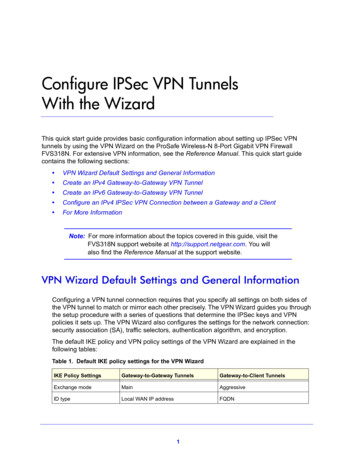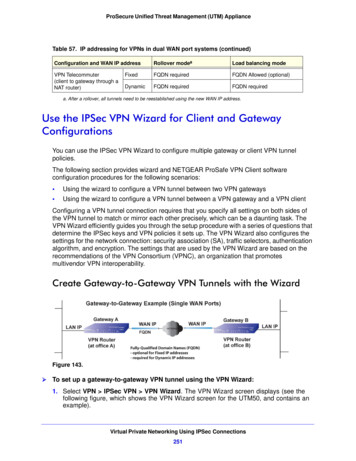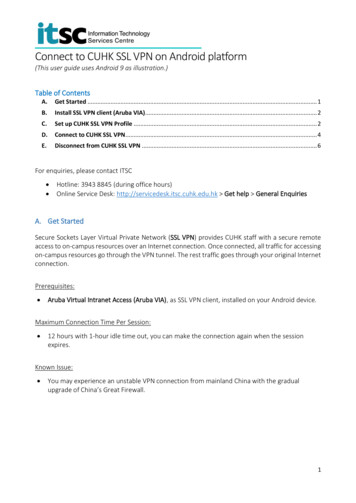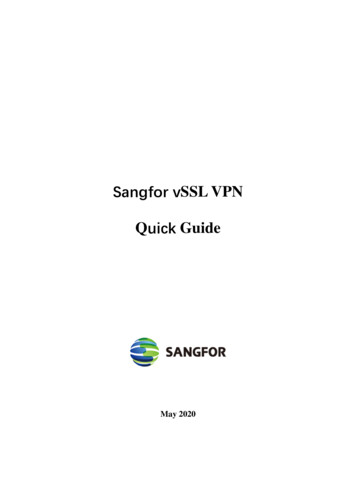Transcription
External Authentication with Juniper SSL VPNapplianceAuthenticating Users Using SecurAccess Server bySecurEnvoyContact informationSecurEnvoyPhil Underwoodwww.securenvoy.com1210 ParkviewArlington Business ParkThealeReadingRG7 4TYPunderwood@securenvoy.com0845 2600010
Juniper SSL VPN appliance Integration GuideThis document describes how to integrate a Juniper SSL VPN appliance withSecurEnvoy two-factor Authentication solution called ‘SecurAccess’.Juniper SSL VPN appliance provides - Secure Remote Access to the internalcorporate network.SecurAccess provides two-factor, strong authentication for remote Access solutions(such as Juniper ), without the complication of deploying hardware tokens orsmartcards.Two-Factor authentication is provided by the use of (your PIN and your Phone toreceive the one time passcode)SecurAccess is designed as an easy to deploy and use technology. It integratesdirectly into Microsoft’s Active Directory and negates the need for additional UserSecurity databases. SecurAccess consists of two core elements: a Radius Server andAuthentication server. The Authentication server is directly integrated with LDAP orActive Directory in real time.SecurEnvoy Security Server can be configured in such a way that it can use theexisting Microsoft password. Utilising the Windows password as the PIN, allows theUser to enter their UserID, Windows password and One Time Passcode receivedupon their mobile phone. This authentication request is passed via the Radiusprotocol to the SecurEnvoy Radius server where it carries out a Two-Factorauthentication. SecurEnvoy utilises a web GUI for configuration, as does the Juniper SSL VPN appliance. All notes within this integration guide refer to this type ofapproach.Note that two configuration options exists, one for Pre-loaded Passcodes includingDay Codes, Tmp Codes and Static Codes ( Section 1.1 to 3), the other for Real TimeCodes (Appendix A to C)The equipment used for the integration process is listed below:JuniperJuniper SSL VPN appliance version 7.0R1SecurEnvoyWindows 2003 server SP1IIS installed with SSL certificate (required for remote administration)Active Directory installed or connection to Active Directory via LDAP protocol.SecurAccess software release v5.4.501 2005 SecurEnvoy Ltd. All rights reservedConfidentialPage 2
Index1.0 Pre Requisites . 31.1 Configuration of Juniper for Pre-Loaded Passcodes . 42.0 Configuration of SecurEnvoy for Pre-Loaded Passcodes . 73.0 Test Pre-Loaded Codes Logon . 8Appendix AAppendix BAppendix C1.0Configuration of Juniper for Real Time Authentication . 9Configuration of SecurEnvoy for Real Time Passcodes . 12Test Real Time Codes Logon . 13Pre RequisitesIt is assumed that the Juniper SSL VPN appliance has been installed and basic configurationcarried out. A user can connect by authenticating with their Microsoft AD Domain usernameand password. (This could be configured for any username and password authenticationserver)Securenvoy Security Server has been installed with the Radius service and has a suitableaccount that has read and write privileges to the Active Directory, if firewalls are between theSecurEnvoy Security server, Active Directory servers, and the Juniper SSL VPN appliance(s),additional open ports will be required.NOTE: Add radius profiles for each Juniper SSL VPN appliance that requires Two-FactorAuthentication. 2005 SecurEnvoy Ltd. All rights reservedConfidentialPage 3
1.1Configuration of Juniper for Pre-Loaded PasscodesLogin to the Juniper SSL VPN appliance with administrative permissions.Navigate to “Authentication” “Auth. Servers” select new “Radius Server” and press “NewServer”Populate information for the new Radius server (SecurEnvoy)Enter Name, IP address, authentication port and shared secret.SecurEnvoy recommend to set the timeout settings to at least 10 seconds or greater with aretry of 0.If redundancy is required, enter details for a second SecurEnvoy Radius server.Click “Save changes” to submit all configuration parameters 2005 SecurEnvoy Ltd. All rights reservedConfidentialPage 4
Navigate to “Users”, “User Realms” and select the user realm for Microsoft AD Domainauthentication.Click the checkbox “Additional authentication server”Populate information for “Authentication #2” select “Securenvoy” (this is the previously setupRadius authentication server)Set “Username is” to radial button “predefined as USER ”Set “Password is” to radial button “specified by user on sign-in page”Click checkbox “End session if authentication this server fails”Click “Save changes” to submit all configuration parameters 2005 SecurEnvoy Ltd. All rights reservedConfidentialPage 5
Navigate to “Authentication” “Signing In” “Sign-in Pages”Select the sign in page associated with the Microsoft AD Domain authentication, in thisexample this is the “Default Sign-In Page”Click the link for “Default Sign-In Page”Enter details for secondary password prompt, in this example “SMS Pass Code” was usedClick “Save changes” to submit all configuration parameters 2005 SecurEnvoy Ltd. All rights reservedConfidentialPage 6
2.0 Configuration of SecurEnvoy for Pre-Loaded PasscodesTo help facilitate an easy to use environment, SecurEnvoy can be set up to use the existingWindows password as the PIN component. SecurEnvoy supplies the second factor ofauthentication, which is the dynamic one time passcode (OTP) which is sent to the user’smobile phone.Launch the SecurEnvoy admin interface, by executing the Local Security ServerAdministration link on the SecurEnvoy Security Server.Click the “Radius” ButtonEnter IP address and Shared secret for each Juniper SSL VPN appliance that wishes to useSecurEnvoy Two-Factor authentication.Click checkbox “Authenticate Passcode Only (password or pin not required)Click “Update” to confirm settings.Click “Logout” when finished. This will log out of the Administrative session. 2005 SecurEnvoy Ltd. All rights reservedConfidentialPage 7
3.0 Test Pre-Loaded Codes LogonBrowse to the web URL address of the Juniper SSL applianceThree input dialogue boxes will be displayed.User will enter: UserID in the Username boxMicrosoft AD Domain password in password boxSMS Passcode in the SecurEnvoy Passcode box (received via SMS upon yourmobile phone)Click “Sign In” to complete the process.Once authenticated a new SMS passcode will be sent to the user’s mobile phone, ready forthe next authentication. 2005 SecurEnvoy Ltd. All rights reservedConfidentialPage 8
Appendix A Configuration of Juniper for Real Time AuthenticationLogin to the Juniper SSL VPN appliance with administrative permissions.Navigate to “Authentication” “Auth Servers” select new “Radius Server”Populate information for the new Radius server (SecurEnvoy)Enter Name, IP address, authentication port and shared secret.SecurEnvoy recommend you set the timeout settings to at least 10 seconds or greater with aretry of 0.If redundancy is required, enter details for a second SecurEnvoy Radius server. 2005 SecurEnvoy Ltd. All rights reservedConfidentialPage 9
Scroll to bottom and select “New Radius Rule” button as shown below.Select Radius Attribute “Reply-Message(18)”Select Operand “matches the expression”Set Value to “Enter Your 6 Digit Passcode”Note this value MUST match the setting in the SecurEnvoy GUI Config setting “SMS DeliveryMode” Prompt: 2005 SecurEnvoy Ltd. All rights reservedConfidentialPage 10
Press the “ADD” button to add this ruleSelect Show GENERIC LOGIC PagePress “Save Changes”Press “Close”Click “Save changes” to submit all configuration parametersNavigate to “Users”, “User Realms” and select the realm configured for SecurEnvoyPopulate information for “Servers” (this is the previously setup Radius authentication server)Additional authentication server is not required.Click “Save changes” to submit all configuration parameters 2005 SecurEnvoy Ltd. All rights reservedConfidentialPage 11
Save ChangesAppendix B Configuration of SecurEnvoy for Real Time PasscodesTo help facilitate an easy to use environment, SecurEnvoy can be set up to use the existingWindows password as the PIN component. SecurEnvoy supplies the second factor ofauthentication, which is the dynamic one time passcode (OTP) which is sent to the user’smobile phone.Launch the SecurEnvoy admin interface, by executing the Local Security ServerAdministration link on the SecurEnvoy Security Server.Click the “Radius” ButtonEnter IP address and Shared secret for each Juniper SSL VPN appliance that wishes to useSecurEnvoy Two-Factor authentication. 2005 SecurEnvoy Ltd. All rights reservedConfidentialPage 12
Do NOT click the checkbox “Authenticate Passcode Only”Click “Update” to confirm settings.Click “Logout” when finished. This will log out of the Administrative session.Appendix C Test Real Time Codes LogonBrowse to the web URL address of the Juniper SSL applianceEnter a valid SecurEnvoy UserIDEnter your Windows Password (or PIN) at the password promptYou will be sent a real time passcode to your phone, enter this 6 digit code at the Response:prompt. 2005 SecurEnvoy Ltd. All rights reservedConfidentialPage 13
Note: the Juniper Generic Login page can be customised to change this pages text andprompt, see Juniper’s guide on customising web templates. 2005 SecurEnvoy Ltd. All rights reservedConfidentialPage 14
Juniper SSL VPN appliance provides - Secure Remote Access to the internal corporate network. SecurAccess provides two-factor, strong authentication for remote Access solutions (such as Juniper ), without the complication of deploying hardware tokens or smartcards.