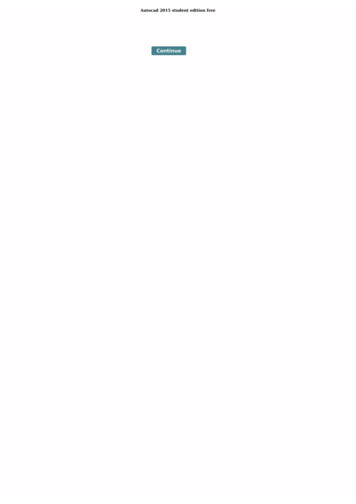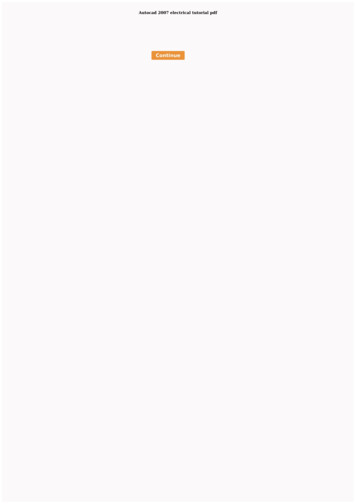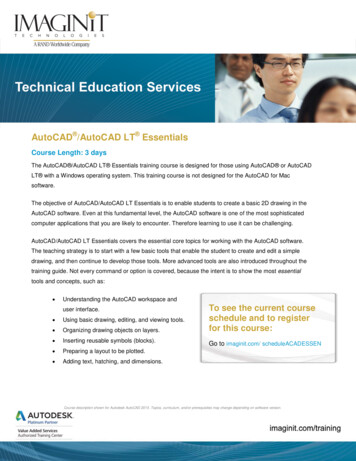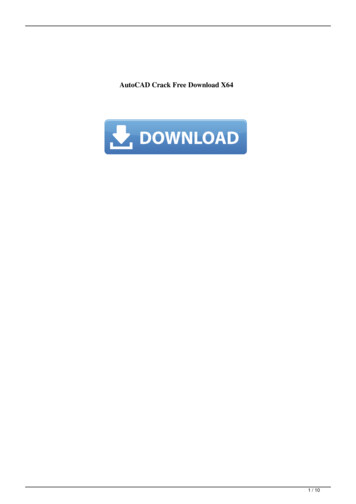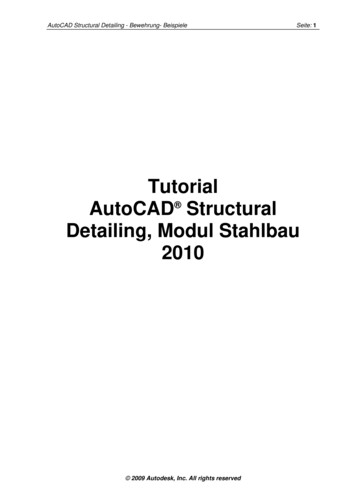
Transcription
AutoCAD Structural Detailing - Bewehrung- BeispieleSeite: 1TutorialAutoCAD StructuralDetailing, Modul Stahlbau2010 2009 Autodesk, Inc. All rights reserved
Seite: 2AutoCAD Structural Detailing - Bewehrung- Beispiele 2009 Autodesk, Inc. All Rights Reserved. Except as otherwise permitted by Autodesk, Inc., thispublication, or parts thereof, may not be reproduced in any form, by any method, for any purpose.Certain materials included in this publication are reprinted with the permission of the copyrightholder.DisclaimerTHIS PUBLICATION AND THE INFORMATION CONTAINED HEREIN IS MADE AVAILABLEBY AUTODESK, INC. “AS IS.” AUTODESK, INC. DISCLAIMS ALL WARRANTIES, EITHEREXPRESS OR IMPLIED, INCLUDING BUT NOT LIMITED TO ANY IMPLIED WARRANTIESOF MERCHANTABILITY OR FITNESS FOR A PARTICULAR PURPOSE REGARDING THESEMATERIALS.TrademarksThe following are registered trademarks of Autodesk, Inc., in the USA and/or other countries:Autodesk Robot Structural Analysis, Autodesk Concrete Building Structures, Spreadsheet Calculator, ATC,AutoCAD, Autodesk, Autodesk Inventor, Autodesk (logo), Buzzsaw,Design Web Format, DWF, ViewCube, SteeringWheels, and Autodesk Revit.All other brand names, product names or trademarks belong to their respective holders.Third Party Software Program CreditsACIS Copyright 1989-2001 Spatial Corp. Portions Copyright 2002 Autodesk, Inc.Copyright 1997 Microsoft Corporation. All rights reserved.International CorrectSpell Spelling Correction System 1995 by Lernout & Hauspie SpeechProducts, N.V. All rights reserved.InstallShield 3.0. Copyright 1997 InstallShield Software Corporation. All rights reserved.PANTONE and other Pantone, Inc. trademarks are the property of Pantone, Inc. Pantone, Inc.,2002.Portions Copyright 1991-1996 Arthur D. Applegate. All rights reserved.Portions relating to JPEG Copyright 1991-1998 Thomas G. Lane. All rights reserved. Portions ofthis software are based on the work of the Independent JPEG Group.Portions relating to TIFF Copyright 1997-1998 Sam Leffler. Copyright 1991-1997 SiliconGraphics, Inc. All rights reserved.Government UseUse, duplication, or disclosure by the U.S. Government is subject to restrictions as set forth inFAR 12.212 (Commercial Computer Software-RestricteRights) and DFAR 227.7202 (Rights inTechnical Data and Computer Software), as applicable. 2009 Autodesk, Inc. All rights reserved
AutoCAD Structural Detailing - Bewehrung- BeispieleSeite: 31. Anwendungsbeispiel für AutoCAD Structural Detailing2010 – Modul BewehrungAutoCAD Structural Detailing – Bewehrung wird angewandt, um Bewehrungpläne von typischenStahlbetonstrukturen zu erstellen, hier ein einfacher Rahmen. In diesem Beispiel, wird Schritt fürSchritt der Arbeitsablauf für Modellierung und Bearbeitung der Bewehrung, ebenso wie die Anordnungder erzeugten Elemente im endgültigen Plan gezeigt.Um dieses Dokument zu verwenden, folgende Anwendungsregeln beachten: Jedes Icon – Das Icon mit der linken Maustaste anklicken. {x} - die „x‟ Option aus dem Dialog wählen. text – Den unterstrichenen Text in der Befehlszeile des Programms eingeben und dann Eingabedrücken LMK and RMK – die Maustasten verwenden (Linker Mausklick, bzw. rechter Mausklick).HINWEIS: In diesem Beispiel werden die deutschen Normen verwendet.Um AutoCAD Structural Detailing – Bewehrung zu starten,auf dem Desktop anklicken (oder dasStart-Menü anklicken AutoCAD Structural Detailing), und dann das Bewehrungmodul wählen. DasProgramm enthält Optionen (wie Ausklappmenüs und zusätzliche Werkzeugkästen, Registerkartenund das Objektüberprüfungsfenster), um Bewehrungpläne zu erstellen.1.1. SchalungskantenBefehl1.(Träger)BeschreibungDer Träger-Dialog wird angezeigt, in dem Schalungskanteneines Stahlbetonträgers definiert werden können. In dieserÜbung wird ein Einfeldträger mit einem rechteckigenQuerschnitt gewählt. Im Träger-Dialog werden dieParameter wie unten gezeigt festgelegt. 2009 Autodesk, Inc. All rights reserved
Seite: 4AutoCAD Structural Detailing - Bewehrung- Beispiele2. OKDie Definition der Trägerdimensionen ist abgeschlossen,und der Träger-Dialog wird geschlossen.3. Im Zeichenbereich LMK, um denEinfügepunkt des Trägersfestzulegen.Eine Zeichnung der Schalungskanten des definiertenTrägers B1 wird im Modellbereich angezeigt. 2009 Autodesk, Inc. All rights reserved
AutoCAD Structural Detailing - Bewehrung- Beispiele4.Seite: 5Der Stützen-Dialog wird angezeigt, in dem dieSchalungskanten von einer Stahlbetonstütze definiertwerden.(Stütze)Es wird eine Stütze mit einem rechteckigem Querschnittgewählt. Im Stützen-Dialog werden die Parameter festgelegtwie unten gezeigt.5.6. OKDie Definition der Stützendimensionen ist abgeschlossen,und der Stützen-Dialog wird geschlossen.7. Im Zeichenbereich, LMK um denEinfügepunkt der Stützefestzulegen.Eine Zeichnung der Schalungskanten der Stütze S1 wird imModellbereich angezeigt.8.(Verschieben)9.(Spiegeln)Die normalen AutoCAD Ändern Befehle nutzen, um einenRahmen zu erstellen: Die Stütze S1 wählen, und so verschieben, dass sieunterhalb des linken Trägerendes angeordnet ist. 10.(Stutzen) und11.(Zoom Grenzen)(Dehnen) Die Stütze wählen, und in der ÄndernWerkzeugleiste(Spiegeln) anklicken.Den Mittelpunkt des Trägers als ersten Punkt derSpiegelachse anklicken.Den Cursor rechtwinklig zum Träger nach untenziehen und klicken, um den zweiten Punkt derSpiegelachse festzulegen.Bei der Frage, ob die ursprünglichen Objektegelöscht werden sollen, sicher stellen, dass Neinvoreingestellt ist und Eingabe drücken.Die Stutzen und Dehnen Werkzeuge benutzen, umden Rahmen R1, wie unten gezeigt, zu erstellen.Die Zeichnung wurde so groß wie möglich vergrößert, dassnoch alle gezeichneten Elemente angezeigt werden. 2009 Autodesk, Inc. All rights reserved
Seite: 6AutoCAD Structural Detailing - Bewehrung- BeispieleTräger B1Stütze S1Stütze S2Die Symbole der Achsen ändern:12.(Zoom Fenster)In den Querschnitt der Stütze S1 zoomen.13. LMK Achse 114. RMK BearbeitungDer Achsen-Dialog wird angezeigt.15. Für Index, I eingebenDer Index der Achse ändert sich zu I.16.(Zoom Grenzen)17.(Zoom Fenster)Alle Zeichnungselemente werden angezeigt.In den Querschnitt der Stütze S2 zoomen.18. LMK Achse 119. RMK BearbeitungDer Achsen-Dialog wird angezeigt.20. Für Index, II eingebenDer Index der Achse ändert sich zu II.21.(Zoom Grenzen)22.(Zoom Fenster)Alle Zeichnungselemente werden angezeigt.Rechts in den Querschnitt des Trägers zoomen. 2009 Autodesk, Inc. All rights reserved
AutoCAD Structural Detailing - Bewehrung- BeispieleSeite: 7Vertikale Symmetrieachse des Trägerquerschnitts erstellen.23.(Achsen einfügen)24. ADas Achsensymbol wird angezeigt, bezeichnet wieangegeben.25. LMK, um den Anfangspunkt derAchse festzulegen.Definiert den Anfang der Achse.26. LMK, um den Endpunkt derAchse festzulegen, and Eingabedrücken.Definiert das Ende der Achse (Position derAchsbeschriftung).1.2. Träger B1 – Definition der BewehrungBefehlBeschreibungBügelbewehrung - Bewehrung Nr. 1:1.Der Bügel-Bewehrungs–Dialog wird angezeigt, in dem rukturelementes erzeugt werden.(Bügel-Bewehrung)Die Biegeform als rechteckigen Bügel festlegen.2.3. Parameter festlegen:8 als Durchmesser,0.032 als Betonüberdeckung,B500A für die Stahlgüte4.Definiert Bewehrungparameter.Wenn die Methode der Bewehrungdefinition gewählt ist,wird der Bügel-Bewehrungs-Dialog geschlossen.(Diagonal)5. Im Zeichenbereich, LMK aufPunkte A and B (unten gezeigt).Die charakteristischen Punkte des Querschnitts werdenfestgelegt, mittels derer die Bügelform innerhalb derangezeigten Diagonale erstellt wird. Der BewehrungAngaben-Dialog wird angezeigt.6. OKDie voreingestellten Parameter der Bewehrungbeschriftungbelassen und den Bewehrungsangaben-Dialog schließen.Sie werden aufgefordert (in der Befehlszeile) denAnfangspunkt der Beschriftung zu wählen.7. LMK um den Punkt für dieZielposition derBewehrungbeschriftunganzugeben, and EingabedrückenDefiniert den Einfügepunkt der Bewehrungbeschriftung, undbeendet die Definition des Bewehrung Nr.1. 2009 Autodesk, Inc. All rights reserved
Seite: 8AutoCAD Structural Detailing - Bewehrung- Beispiele[Querschnitt des Trägers B1]Bügelbewehrung – Verlegung der Bewehrung Nr. 1:Die Zeichnung wird so groß wie möglich vergrößert, dass8.(Zoom Grenzen)noch alle gezeichneten Elemente angezeigt werden.9. LMK auf die Bewehrung Nr. n Bügel zur Bearbeitung wählen.Der Bewehrungvelegungs-Dialog wird angezeigt.Der lineare Verlegungstyp verteilt die Bewehrung entlangeiner gewählten Linie oder einer Linie, die durch zweiangezeigte Punkte definiert wird.Diese Verlegungsmethode definiert den Bewehrungabstanddurch Angabe der Abstände mit Bezug auf den Basispunkt.Die Ansichtsrichtung definiert die Art der graphischenAnzeige eines verlegten Bewehrungsstahls.13.14. OKDie voreingestellten Parameter der Bewehrungverlegungbelassen, und den Dialog schließen.Sie werden aufgefordert (in der Befehlszeile) denAnfangspunkt der Verlegung zu wählen.15. LMK auf den charakteristischenPunkt C (mit der Zeichnungunten vergleichen)Definiert den Anfangspunkt der Bewehrungverlegung. Siewerden aufgefordert (in der Befehlszeile) den Endpunkt derVerlegung zu wählen. Die Verlegungsgrenzen werden in derZeichnung unten angezeigt.16. LMK auf den charakteristischenPunkt DDefiniert den Endpunkt der Bewehrungverlegung. Siewerden aufgefordert (in der Befehlszeile) die Position desersten Bewehrungsstahls zu wählen. Der Pfeil zeigt dieRichtung der Verlegung. 2009 Autodesk, Inc. All rights reserved
AutoCAD Structural Detailing - Bewehrung- BeispieleSeite: 917. 0.02Die Position des ersten Bügels in the Verlegung (20mmvom Anfangspunkt der Verlegung) festlegen.18. 7*0.16Bestimmt die Anzahl und den Abstand der Bügel im erstenBereich.19. 5*0.25Bestimmt die Anzahl und den Abstand der Bügel im zweitenBereich.20. RMK, und Spiegeln anklicken.Dies aus dem Kontextmenü zu wählen ergibt ein Spiegelbildder definierten Bewehrungsverlegung.21. EingabeDer Bewehrungangaben-Dialog wird angezeigt.22. OKDie voreingestellten Parameter der Bewehrungbeschriftungbelassen, und den Bewehrungsangaben-Dialog schließen.Sie werden aufgefordert (in der Befehlszeile) die Positionder Verlegelinie zu wählen.23. LMK auf einen beliebigen erlegelinie. Als nächstes wird die Position derBeschriftung definiert.24. LMK auf einen beliebigen PunktDieser Punkt definiert die Position der Beschriftung.25. EingabeFügt die Beschriftung der Bewehrungsverlegung ein, welchedie Definition der Verlegung von Stabstahl Nr.1vervollständigt.Träger Hauptbewehrung - Stabstahl Nr. 2:Der Hauptbewehrungs-Dialog wird angezeigt, in dem mit26.(Hauptbewehrung)der Definition von Stabstahl Nr.2 begonnen wird. DieParameter wie unten gezeigt festlegen. 2009 Autodesk, Inc. All rights reserved
Seite: 1027.AutoCAD Structural Detailing - Bewehrung- BeispieleWenn die Methode der Bewehrungsdefinition gewählt ist,wird der Hauptbewehrungs-Dialog geschlossen, und siewerden aufgefordert den Anfangspunkt zu wählen.(2 Punkte)28. LMK auf den charakteristischenPunkt EDen Anfangspunkt wählen. Als nächstes wird der Endpunktgewählt.29. LMK auf Punkt FDen Endpunkt wählen. Der Bewehrungsangaben-Dialogwird angezeigt.30. OKDie voreingestellten Parameter der Bewehrungbeschriftungbelassen, und den Bewehrungsangaben-Dialog schließen.31. LMK auf den Punkt, der dieZielposition derBewehrungsbeschriftungbestimmt, und Eingabe drücken.Definiert den Einfügepunkt der Bewehrungsbeschriftung,und vervollständigt die Definition des geraden Stabstahls.Träger Hauptbewehrung - Stabstahl Nr. 3:32.(Hauptbewehrung)Der Hauptbewehrungs-Dialog wird angezeigt, in dem mitder Definition von Stabstahl Nr.3 begonnen wird. DieParameter wie unten gezeigt festlegen. 2009 Autodesk, Inc. All rights reserved
AutoCAD Structural Detailing - Bewehrung- Beispiele33.(2 Punkte)34. LMK auf den charakteristischenPunkt G (wie auf der Zeichnungunten)35. RMK, und Seite anklickenSeite: 11Die Art der Bewehrungsdefinition wird gewählt. Sie werdenaufgefordert den Anfangspunkt zu wählen.Den Anfangspunkt wählen. Als nächstes wird der Endpunktgewählt.Wenn dies aus dem Kontextmenü gewählt wird, wechseltdie Position des definierten Stabstahls Nr.3 bezogen aufden Trägerrand.Den Endpunkt wählen. Der Bewehrungsangaben-Dialogwird angezeigt.Die voreingestellten Parameter der Bewehrungbeschriftungbelassen, und den Bewehrungsangaben-Dialog schließen.36. LMK auf Punkt H37. OK38. LMK auf den Punkt, der dieZielposition derBewehrungsbeschriftungbestimmt, und Eingabe drücken.Definiert den Einfügepunkt der Bewehrungsbeschriftung,und vervollständigt die Definition des geraden StabstahlsNr.3.Träger Hauptbewehrung - Stabstahl Nr. 4:AutoCAD Werkzeuge verwenden, die Punkte 1, 2, 3, 5wählen (in der Zeichnung unten gezeigt) dies verbessert r Hauptbewehrung-Dialog wird angezeigt, in dem mit derDefinition des Stabstahls Nr. 4 begonnen wird.Wählt die Parameter dieser Biegeform und ändert denInhalt des Dialogs. Die Parameter wie unten gezeigtfestlegen. 2009 Autodesk, Inc. All rights reserved
Seite: 1242.AutoCAD Structural Detailing - Bewehrung- BeispieleDie Art der Bewehrungsdefinition wird gewählt. Sie werdenaufgefordert den Anfangspunkt zu wählen.(Punkte)43. LMK auf den charakteristischenPunkt Nr. 1(siehe Zeichnung unten)Wählt den Anfangspunkt, und sie werden aufgefordert dienächste Ecke zu wählen.44. LMK auf Punkt Nr. 2Den nächsten Punkt wählen (Punkt der ersten Biegung),und sie werden aufgefordert die nächste Ecke zu wählen.45. LMK auf Punkt Nr. 3Den nächsten Punkt wählen (Punkt der zweiten Biegung),und sie werden aufgefordert die nächste Ecke zu wählen.46. RMK, und Seite anklickenWenn dies aus dem Kontextmenü gewählt wird, wechseltdie Position der definierten Bewehrung Nr.4 bezogen aufden TrägerrandDen nächsten Punkt wählen (Punkt der dritten Biegung),und sie werden aufgefordert die nächste Ecke zu wählen.47. LMK auf Punkt Nr. 448. LMK auf Punkt Nr. 5, und dannEingabe drückenDen letzten Punkt wählen, vervollständigt die Definition desStabstahls Nr.4. Der Bewehrungangaben-Dialog wirdangezeigt.49. OKDie voreingestellten Parameter der Bewehrungbeschriftungbelassen und den Bewehrungsangaben-Dialog schließen.Sie werden aufgefordert (in der Befehlszeile) denAnfangspunkt der Beschriftung zu wählen.50. LMK auf den Punkt, der dieZielposition derBewehrungsbeschriftungbestimmt, und Eingabe drücken.Definiert den Einfügepunkt der Bewehrungbeschriftung, undvervollständigt die Definition des Bewehrungsstahles. 2009 Autodesk, Inc. All rights reserved
AutoCAD Structural Detailing - Bewehrung- BeispieleSeite: 13Der Optionen-Dialog wird angezeigt.51.(Globale Einstellungen)Bewehrungs-Wählt die Option der allgemeinen Einstellungen desBewehrungmoduls.53. Für Durchmesser der gebogenenStähle anzeigen als, [mm]wählen (wie in der Zeichnungrechts)Ändert die Methode der Definition der Durchmesser vongebogenen Stabstählen.54. OKBelässt die Änderungen, und schließt den Optionen-Dialog.52. LMK auf dieeinstellungen55.Ändert die Biegedurchmesser der Bewehrung Nr. 4.Sie werden aufgefordert den Biegedurchmesser zu ändern.(Biegedurchmesser)56. RMK, und Global anklickenNach dieser Wahl aus dem Kontextmenü werden Sieaufgefordert ein Objekt zu wählen.57. LMK auf Bewehrungsstahl Nr. 4Wählt den Bewehrungsstahl für den der Biegedurchmessergllobal geändert werden soll. Sie werden aufgefordert denneuen Biegedurchmesser einzugeben.58. 300Ändert den Biegedurchmesser und vervollständigt hles.Träger Hauptbewehrung - Stabstahl Nr. 5:Im Zeichenbereich AutoCAD Werkzeuge verwenden, umdie Punkte J and K zu definieren (in der Zeichnung untengezeigt) die während der Definition des Stabstahls Nr. 5gebraucht werden.59.60.(Hauptbewehrung)Der Hauptbewehrungs-Dialog wird angezeigt, in dem mitder Definition des Stabstahls Nr. 5 begonnen wird.Parameter festlegen wie unten gezeigt. 2009 Autodesk, Inc. All rights reserved
Seite: 1461.AutoCAD Structural Detailing - Bewehrung- BeispieleWählt die Methode der Bewehrungdefinition. Der folgendeText erscheint in der Befehlszeile: Anfangspunkt wählen.(2 Punkte)62. LMK auf den charakteristischenPunkt J(siehe Zeichnung unten)Wählt den Anfangspunkt, und Sie werden aufgefordert denEndpunkt zu wählen.63. LMK auf Punkt KWählt den Endpunkt. Der Bewehrungsangaben-Dialog wirdangezeigt.64. Für Anzahl 2 eingebenDefiniert die Anzahl des Stabstahls Nr.5. Weil dieser Stabnicht in der Form von Punktbewehrung im Querschnittdargestellt wurde, muss die Anzahl so festgelegt werden.65. OKDie voreingestellten Parameter der Bewehrungbeschriftungbelassen und den Bewehrungsangaben-Dialog schließen.66. LMK auf den Punkt, der dieZielposition derBewehrungsbeschriftungbestimmt, und Eingabe drückenDefiniert den Einfügepunkt der Bewehrungbeschriftung, undvervollständigt die Definition des gersden Stabstahls Nr. 5. 2009 Autodesk, Inc. All rights reserved
AutoCAD Structural Detailing - Bewehrung- Beispiele67.(Betondeckung bearbeiten)68. RMK,undanklickenBenutzerdefiniertSeite: 15Startet die Änderung der Betondeckung der Enden desStabstahls Nr. 5. Lokal . Sie werden aufgefordert dieÄnderung der Betondeckung einzugeben.Nach dieser Wahl aus dem Kontextmenü werden Sieaufgefordert ein Segment zu wählen.69. LMK auf Stabstahl Nr. 5Ein Symbol (zwei Pfeile) für die Betondeckung des erstenStabstahlendes wird in der Nähe des Punktes J angezeigt.Sie werden aufgefordert die Betondeckung einzugeben.70. 0.1Bestimmt eine neue Betondeckung am Anfang desStabstahls (100mm) an der angezeigten Position. Nachdem Eingabe Drücken ändert sich die Markierung für dieBetondeckung, und Sie werden aufgefordert, dieBetondeckung für das Segment zu definieren.71. EingabeBelässt dietheStabstahlsegments.72. LMK auf das of Stabstahl no. 5A symbol (two arrows) of the Betondeckung am zweitenStabstahlende wird angezeigt in der Nähe von Punkt K. Siewerden aufgefordert die Betondeckung einzugeben.73. 0.1Definiert eine neue Betondeckung am Ende des Stabstahls,und vervollständigt die Bearbeitung der Betondeckung desStabstahls Nr.5.74.75.vorhandeneBetondeckungdesMit der vorher verwendeten Methode die Stabstähle Nr. 4und 5 (mit Beschriftung) an der Symmetrieachse desTrägers spiegeln.(Spiegeln)(Bewehrungsangaben)Startet die Bearbeitung der Bewehrungbeschriftung. Siewerden aufgefordert ein Objekt zu wählen.76. LMK auf die Beschriftung desStabstahls Nr. 4 (in der Nähevon Stütze S2)77. Für Anzahl 3 sangaben-Dialog wird angezeigt.Der78. SchließenDie voreingestellten Parameter der Bewehrungbeschriftungbelassen und den Bewehrungsangaben-Dialog schließen.79. Das selbe Verfahren anwenden,um die Bewehrungbeschriftungfür Stabstahl Nr. 5 zu ändern.Vervollständigt die Definition der Bewehrung des Trägers inder Ansicht. Diese Bewehrung wird in der Zeichnung untengezeigt.Definiert die Anzahl der Stäbe des Bewehrungsstabes Nr. 4.Es ist nicht notwendig einen weiteren Trägerquerschnitt zuzeichnen, um den Stabstahl 4 im Schnitt zu zeigen. 2009 Autodesk, Inc. All rights reserved
Seite: 16AutoCAD Structural Detailing - Bewehrung- BeispieleBewehrung im Querschnitt A-A – Verlegung von Stabstahl Nr. 2:80.81.In den Querschnitt A-A durch den Träger zoomen.(Zoom Fenster)Sie werden aufgefordert einen Stab zu wählen.(Bewehrung-Punkt)Stabstahl Nr. 2 wählen, und es wird der Bewehrung-PunktDialog angezeigt.82. LMK auf Stabstahl Nr. 2Wählt den regulären Verlegetyp der Bewehrungsverlegung.83.84.Wählt die Methode der Bewehrungsverlegung, und schließtden Bewehrung-Punk-Dialog. Sie werden aufgefordert einStabstahlsegment zu wählen.(ganzes Segment)85. LMK auf das obere Segment vonStabstahl Nr. 1Wählt ein Stabstahlsegment entlang dessen die Bewehrungals Punkt gezeichnet wird. Die definierte Bewehrung wirdauf der inneren Seite des gewählten Bewehrungsstahlsangezeigt.86. EingabeZeichnet die Punktbewehrung, und es wird der BewehrungPunkt-Dialog angezeigt.87. OKBelässt die Bewehrungparameter, und der BewehrungPunkt-Dialog wird geschlossen. Der StabstahlverlegungBeschriftung- Dialog wird angezeigt.88. Für die Beschriftung, LMK aufWählt den Beschriftungstyp.89. OKBelässt die Beschriftungparameter, und schließt denBewehrungbeschriftungs-Dialog. Sie werden aufgefordertPosition der Verlegelinie zu wählen.90. LMK auf den Punkt, der diePosition der Verlegungsliniebestimmt.Definiert die Position der Verlegelinie. Sie werdenaufgefordert die Beschriftungsposition festzulegen.91. LMK auf Punkt, der dieZielposition derBewehrungbeschriftungbestimmt, dann Eingabe drückenDefiniert den Einfügepunkt der Bewehrungsbeschriftung,und vervollständigt die Definition der Verlegung desStabstahls Nr. 2 im Schnitt.Bewehrungin the Querschnitt A-A – Verlegung of Stabstahl no. 3: 2009 Autodesk, Inc. All rights reserved
AutoCAD Structural Detailing - Bewehrung- Beispiele92.Sie werden aufgefordert einen Stabstahl zu wählen.(Bewehrung-Punkt)Wählt Stabstahl Nr. 3, und es wird der Bewehrung-PunktDialog angezeigt.93. LMK auf Stabstahl Nr. 394.Seite: 17(Ganzes Segment)Wählt die Methode der Bewehrungsverlegung, und schließtden Bewehrung-Punkt-Dialog. Sie werden aufgefordert einStabstahlsegment zu wählen.95. LMK auf das untere Segmentvon Bewehrungsstahl Nr. 1Wählt ein StabstahlsegmentPunktbewehrung gezeichnet wird.96. RMK, und Anzahl anklickenWenn dies aus dem Kontextmenü gewählt ist, werden Sieaufgefordert, die Anzahl einzugeben.97. 3Legt die Anzahl der Stabstähle fest.98. 0.15Legt den Stabstahlabstand fest.99. EingabeZeichnet die Punktbewehrung, und es wird der BewehrungPunkt-Dialog angezeigt.100. OKBelässt die Bewehrungsparameter, und schließt chriftung- Dialog wird angezeigt.101. Für die Beschriftung, LMK aufWählt den Beschriftungstyp ohne Abstandsangabe für diedefinierte Bewehrung.und Abstandausschalten102. OKentlangdessendieBelässt die Beschriftungparameter, und schließt denBewehrungbeschriftungs-Dialog. Sie werden aufgefordertPosition der Verlegelinie zu wählen.103. LMK auf den Punkt, der diePosition der Verlegeliniebestimmt104. LMK auf Punkt, der dieZielposition derBewehrungbeschriftungbestimmt, dann Eingabe drückenDefiniert die Position der Verlegelinie. Sie werdenaufgefordert die Beschriftungsposition festzulegen.Definiert den Einfügepunkt der Bewehrungsbeschriftung,und vervollständigt die Definition der Verlegung desStabstahls Nr. 3 im Schnitt.[Schnitt A-A von Träger B1] 2009 Autodesk, Inc. All rights reserved
Seite: 18AutoCAD Structural Detailing - Bewehrung- BeispieleSchnitt B-B durch Träger B1:105.Die Zeichnung wird so groß wie möglich vergrößert, dassnoch alle gezeichneten Elemente angezeigt werden.(Zoom Grenzen)Mit dem AutoCAD Kopieren Befehl, den Schnitt A-A desTrägers (ohne seine Bezeichnung) kopieren. Die Kopieeinfügen. Als nächstes zum exististierenden Schnitt.106.(Kopieren)107.(Fügt ein Schnittsymbol ein)Beginnt mit dem Hinzufügen einer Bezeichnug für dennächsten Trägerschnitt. Sie werden aufgefordert eineSchnittbezeichnung einzugeben.108. BFügt die Bezeichnung zum definierten Schnitt hinzu. Siewerden dann aufgefordert den ersten Punkt zu wählen.109. LMK auf einen Punkt unterhalbder unteren Kante des Träger inder Rahmenecke.Wählt den ersten Punkt der Schnittbezeichnung. Sie werdenaufgefordert den zweiten Punkt zu wählen.110. LMK auf einen Punkt oberhalbder oberen Kante des TrägersWählt den nächsten Punkt. Sie werden dann aufgefordertdie Position der Schnittbeschriftung festzulegen.111. LMK oberhalb des neuenTrägerschnitts.112. LMK auf die Beschriftung desBewehrungsstahls Nr. 1 imSchnitt B-BFügt die Schnittbezeichnung B-B über dem Schnitt ein.113. RMK, und Ändern anklickenWenn dies aus dem Kontextmenü gewählt ist, öffnet sichder Bewehrungsbeschriftung-Dialog.114. Aktiv ausschalten (Direkt nebender Bewehrungsposition)Ändert die Bewehrungsposition in inaktiv, so wird sichergestellt, dass der Bewehrungsstahl Nr. 1 nicht mehrmals fürdie Stahlliste mitgezählt wird. (Die Bewehrungsposition imSchnitt A-A bleibt aktiv).115. SchließenBeendet die Bearbeitung der Beschriftung des Stahles Nr.1, und schließt den Bewehrungsbeschriftung-Dialog.Wählt die Bewehrungbeschriftung.Mit der gleichen Methode die Bewehrungposition in inaktivändern für Stäbe Nr. 2 und Nr. 3 (auch im Schnitt B-B).Bewehrung im Schnitt B-B – Verlegung von Stabstahl Nr. 4:In den Schnitt B-B zoomen.116.(Zoom Fenster)117.(Bewehrung-Punkt)118. LMK auf Stabstahl Nr. 4119.Sie werden aufgefordert einen Stabstahl zu wählen.Wählt Stabstahl Nr. 4, und der Bewehrung-Punkt-Dialogwird angezeigt.Wählt einen beliebigen Verlegetyp. Für Verlegeparameter,Parameter wie unten gezeigt definieren. 2009 Autodesk, Inc. All rights reserved
AutoCAD Structural Detailing - Bewehrung- Beispiele120.(Dazwischen einfügen)Seite: 19Wählt die Methode der Bewehrungsverlegung, und schließtden Bewehrung-Punkt-Dialog. Sie werden aufgefordert theersten Stabstahl zu wählen.121. LMK auf den Schnitt von einemder zwei Stabstähle Nr. 2angezeigt in Schnitt B-BZeigt den ersten der Stabstähle an zwischen denen diedefinierte Punktbewehrung eingefügt wird. Sie werdenaufgefordert den letzten Stab zu wählen.122. LMKaufdennächstenStabstahl Nr. 2 im Schnitt imSchnitt B-B123. EingabeZeigt den zweiten der Stabstähle an zwischen denen diedefinierte Punktbewehrung eingefügt wird.124. OKBelässt die Bewehrungsparameter, und schließt chriftung- Dialog wird angezeigt.125. LMK aufwählenund AktivZeichnet die Punktbewehrung. Der Bewehrung-PunktDialog wird angezeigt.Wählt den Beschriftungstyp. (Die Option Aktiv wurdeausgeschaltet, nachdem die Beschriftung in Schnitt B-Bbearbeitet wurde.)126. Bei Beschriftung, Abstandausschalten127. OKBeschriftung ohne Absatndsangabe128. LMK auf den Punkt, der diePosition der VerlegeliniebestimmtDefiniert die Position der Verlegelinie. Sie werdenaufgefordert die Beschriftungsposition festzulegen.129. LMK auf Punkt, der dieZielposition derBewehrungbeschriftungbestimmt, dann Eingabe drückenDefiniert den Einfügepunkt der Bewehrungsbeschriftung,und vervollständigt die Definition der Verlegung desStabstahls Nr. 4 im Schnitt.Belässt die Beschriftungparameter, und schließt denBewehrungbeschriftungs-Dialog. Sie werden aufgefordertPosition der Verlegelinie zu wählen. 2009 Autodesk, Inc. All rights reserved
Seite: 20AutoCAD Structural Detailing - Bewehrung- Beispiele[Schnitt B-B von Träger B1]1.3. Stütze S1 - Definition der BewehrungBefehl1.(Zoom Grenzen)2.(Zoom Fenster)3.BeschreibungAlle Zeichnungselemente werden angezeigt.Zoom in den Schnitt von Stütze S1.Der Bügelbewehrung-Dialog wird angezeigt.(Bügelbewehrung)Wählt die rechteckige Bügel Biegeform.4.5. Parameter festlegen:8 als Durchmesser,0.032 als Betondeckung,BSt500A als Stahlgüte6.Wählt die Bewehrungparameter.Wählt die Methode der Bewehrungdefinition.Der Bügelbewehrung–Dialog wird geschlossen.(Diagonal)7. LMK auf Punkte A und B (In derZeichnung unten gezeigt)Wählt charakteristische Punkte des Querschnitts, undzeichnet die Biegeform innerhalb der angezeigtenDiagonale. Der Bewehrungsbeschriftung-Dialog wirdangezeigt.8. Aktiv wählen (neben Position)9. OKBelässt die Parameter in der Bewehrungsbeschriftung, undder Bewehrungsbeschriftung-Dialog wird geschlossen. Siewerden aufgefordert den Anfangspunkt der Beschriftungfestzulegen.10. LMK auf den Punkt, der dieZielposition derBewehrungbeschriftungbestimmt, dann Eingabe drückenDefiniert den Einfügepunkt der Bewehrungsbeschriftung,und beendet die Definition des Bügels Nr. 6. 2009 Autodesk, Inc. All rights reserved
AutoCAD Structural Detailing - Bewehrung- BeispieleSeite: 21[Schnitt der Stütze S1]11.Alle Zeichnungselemente werden angezeigt.(Zoom Grenzen)Wählt die Bügelbewehrung.12. LMK auf Bügel Nr. 613.(Bewehrungsverlegung)14.15.(Verlegungstyp - Linear)(VerlegungsmethodeManuell)Der Stabstahlverlegung-Dialog wird angezeigt.Wählt den linearen Verlegungstyp, der die Bewehrungentlang einer zu wählenden Linie oder einer Linie, die durchzwei Punkte festgelegt wird, verlegt.Wählt die Verlegungsmethode, die die Bewehrungabständein Bezug auf den Basispunkt festlegt.Definiert die Art der graphischen Anzeige eines sichtsrichtung).16.17. OKBelässt die Parameter, die die Bewehrungverlegungbestimmen, und schließt den Dialog. Sie werdenaufgefordert, den Startpunkt der Verlegung festzulegen.18. LMK auf den charakteristischenPunkt C (in der Zeichnung untengezeigt)19. LMK auf den charakteristischenPunkt DDefiniert den Anfangspunkt der Bewehrungverlegung, undSie werden aufgefordert, den Endpunkt der VerlegungfestzulegenDefiniert den Endpunkt der Bewehrungverlegung, und Siewerden aufgefordert, die Position des ersten Bügelsfestzulegen.20. SWählt die Seite Optionund ändert die Position derdefinierten Verlegung in Bezug zur Kante C-D.21. 60Bestimmt die Position des ersten Bügels in der Verlegung(60mm vom Anfangspunkt der Verlegung).22. 5*150Bestimmt den Abstand der Bewehrung in der ersten Zone.23. 8*250Bestimmt den Abstand der Bewehrung in der zweiten Zone.24. 4*140Bestimmt den Abstand der Bewehrung in der dritten Zone.25. EingabeDer Bewehrungsbeschriftung-Dialog wird angezeigt. 2009 Autodesk, Inc. All rights reserved
Seite: 2226. Unter Beschriftung,ausschalten.AutoCAD Structural Detailing - Bewehrung- BeispieleAbstandDefiniert eine Beschriftung ohne Abstandsangabe.27. OKBelässt die Standard-Beschriftungseinstellungen, undschließt den Dialog. Sie werden aufgefordert die Positionder Verlegelinie festzulegen.28. LMK auf einen beliebigen PunktDefiniert die Position der Verlegelinie. Sie werdenaufgefordert die Position der Beschriftung festzulegen.29. RMK, und Richtung anklickenDieseWahl aus dem Kontextmenü ändert gung. Sie werden aufgefordert den Textdes Neigungswinkels zu definieren
Um AutoCAD Structural Detailing - Bewehrung zu starten, auf dem Desktop anklicken (oder das Start-Menü anklicken AutoCAD Structural Detailing), und dann das Bewehrungmodul wählen. Das Programm enthält Optionen (wie Ausklappmenüs und zusätzliche Werkzeugkästen, Registerkarten und das Objektüberprüfungsfenster), um Bewehrungpläne zu .
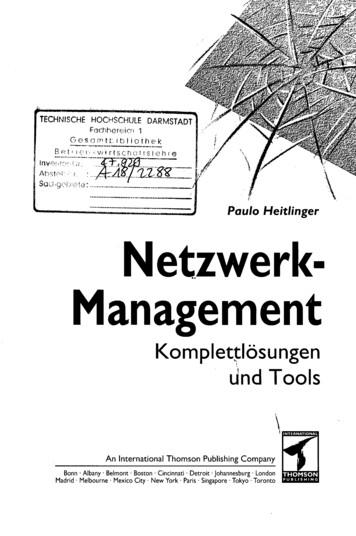
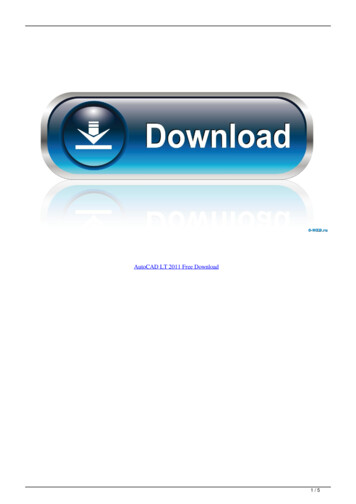
![AutoCAD Free [Updated] 2022 - Só EPI não basta](/img/61/autocad-16.jpg)