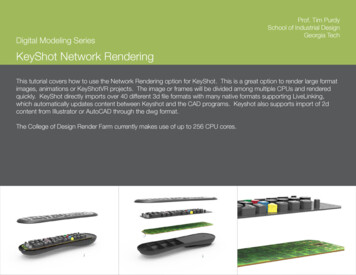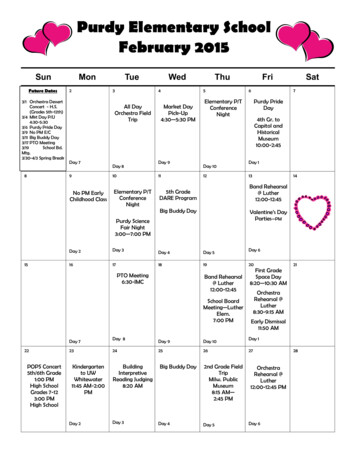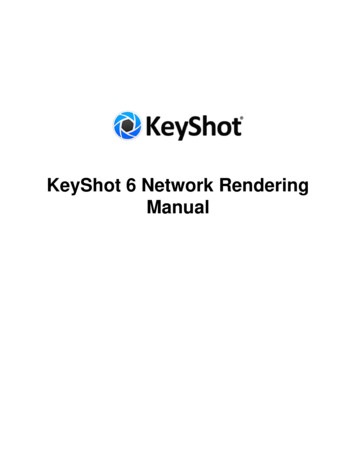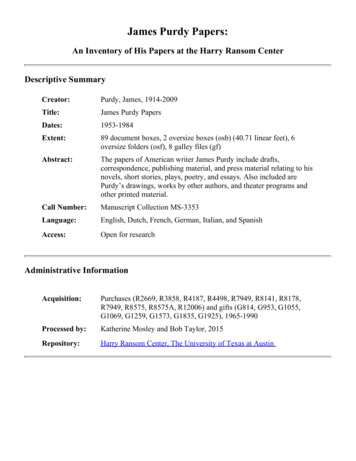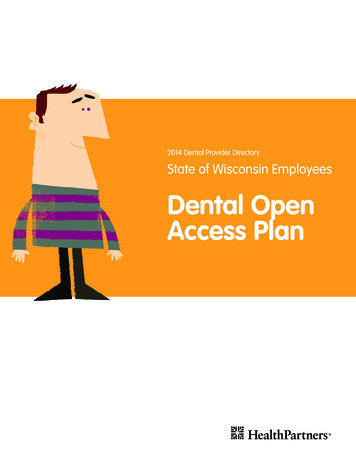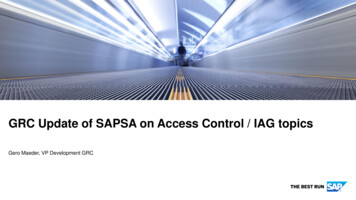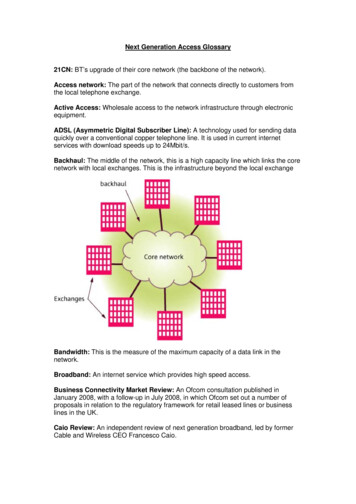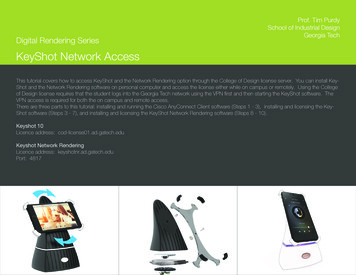
Transcription
Digital Rendering SeriesProf. Tim PurdySchool of Industrial DesignGeorgia TechKeyShot Network AccessThis tutorial covers how to access KeyShot and the Network Rendering option through the College of Design license server. You can install KeyShot and the Network Rendering software on personal computer and access the license either while on campus or remotely. Using the Collegeof Design license requires that the student logs into the Georgia Tech network using the VPN first and then starting the KeyShot software. TheVPN access is required for both the on campus and remote access.There are three parts to this tutorial: installing and running the Cisco AnyConnect Client software (Steps 1 - 3), installing and licensing the KeyShot software (Steps 3 - 7), and installing and licensing the KeyShot Network Rendering software (Steps 8 - 10).Keyshot 10Licence address: cod-license01.ad.gatech.eduKeyshot Network RenderingLicence address: keyshotnr.ad.gatech.eduPort: 4817
Prof. PurdySoID@ GT 2021VPN Client SoftwareAccess the OIT website (A), https://oit.gatech.edu, and select the “Access my information remotely via VPN” optionon the right side (B).A 2020BPage 1KeyShot Network AccessStep 1
Prof. PurdySoID@ GT 2021VPN Client SoftwareFollow the instructions on how to download the Cisco AnyConnect Client software.Page 2KeyShot Network AccessStep 2
Prof. PurdySoID@ GT 2021VPN Client SoftwareWhen first using the client software, make sure that the web address is set to “anyc.vpn.gatech.edu” (A) and that theGroup is set to “gatech-2fa-Duo” (B). This requires a two step authentication although it is done differently. Enter yourGT user name and password as indicated. For the Second Password (C), use the Duo Mobile app to generate a 6digit code (D). Enter the code and choose OK. The client software will indicate that it has connected and usually hidethe connection window. Once finish using the software, you will need to disconnect the client. While the client is connected, local printers and network drives will not be available.ADBCPage 3KeyShot Network AccessStep 3
Prof. PurdySoID@ GT 2021KeyShot LicensingThe next step is to download the KeyShot software from . Use the Full Installeroption. The licensing process is the same for the Mac or Window versions. When you first start Keyshot, the Register Keyshotwindow will open. Choose the Floating License option.Page 4KeyShot Network AccessStep 4
Prof. PurdySoID@ GT 2021KeyShot LicensingEnter the license server address “cod-license01.ad.gatech.edu” and select Connect. You do not have to add the @sign at the front of the address. Keyshot will add this automatically.Page 5KeyShot Network AccessStep 5
Prof. PurdySoID@ GT 2021KeyShot LicensingIt should indicate that the connection was successful. Click Done. If the connection was not successful, it may bepossible that all the licenses are in use. Try again later. Also, make sure that the Cisco AnyConnect Client is running. Itmust be active if you are on campus or using the software remotely.Page 6KeyShot Network AccessStep 6
Prof. PurdySoID@ GT 2021KeyShot LicensingYou only have to enter the license information once. The next time KeyShot starts, it should pop-up a brief messageabout connecting to the server and then got directly to the welcome screen.Page 7KeyShot Network AccessStep 7
Download the KeyShot Network Rendering software from . After installing the software, the Network Configurator window will open. Choose the Monitor only option and Launch Monitor on Done.Choose Done to launch the Monitor window.Page 8KeyShot Network AccessStep 8Prof. PurdySoID@ GT 2021KeyShot Network Rendering Licensing
Prof. PurdySoID@ GT 2021KeyShot Network Rendering LicensingWhen the Network Rendering starts, it will try to automatically find the license server. The connection dialogue window willappear. If it does not, then choose File Connection Settings. Turn off Auto detect manager and enter “keyshotnr.ad.gatech.edu” for the hostname and 4817 for the port. Click Apply.4817Page 9KeyShot Network AccessStep 9
When the Network Monitor is running successfully, the list of rendering jobs will be shown. See the tutorial “KeyShot NetworkRendering” on how to use this option when rendering.Page 10KeyShot Network AccessStep 10Prof. PurdySoID@ GT 2021KeyShot Network Rendering Licensing
KeyShot Network Rendering Licensing 4817 Step 9 When the Network Rendering starts, it will try to automatically find the license server. The connection dialogue window will appear. If it does not, then choose File Connection Settings. Turn off Auto detect manager and enter "keyshotnr.ad.gatech.