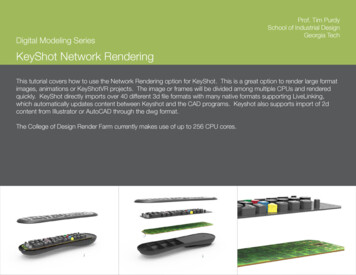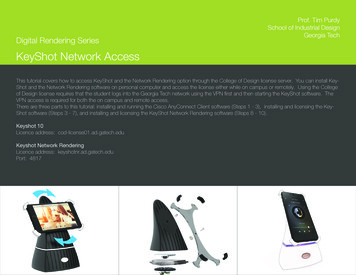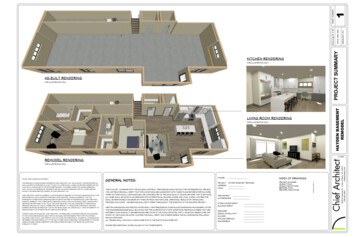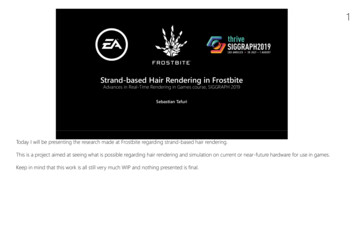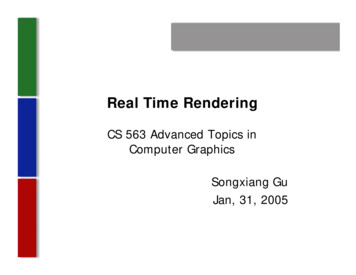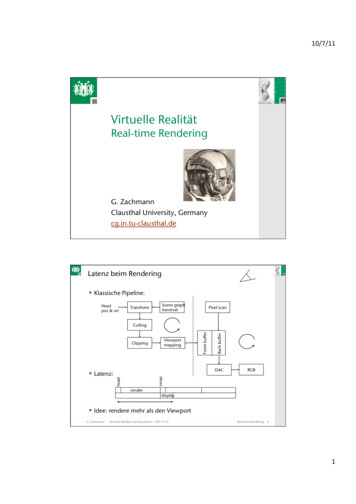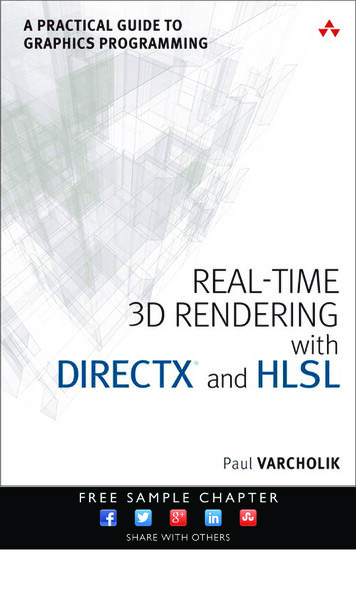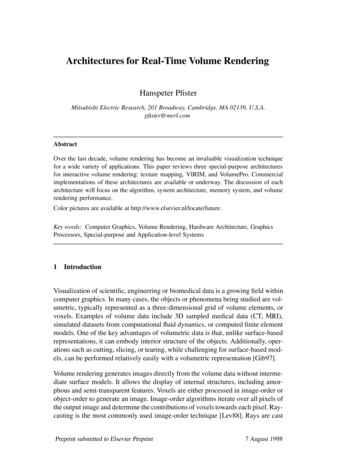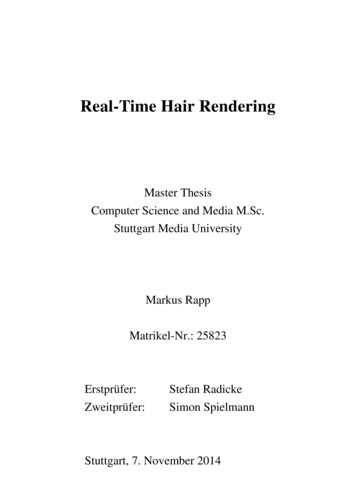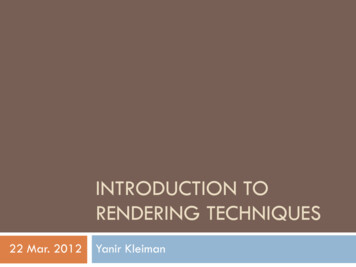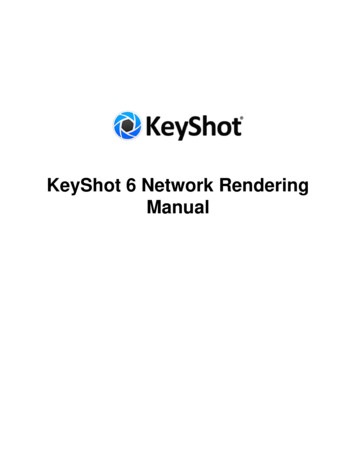
Transcription
KeyShot 6 Network RenderingManual
1. KeyShot 6 Network Rendering Manual . . . . . . . . . . . . . . . . . . . . . . . . . . . . . . . . . . . . . . . . . . . . . . . . . . . . . . . . . . . . . . . . . . . .1.1 About . . . . . . . . . . . . . . . . . . . . . . . . . . . . . . . . . . . . . . . . . . . . . . . . . . . . . . . . . . . . . . . . . . . . . . . . . . . . . . . . . . . . . . . . .1.1.1 About the Installer . . . . . . . . . . . . . . . . . . . . . . . . . . . . . . . . . . . . . . . . . . . . . . . . . . . . . . . . . . . . . . . . . . . . . . . . . . .1.2 Overview . . . . . . . . . . . . . . . . . . . . . . . . . . . . . . . . . . . . . . . . . . . . . . . . . . . . . . . . . . . . . . . . . . . . . . . . . . . . . . . . . . . . . . .1.3 Network Configuration . . . . . . . . . . . . . . . . . . . . . . . . . . . . . . . . . . . . . . . . . . . . . . . . . . . . . . . . . . . . . . . . . . . . . . . . . . . .1.3.1 Master Configuration . . . . . . . . . . . . . . . . . . . . . . . . . . . . . . . . . . . . . . . . . . . . . . . . . . . . . . . . . . . . . . . . . . . . . . . . .1.3.2 Master and Slave Configuration . . . . . . . . . . . . . . . . . . . . . . . . . . . . . . . . . . . . . . . . . . . . . . . . . . . . . . . . . . . . . . . .1.3.3 Slave Configuration . . . . . . . . . . . . . . . . . . . . . . . . . . . . . . . . . . . . . . . . . . . . . . . . . . . . . . . . . . . . . . . . . . . . . . . . . .1.3.4 Client Configuration . . . . . . . . . . . . . . . . . . . . . . . . . . . . . . . . . . . . . . . . . . . . . . . . . . . . . . . . . . . . . . . . . . . . . . . . . .1.4 Render Over The Network . . . . . . . . . . . . . . . . . . . . . . . . . . . . . . . . . . . . . . . . . . . . . . . . . . . . . . . . . . . . . . . . . . . . . . . . .1.5 Queue Features . . . . . . . . . . . . . . . . . . . . . . . . . . . . . . . . . . . . . . . . . . . . . . . . . . . . . . . . . . . . . . . . . . . . . . . . . . . . . . . . .1.5.1 Queue Log In/Out . . . . . . . . . . . . . . . . . . . . . . . . . . . . . . . . . . . . . . . . . . . . . . . . . . . . . . . . . . . . . . . . . . . . . . . . . . .1.5.2 Queue Job Management . . . . . . . . . . . . . . . . . . . . . . . . . . . . . . . . . . . . . . . . . . . . . . . . . . . . . . . . . . . . . . . . . . . . .1.5.3 Queue User Management . . . . . . . . . . . . . . . . . . . . . . . . . . . . . . . . . . . . . . . . . . . . . . . . . . . . . . . . . . . . . . . . . . . . .1.5.4 Queue Slave Schedules . . . . . . . . . . . . . . . . . . . . . . . . . . . . . . . . . . . . . . . . . . . . . . . . . . . . . . . . . . . . . . . . . . . . . .1.6 Master Features . . . . . . . . . . . . . . . . . . . . . . . . . . . . . . . . . . . . . . . . . . . . . . . . . . . . . . . . . . . . . . . . . . . . . . . . . . . . . . . . .1.6.1 Master Security . . . . . . . . . . . . . . . . . . . . . . . . . . . . . . . . . . . . . . . . . . . . . . . . . . . . . . . . . . . . . . . . . . . . . . . . . . . . .1.6.2 Master Update Checking . . . . . . . . . . . . . . . . . . . . . . . . . . . . . . . . . . . . . . . . . . . . . . . . . . . . . . . . . . . . . . . . . . . . . .1.6.3 Email Notifications . . . . . . . . . . . . . . . . . . . . . . . . . . . . . . . . . . . . . . . . . . . . . . . . . . . . . . . . . . . . . . . . . . . . . . . . . .1.7 Master Changes . . . . . . . . . . . . . . . . . . . . . . . . . . . . . . . . . . . . . . . . . . . . . . . . . . . . . . . . . . . . . . . . . . . . . . . . . . . . . . . . .1.7.1 Change Port Numbers . . . . . . . . . . . . . . . . . . . . . . . . . . . . . . . . . . . . . . . . . . . . . . . . . . . . . . . . . . . . . . . . . . . . . . .1.7.2 Replace The License File . . . . . . . . . . . . . . . . . . . . . . . . . . . . . . . . . . . . . . . . . . . . . . . . . . . . . . . . . . . . . . . . . . . . .1.7.3 Enable Slave Mode . . . . . . . . . . . . . . . . . . . . . . . . . . . . . . . . . . . . . . . . . . . . . . . . . . . . . . . . . . . . . . . . . . . . . . . . . .1.7.4 Change Resources . . . . . . . . . . . . . . . . . . . . . . . . . . . . . . . . . . . . . . . . . . . . . . . . . . . . . . . . . . . . . . . . . . . . . . . . . .1.8 Slave Changes . . . . . . . . . . . . . . . . . . . . . . . . . . . . . . . . . . . . . . . . . . . . . . . . . . . . . . . . . . . . . . . . . . . . . . . . . . . . . . . . . .1.8.1 Slave Tray . . . . . . . . . . . . . . . . . . . . . . . . . . . . . . . . . . . . . . . . . . . . . . . . . . . . . . . . . . . . . . . . . . . . . . . . . . . . . . . . .1.9 User Interface . . . . . . . . . . . . . . . . . . . . . . . . . . . . . . . . . . . . . . . . . . . . . . . . . . . . . . . . . . . . . . . . . . . . . . . . . . . . . . . . . . .1.9.1 Network Rendering Queue . . . . . . . . . . . . . . . . . . . . . . . . . . . . . . . . . . . . . . . . . . . . . . . . . . . . . . . . . . . . . . . . . . . .1.9.2 Network Rendering Configurator . . . . . . . . . . . . . . . . . . . . . . . . . . . . . . . . . . . . . . . . . . . . . . . . . . . . . . . . . . . . . . .1.10 Logging . . . . . . . . . . . . . . . . . . . . . . . . . . . . . . . . . . . . . . . . . . . . . . . . . . . . . . . . . . . . . . . . . . . . . . . . . . . . . . . . . . . . . . 97173
KeyShot 6 Network Rendering ManualPopular d PagesClient ConfigurationMaster ConfigurationMaster and Slave ConfigurationSlave Configuration
AboutKeyShot Network Rendering allows you to connect multiple computer systems in your office network and utilize the available hardware to reducerendering times significantly. In fact, the correlation between render time and number of cores in your network is approximately linear andinversely proportional. In other words, by doubling the number of cores you potentially cut your render time in half.* In addition, rendering over thenetwork is convenient. You may continue working in KeyShot or any other application without slowing down your system while the designatedrendering stations process your render “jobs”.The KeyShot Network Rendering software is compatible with Mac and PC systems.The more cores you have, the faster your images and animations will render.*** Please note that this is an approximation under optimal circumstances. Render times are subject to hardware specs, core count differencesbetween slaves, scene complexity, and network traffic.** Please note that Luxion does not sell or rent cores. All computer hardware (i.e. processor cores) is provided by the customer.
About the InstallerWhen you install network rendering on your computer you install five applications: the slave service, the master service, KeyShot NetworkConfigurator, KeyShot Network Queue, and KeyShot Network Slave Tray. Although, the slave and master services are installed on yourcomputer, you still need to “turn them on” inside the KeyShot Network Configurator application. While enabled, the master and slave services runin the background.KeyShot Network ConfiguratorThe KeyShot Network Configurator allows you to configure your machine as a master or as a slave. There is also the option to configure yoursystem as just a client (queue only).*Technical Tip: A master can also act as one of your slaves. All you have to do is turn on the master and slave services on the same computerduring configuration. Please note that only one computer in your network may be configured as the master.KeyShot Network QueueAfter configuring your services, KeyShot Network Queue allows you to connect your client computers to the master, shows you all jobs in aqueue, and gives you access to all the queue features.KeyShot Network Slave TrayThe KeyShot Network Slave Tray is nothing more than a widget on your task bar (PC) or menu bar (Mac). Its one and only function is to set thenumber of cores that the slave service utilizes for rendering jobs in realtime (normally, all cores are used). The widget launches as soon as youcomplete the slave configuration. No other configuration will launch the slave tray application.* A client is any computer that sends jobs from KeyShot 6 (or older) to the network for rendering. Master or slave computers that run KeyShot 6and send jobs to the network are also considered clients.
OverviewKeyShot Network Rendering consists of three elements: Clients, Master and Slaves. The figure shown below illustrates the interactionbetween each element. It is important to note that a computer configured as a master and/or as a slave may also act as a client. In themaster’s case, KeyShot 6 (the client application) communicates internally with the master service (keyshot network master.exe) which runsin the background.ClientSend job requests to masterReceive completed jobs frommasterSave final output to specifiedlocationMasterReceive job requests from clients and place them ina queueDivide each job into regions/sectionsAssigns regions to each slaveCompile all regions into the final image, video, orKeyShotVRSend completed jobs back to clientsSlaveReceive job regions from masterRender assigned regionsSend completed regions back tomaster
Network ConfigurationBefore you can render over the network, it is important that all network elements are configured properly. This manual will walk you throughthe configuration process starting with the master configuration and following with slave and client configurations. You will also findstep-by-step instructions for using queue features as well as master features.MasterMaster and SlaveSlaveClient
Master ConfigurationYour network master is in charge of a few things. The master service queues jobs,holds your license file, archives all renderings, and sets the port numbers. In thissection, you’ll set up your master service. If you wish to configure this computer asa master AND a slave, please click here. Please note that only one computer in yournetwork may be configured as the master.Our licensing team will provide you with your activation serial code and theappropriate software links. You may reach our licensing team at license@luxion.com.If you have an existing master service running and wish to make changes, then click here.Master Configuration Instructions1. Download and Install KeyShot Network Rendering. Follow the prompts and click Finish.2. The configuration wizard appears. Select Master mode. and click Next (PC) or Continue (Mac).3. Click Request license.On this page:Master ConfigurationInstructions
4. Fill in your information and enter serial code. Click Register.Technical Tip: Your network license should activated automatically. Otherwise, clickSave license request and save the text file to your desktop. You may send yourrequest file to license@luxion.com for manual activation.5. The confirmation page shows you the number of allowed cores and the expirationdate. Click clickNext (PC) or Continue (Mac).
6. Confirm the master network settings and click Next (PC) or Continue (Mac). If youare not sure, you may keep the default settings.7. Check Enable to enable the user system and create an administrator account.Also, enable Allow anonymous users.
Technical Tip: You will be able to use the administrator account when you log into the KeyShot Network Queue. For more information, click here.8. Click Finish (PC) or Done (Mac). Then, click OK.9. In the Service Status tab click Install and Start to start you master service.
10. You’re done! Click Close to close the configurator.You may now configure your slave computer(s).
Master and Slave ConfigurationYour network master is in charge of a few things. The master service queues jobs,holds your license file, archives all renderings, and sets the port numbers. The slaveservice utilizes your computer’s processing power and does the actual rendering. Inthis section, you’ll set up your master and slave service on the same computer. Please note that only one computer in your network may be configured as the master.Our licensing team will provide you with your activation serial code and theappropriate software links. You may reach our licensing team at license@luxion.com.If you have an existing master service running and wish to make changes, click here.Master and Slave Configuration Instructions1. Download and Install KeyShot Network Rendering. Follow the prompts and click Finish.2. The configuration wizard appears. Select “Both master and slave mode” and click Next (PC) or Continue (Mac).On this page:Master and SlaveConfiguration Instructions
3. Click Request license.4. Fill in your information and enter serial code. Click Register.
Technical Tip: Your network license should activated automatically. Otherwise, clickSave license request and save the text file to your desktop. You may send yourrequest file to license@luxion.com for manual activation.5. The confirmation page shows you the number of allowed cores and the expirationdate. Click Next (PC) or Continue (Mac).6. Confirm the master network settings and click Next (PC) or Continue (Mac). If youare not sure, you may keep the default settings.
7. Check Enable to enable the user system and create an administrator account.Also, enable Allow anonymous users. Click Next (PC) or Continue (Mac).Technical Tip: You will be able to use the administrator account when you log into the KeyShot Network Queue. For more information, click here.8. Confirm the slave network settings and click Finish (PC) or Done (Mac). If you arenot sure, you may keep the default settings.
Technical Tip: If you don’t specify a master name, the slave service will auto-detectthe master.Click OK.9. In the Service Status tab, click Install and Start to start your master andslave services.
10. You’re done! Click Close to close the configurator.You may now configure other slave and/or client computers.
Slave ConfigurationWith your master configuration up and running, you may now configure yourdedicated rendering stations as network slaves. The slave service utilizes yourcomputer’s processing power and does the actual rendering. The instructions belowwill walk you through the slave service configuration. If you wish to enable the slaveservice on your master, click here.Slave Configuration Instructions1. Download and Install KeyShot Network Rendering. Follow the prompts and click Finish.2. The configuration wizard appears. Select Slave mode and click click Next (PC) or Continue (Mac).On this page:Slave ConfigurationInstructions
3. Confirm the slave network settings and click Finish (PC) or Done (Mac). If you arenot sure, you may keep the default settings.Technical Tip: If you don’t specify a master name, the slave service will auto-detectthe master.Click OK.4. In the Service Status tab, click Install and Start to start your master andslave services.
10. You’re done! Click Close to close the configurator.You may now configure your client computers.
Client ConfigurationSo your master configuration is set up. The slaves are connected. What now? Well,before you can send a job to the network, you need to make sure that your computercan “talk” to the master via the queue-master connection. This queue-masterconnection must be set up within KeyShot Network Queue on the client’s side. Fromnow on, we’ll refer to KeyShot 6 AND the computer on which it runs as the client.Also, we will use the KeyShot 6 version as reference. Nevertheless, the instructions inthis manual apply to all KeyShot versions.Client Configuration Instructions1. Download and Install KeyShot Network Rendering. Follow the prompts and click Finish.2. The configuration wizard appears. Select Queue only and click Finish (PC) or Done(Mac).On this page:Client ConfigurationInstructions
3. The KeyShot Network Queue application will launch and will connect to yourmaster automatically. Otherwise go to File, Connection Settings and make sure thatAuto detect master is enabled.You may also disable Auto detect master and specify a Master hostname and thecorrect Queue port number.
4. Click Apply. KeyShot Network Queue will connect to your master.You can now render over the network.Technical Tip: If KeyShot Network Queue cannot connect to your master, then youmay contact Luxion Customer Support at support@luxion.com for further assistance.
Render Over The NetworkOnce the client configuration is complete and KeyShot Network Queue is able toconnect to the master, you will be able to send your render job to the network. In theinstructions below we assume that KeyShot 6 is installed on your client computer.How to send a job to the network1. Open your scene in KeyShot 6.2. Review your output settings.3. Go to Options and select Send to Network. Confirm by clicking the Send toNetwork button.On this page:How to send a job to thenetwork
KeyShot 6 will sync with KeyShot Network Queue. Your job will be transferred to themaster computer and it will be added to the network queue.Technical Tip: Anyone successfully connected to KeyShot Network Queue will beable to see the list of jobs in the queue. If you are unable to send jobs to the network,then you may contact Luxion Customer Support at support@luxion.com for furtherassistance.
Queue FeaturesIn this section, we’ll go over the features inside KeyShot Network Queue. For a user interface overview, click here.Log In/OutJob ManagementUser ManagementSlave Schedule
Queue Log In/OutYou may log into your user account inside KeyShot Network Queue from any master,slave, or client computer. Logging into your network account allows you to download and/or delete your completed jobs. Users with administrator privileges* may downloadand/or delete all jobs, manage user privileges, and edit the slave schedule. If you optfor not logging in, then you are considered an anonymous user. An anonymous usermay only download jobs that he/she created as long as these jobs were sent fromhis/her current client computer.How To Log In1. Launch KeyShot Network Queue and go to File, Login.2. Type your username and password. You may enable Log in automatically whenQueue is started to prevent any future prompts.3. Click Log In. Your name will appear at the top right corner inside the KeyShotNetwork Queue window.On this page:How To Log In
Similarly, you may log out within the File menu.* You may set up an administrator account in the master configuration.
Queue Job ManagementOn this page:You may log into your user account inside KeyShot Network Queue from any master,slave, or client computer. Users with administrator accounts may re-organize thequeue as well as download and/or delete any job in the queue.Download A JobTo download a job simply right-click the job in the queue and select Download.Delete A JobTo delete a job or a selection of jobs, simply select the job(s) in the queue, right-clickthe job and click Delete.Move A Job Up/DownTo move a job, simply right-click the job and select Move up or Move down.Download A JobDelete A JobMove A Job Up/Down
Note: A job that is currently rendering and In Progress may NOT be moved up ordown in the queue.
Queue User ManagementInside KeyShot Network Queue, an administrator may log into his/her account fromany master, slave, or client computer. Network administrators may access the usersystem, add or remove accounts, and change privileges for each account. In theinstructions below, we assume that you have set up administrator credentials duringthe master configuration.How To Add/Remove Accounts1. Inside KeyShot Network Queue, log in with your administrator credentials.2. Click the triangle, then click User settings.3. Click the Add ( ) button to add or Remove (-) to remove a selected account. Note:The administrator can not be removed.On this page:How To Add/RemoveAccountsHow To Change AccountPrivileges
4. When adding an account, fill in the appropriate information, assign privileges, andclick Create User. The respective user can log in using his/her credentials.How To Change Account Privileges1. Select the account and enable/disable privileges.
2. Click Update User and close the user system dialog when finished.
Queue Slave SchedulesThe slave schedules inside KeyShot Network Queue control the times and days inwhich each slave will be active or inactive. Network administrators may set the slaveschedules by logging into his/her account from any master, slave, or client computer.In the instructions below, we assume that you have set up administratorcredentials during the master configuration.The slave schedules window shows a list of slave computers along with eachindividual slave’s weekly schedule. The schedule is made up of red and green blocks.Green means active, while red means inactive. An active slave will use it’sprocessing power for rendering while an an inactive slave will not use any of itsprocessing power for rendering.Slave Schedule PresetsThe slave schedule comes with two presets: Always Active and Non Work Hours.However, you may create your own presets based on your rendering and processingneeds. For example, you may want a slave to become active only at the end of thework day.How To Set A Slave’s Schedule1. Inside KeyShot Network Queue, log in with your administrator credentials.On this page:Slave Schedule PresetsHow To Set A Slave’sSchedule
2. Click Slave Status.3. Inside the Slave Status window, click Slave Schedules.4. Select the slave from the list and select a preset or click the 1-hour blocks to toggleactive/inactive.
5. Click Set Slave Schedule. Your slave schedule is now set! If you wish to save yourcustom preset, proceed to step 6.6. Once you have set up your schedule, you can click Save as preset to save acustom preset.
7. Name your preset and click OK. You may now select this preset from the Presetsdropdown.
Master FeaturesIn this section, we’ll go over the master features. For a user interface overview, click here. Please note that these features must be set insideKeyShot Network Configurator on your master.SecurityUpdate CheckingEmail Notifications
Master SecurityWhether your company is big or small, security is important. KeyShot NetworkRendering allows you to set an administrator account, disable image previewing in thequeue, and configure a SSL protocol for increased protection of your creative assets.Please note that all of security settings must be set inside KeyShot NetworkConfigurator on your master.User SystemIn the Master Configuration section, you set up an administrator account. Otherwise,you can enable the user system and create one. An administrator can manage jobs,manage user privileges, and set the slave schedules. By managing users, theadministrator controls who can submit, download, and/or delete jobs.Disable Image PreviewKeyShot Network Queue shows you a preview when you select a job in the list.Disabling the image preview ensures that only those involved in asset creation knowwhat the final output looks like.SSL SettingsYou may use the SSL to secure communications between master and client systems.How to set up SSL Settings1. Launch the KeyShot Network Configurator and select Enable in the SSL settings under the Master, Security tab.On this page:User SystemDisable Image PreviewSSL SettingsHow to set up SSL Settings
2. Browse to your private key and click Open.3. Browse to your SSL certificate (.pem) and click Open.
4. Click Close and restart services.
Master Update CheckingWhile Update Checking is enabled, KeyShot Network Queue will check online forsoftware updates every time it is launched or when you log on to your computer. Thissetting is enabled by default. If KeyShot Network Queue cannot retrieve softwareupdates, you may configure your proxy server settings under “Update server proxy”. Please note that update settings must be set inside KeyShot Network Configurator onyour Master.How to Enable Update Checking1. Select the proxy type: SSL or SOCKS v5.2. Set the host and port. 8080 is the default port.3. You may enable proxy authentication. Otherwise, skip to step 4.On this page:How to Enable UpdateChecking
4. Click Close and restart services.
Email NotificationsKeyShot Network Rendering notifies you when your license is about to expire. Toreceive notifications, you must first enable email inside the KeyShot NetworkConfigurator on the master.How to Set Up Email Notifications1. Go to the Email tab inside KeyShot Network Configurator and enable “SMTPsettings”.2. Fill in Host and Mail Client Port. You can find this information in your email clientsettings.You can enable TLS/SSL or leave it unchecked. If you do enable it, make sure to useports 465 or 587.On this page:How to Set Up EmailNotifications
3. Enable Credentials and fill in your email credentials along with the general email(this is where the master will send notifications).4. Click Check settings. The configurator will check your email settings and provideyou with a confirmation message. Please consult your IT for any troubleshootingwhen setting up SMTP.5. Click Close and restart services.
Your master service will restart and the email feature will activate.
Master ChangesDuring your master’s configuration, you configured the master with default settings. In this section, we’ll go over how to change your mastersettings, replace the license file, and enable the slave service on your master.Change Port NumbersReplace The License FileEnable Slave ModeChange Resources
Change Port NumbersKeyShot Network Rendering uses port number 4777 to connect queue and master.The slave-master connection uses port 4778. We recommend keeping default portvalues. However, you may change these ports within KeyShot Network Configurator.How To Change The Port Number1. Launch KeyShot Network Configurator on your master and go to the Master tab.2. Enter the port numbers under Queue Client port and Slave port. In the examplebelow we use ports 4779 and 4780, respectively.Press Close and restart services. Your master has been re-configured. Proceed toyour slave computers (step 3 below).3. Launch KeyShot Network Configurator on your slave machines and go to the Slavetab.On this page:How To Change The PortNumber
4. Change the value under Slave port.Press “Close and Restart Services”. Your slave service is will re-start and it willconnect to the new port. Proceed to your client computers (step 5 below).5. Launch KeyShot Network Queue on your client machines. If Connected, then youcan stop here. Otherwise proceed to step 6.
6. Disable Auto detect master and fill in the master hostname (or IP Address) and thequeue port. In this example, the Queue Client port is 4779.7. Click Apply. KeyShot Network Queue will connect to the master.Technical Tip: If the KeyShot Network Queue application does not look similar to theabove image or if you are getting an error message, then you may contact LuxionCustomer Support at support@luxion.com.
Replace The License FileIf you have received a new license file from us, you may easily replace the old licenseand update your master service.On this page:How To Replace TheLicense FileHow To Replace The License File1. Launch KeyShot Network Configurator on your master.2. Go to the Master tab and click Select file.
3. Browse to your new license file.4. Click Open. Your new license file is loaded. The license text shows you importantinformation: maximum allowed cores and expiration date.
5. Click Close and restart services. Your master service will re-launch.Technical Tip: If KeyShot Network Queue is open during the process above, then itwill briefly lose connection to the master (the master needs to re-start). Whenprompted, check your queue connection settings and click Apply. The client-masterconnection will come back up.
Enable Slave ModeThe master is just a computer in your network running the network rendering masterservice in the background. By enabling the slave service, the master may also be oneof your slaves. Remember that there can only be one master in your network.How To Enable Slave Mode1. Launch KeyShot Network Configurator on your master and go to the Slave tab.2. Check the Enable box.3. Check the Slave port inside the Slave tab and make sure that it matches the Slaveport in the Master tab.On this page:How To Enable Slave Mode
4. Go to the Service Status tab and click Install and Start to start your slave service.
Press Close. Your slave service will start and this computer will now show up as aslave in the Slave Status window.Technical Tip: If you don’t see your computer listed as a slave, then you maycontact Luxion Customer Support at support@luxion.com.
Change ResourcesWhen you install KeyShot Network Rendering on your master, a resources file calledKeyShot 6 Network Resources is created. The resources folder contains your masterconfiguration settings, service logs, and all the render jobs (completed and pending).This folder is typically found in your Public Documents (PC) or Application Support(Mac).How To Change Your Resources Folder1. Create a new resources folder at the desired location.2. Launch KeyShot Network Configurator on your master.On this page:How To Change YourResources Folder
3. Go to the Resource Location tab, click Unlock and confirm the Resource directory location.
Then click the browse button ( )4. Browse to the new folder and click Select Folder.5. Click Close and restart services.
Slave ChangesThe slave service controls the following settings: allowed cores (for rendering), andservice priority. You may change these settings within the KeyShot NetworkConfigurator. Note that to change the slave port, you must first make this change inthe master system. This is the communication channel between master and slave.The slave service is set to use all of your cores by default. You can set this to anynumber of cores. You may also change the service’s priority. Although, wereco
The KeyShot Network Rendering software is compatible with Mac and PC systems. The more cores you have, the faster your images and animations will render.** * Please note that this is an approximation under optimal circumstances. Render times are subject to hardware specs, core count differences