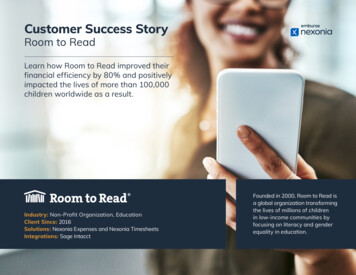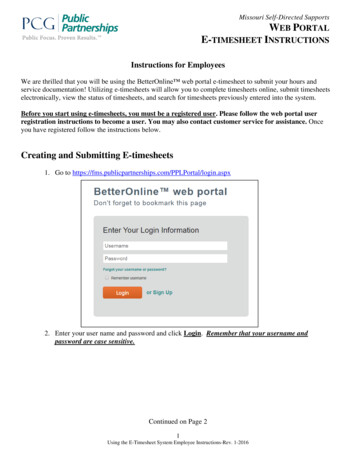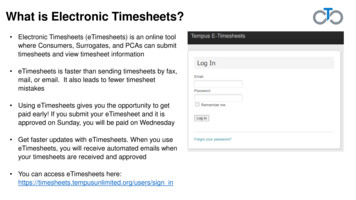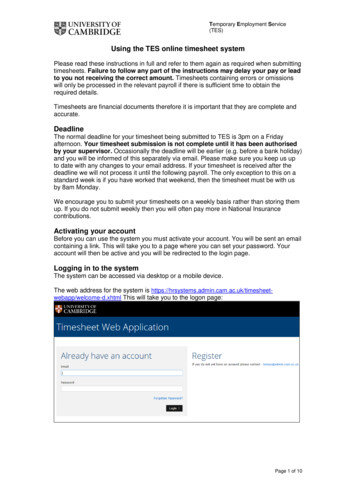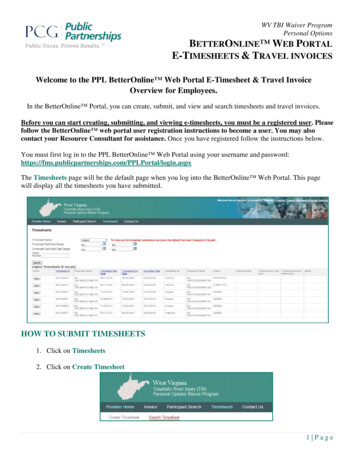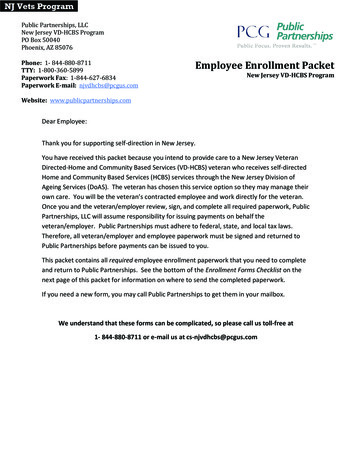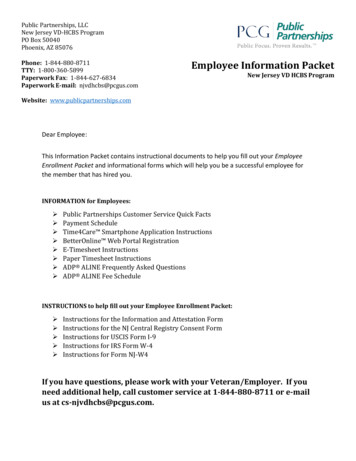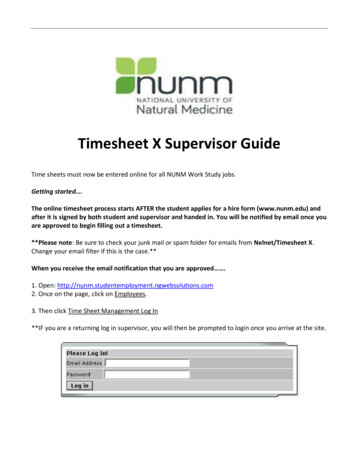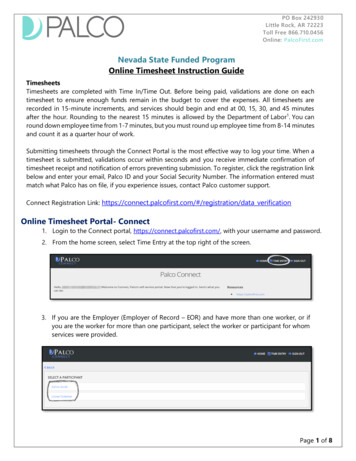Transcription
Nexonia Timesheets: WebGetting Started: A User Guide to Nexonia Timesheets on the WebDelighted Customers. Unbeatable Integrations.1
Using Nexonia Timesheets on the WebNexonia Timesheets is available throughany major web browser:ü Google Chromeü Mozilla Firefoxü Safariü Internet Explore v 9.0 The Nexonia Timesheets solution allowsyou to easily manage the entiretimesheets process:1. Creating timesheets2. Submitting timesheets3. Approving or rejecting timesheetsNote: users can use Nexonia on the web and via ourTimesheets mobile application. Any timesheets created onthe web will be also be available on the mobile app and viceversa. This occurs when the mobile app synchronizes.Delighted Customers. Unbeatable Integrations.2
Getting StartedFor new users of Nexonia, your system administrator will issue you access to the system. An email will besent to your work email address with a link to Nexonia’s website and information about setting up yourpassword. Clicking the “Change my password” button in the email will take you to Nexonia’s website andprompt you through setting up your initial password.Once you’ve done this, you’ll be able to sign in to Nexonia on the web and on the mobile application withyour credentials. To sign in:Ø Go to www.nexonia.comØ Enter your email address and passwordØ Click Sign In – this will take you intoyour Nexonia accountTip: Once you’ve singed in, bookmark Nexonia’s websiteon your browserDelighted Customers. Unbeatable Integrations.3
Your Nexonia Homepage1 Along the top menu bar, you’ll see the Nexonia modules youcan access based on your role (e.g. User or Administrator).You’ll also see the modules in the middle of the homepage.Clicking on the “Timesheets” tab or the Timesheets icon willtake you directly into the Timesheets module.2 These are the links to where you can find the NexoniaTimesheets mobile application in the various app stores.3 In the top right corner is your name. If you click on thearrow to the right of your name, there’s a dropdown menuwith the following:Ø Account – Your personal account settingsØ Legal – Nexonia’s privacy disclaimerØ Icon Legend – A menu of common Nexonia iconsØ Logout – This will sign you out of Nexonia4 Help – Clicking on either of these links will allow you to access Nexonia’s support resources.Delighted Customers. Unbeatable Integrations.4
Your Timesheets Module on the WebClicking on either the “Timesheets” tab or the Timesheets icon will take you directly into the Timesheets module. Here you can create,submit and view timesheets. Timesheets for current and past weeks will be listed here, whether created on the web or the mobileapplication. Information is copied back and forth between the two platforms whenever the mobile app is synced.1324By default, Timesheets willdisplay your last 15 weeks oftimesheets, counting backwardsfrom the current week.Last 15 week(s) allows you toselect the number of weeks thatyou’d like displayed, up to amaximum of 15 weeks.1 The Refresh button can be used if you have synced time entries from the mobile app but are not yet seeingthem on the web.2 The Policies button will show you any policy rules or documents set by your administrator.3 Each time entry has an Approval Status. The Approval Status will let you know where the time entry is inthe approval process: Draft , Submitted , Rejected or Approved Change allows you to changethe end date that the display iscounting backwards from.Empty Weeks will also displayweeks with no time entries.4 The Week lists the date range of each timesheet. Clicking on the Week allows you to open the timesheet.Delighted Customers. Unbeatable Integrations.5
Creating Your Timesheet1.Click Current Week or Another Week to select a specific week.2.Select the Project and Task Category from the dropdown menus foryour time entry.3.Enter the duration for your time entry. Note: Hours can be enteredmanually or by selecting from a dropdown list of time increments.4.You can also type a memo for each time entry by clicking on Entermemo.5.Additional rows of time can be added to capture additional projectnumbers by clicking on the Add Row button. Note: the downarrow to the right of the Add Row button allows you to add rowsin increments of 5, 10, 15 or 20.6.Rows of time can easily be deleted by checking the box next to therow of time and clicking on the Delete Selected Row(s) button. Note:Only draft or rejected time can be deleted.Save: Your timesheet willsave automatically every fewminutes. If you want to besure, simply click Save.Delighted Customers. Unbeatable Integrations.6
Submitting Your TimesheetOnce you have completed your weekly timesheet, you will need to submit itfor approval. There are many ways to submit your timesheets.To submit a single timesheet: From inside the timesheet, click the Submit button on the right. From the Timesheets homepage, click Action Submit to the left of thetimesheet you wish to submit.Once submitted for approval, the status of the timesheet will change toSubmitted . This means that the timesheet is now sitting with an approver.At this point, you cannot make any edits to your timesheet.The approver’s name will be listed in the Approver column which is visiblefrom the Timesheets homepage. The approver will receive an emailnotifying them that there are timesheets to review. The approver can eitherApprove or Reject time entries.How to submit a single timesheet from inside the timesheetDelighted Customers. Unbeatable Integrations.7
Approved and Rejected TimeApproved Time – Once your time entries have been reviewedand approved, you’ll r eceive an email notification and you’llalso s ee t he s tatus updated t o Approved. Rejected Time – If a time entry has been rejected, you’llreceive an email notification and you’ll also see thestatus updated to Rejected. Any approved time entries cannot be edited by the user.From the Timesheet homepage, you can view anyrejection comments provided by the approver by clickingon Action View History beside the timesheet itself.Any rejected time entries can be edited and resubmittedfor approval as needed.Delighted Customers. Unbeatable Integrations.8
The Nexonia Timesheets solution allows you to easily manage the entire timesheets process: 1. Creating timesheets 2. Submitting timesheets 3. Approving or rejecting timesheets Delighted Customers. Unbeatable Integrations. 2 Note: users can use Nexonia on the web and via our Timesheets mobile application. Any timesheets created on the web will .