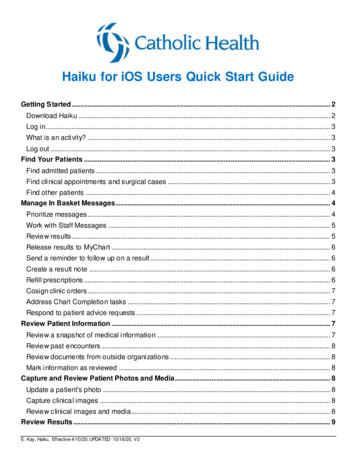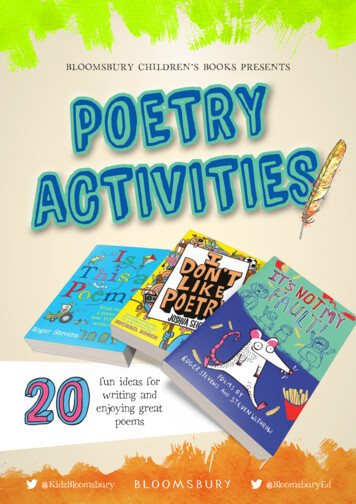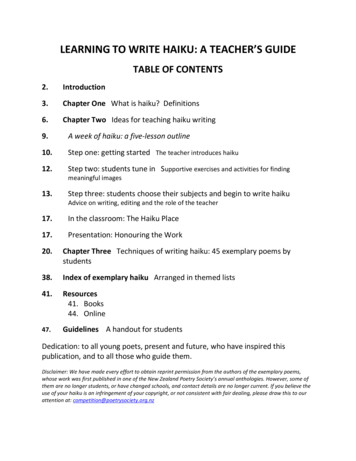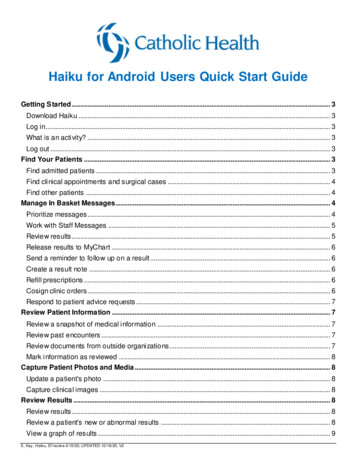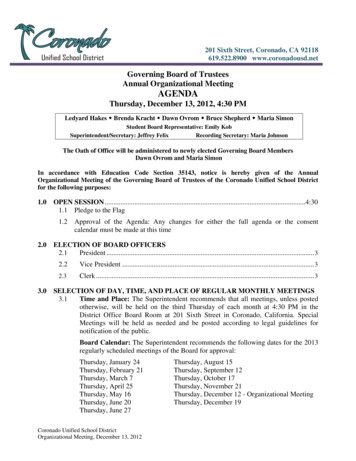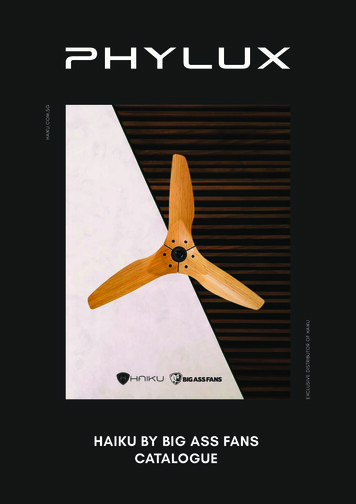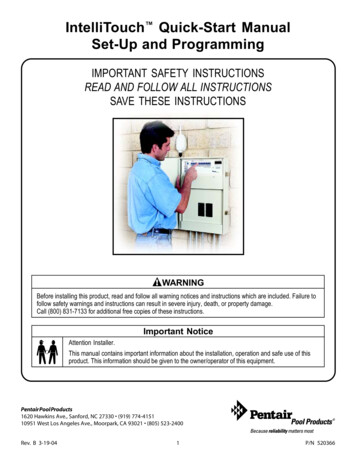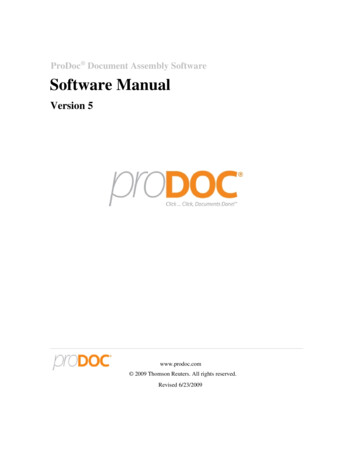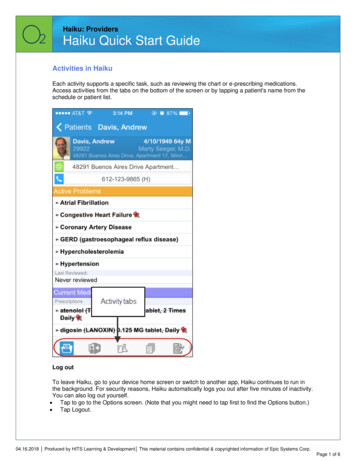
Transcription
Haiku: ProvidersHaiku Quick Start GuideActivities in HaikuEach activity supports a specific task, such as reviewing the chart or e-prescribing medications.Access activities from the tabs on the bottom of the screen or by tapping a patient's name from theschedule or patient list.Log outTo leave Haiku, go to your device home screen or switch to another app, Haiku continues to run inthe background. For security reasons, Haiku automatically logs you out after five minutes of inactivity.You can also log out yourself. Tap to go to the Options screen. (Note that you might need to tap first to find the Options button.) Tap Logout.04.16.2018 Produced by HITS Learning & Development This material contains confidential & copyrighted information of Epic Systems Corp.Page 1 of 6
Find a PatientPatient list and schedule from O2 are available. Tap a patient's name to open the chart.Open Another Patient ListTapthen tap a patient list folder to see the patient lists in that folder. Tap a patient list to open it.Add or Remove a Patient from a Patient ListTap Edit in a patient list. To remove a patient from the list, tap theicon and then tap remove. Toadd a patient, tap the button, search for a patient, then select the patient. Tap done to finish editingthe patient list.Access a ScheduleTapto open a schedule. The schedule opens to the current day. Past and future days might alsobe available. The schedule shows each patient's age and gender, as well the appointment type. Yourdepartment and clinic also appear in an abbreviated form. The ring icons that appear under the appointment time specify when the appointment occurs andits length. Surgeon cases appear with a surgical icon.Previous appointment (yellow), 15 minutesCurrent appointment (green), 30 minutesFuture appointment (blue), 15 minutesSurgeryFind Patients not on a Patient List or ScheduleTapto open the Patient Search activity. Enter the patient's last name, followed by a comma andthe patient's first name if you know it. Or, enter the MRN. The search returns a list of all patientsmatching that name, in alphabetical order. Other identifying information also appears so it can besure the correct patient is selected.Identify Patients with new Results and NotesWhen a patient has new information in their chart that hasn’t been reviewed, icons appear in thepatient list. A key to the icons appears below.Abnormal resultCritical result04.16.2018 Produced by HITS Learning & Development This material contains confidential & copyrighted information of Epic Systems Corp.Page 2 of 6
New noteReview Patient InformationThe Patient Summary activity has overview of the patient's current medical information. This includesmedications, allergies, and the problem list.In the Current Medications section, theicon indicates a long-term medication and theiconindicates a patient-reported medication.Review Multiple Encounter NotesThe Notes activity shows all a patient's encounter notes in one location, so there’s no need to openevery encounter to view its related note. From a patient's chart, tapto open the Notes activity. Select a note to review. To return to theactivity, tap the patient's name.Use Filters to Narrow Down the List of NotesTo filter the notes seen in the activity, tapselected filters.and choose a filter category. Tap Done to apply theReview Documents from Outside OrganizationsIf a patient has associated documents from outside organizations, review them in the CE Reportsactivity. The activity shows clinical and encounter summaries already requested from otherorganizations. From a patient's chart, tapto open the CE Reports activity.o Tap Summary to review a patient's clinical summary.o Tap Documents to review a patient's clinical documents.Capture Clinical ImagesIn the Media Capture activity, tap Take Clinical Image. Use the camera on your device to take a picture. Tap Use Photo. The Media Properties screen appears. Select a document type and enter a description. Tap Save to save the media to the chart. You can review media captures in the Media Manager orthe Chart Review activity in O2.Results ReviewAfter the patient's chart is open, tapto access the Results activity and then select a result. For lab tests, a table of lab results appears. For imaging or EKG results, a narrative report appears.Review Medication InformationThe Active Meds tab displays an accurate and complete list of the patient's current prescriptions,including medications that cannot be e-prescribed or called in. These medications are indicated with ared icon. Tap or swipe up on the allergies information bar to review the patient's allergies. Inpatient medications from the patient's admission do not appear in Haiku.04.16.2018 Produced by HITS Learning & Development This material contains confidential & copyrighted information of Epic Systems Corp.Page 3 of 6
Document a Patient-Reported MedicationThe Pt Reported tab allows the addition of patient-reported medications to the patient's list of activemedications. On the Pt Reported tab, search for a medication, enter details about it, and click Add.Search for a MedicationThe Preference and Search tabs allow searching for medications that can be e-prescribed or called inwith Haiku. On the Search tab, enter at least three characters to begin searching. Medications included inHaiku and other preference lists are elevated in the search results. The following icons appear on both tabs:Medications that must be called inMedications that the system has added to your preferencelistMedications you have added to your preference list When a patient is admitted, the Preference and Search tabs become inactive, and you cannot eprescribe medications for the patient.Write a PrescriptionFrom the patient's chart, tap. On the Active Meds tab, review any current prescriptions or facility-administered medications andtap or drag the allergies information bar to review allergy information. Optionally, tap Rx Benefits to verify the patient's benefit information. Tap Preference to use the Preference tab to find a medication. You can also search for amedication using the Search tab. Select a medication. The Edit screen appears. Tap to select individual fields or swipe across the bottom half of the screen to move through thefields. Optionally, tap More to turn on Dispense as Written or enter notes for the pharmacy. When you are finished filling out the medication details, tap Next. Alerts might appear. You can acknowledge and bypass yellow alerts by tapping Override or Accept. Red alerts cannot be bypassed. You must go back and make changes to satisfy the alert. On the Pharmacy screen select a pharmacy. The Summary screen appears. Tap Sign. If required, enter your password and tap Done. Order validation alerts might appear. After youhave acknowledged any alerts, the Active Meds tab appears and now includes the medication you eprescribed.Create a Note or Letter Use the Notes Entry activity to create progress notes, H&P notes, and letters. In a patient's chart, tapto open the Notes Entry activity.Tap New Note to create a new note or letter. The encounter associated with the note appears in agray banner beneath the patient header.Tap Note Type and choose Progress Note, H&P, or Letter.Type or dictate your note. 04.16.2018 Produced by HITS Learning & Development This material contains confidential & copyrighted information of Epic Systems Corp.Page 4 of 6
Tap Pend or Sign. Pended notes appear in the Notes Entry activity, where you can edit them later.Signed notes are filed to the chartReview a Result Message The following icons can appear next to messages in the Results folder:This icon indicates that the patient has abnormal results.This icon indicates that the patient has critical results.This icon indicates that the patient had a previously abnormal result forthis order.The green circle in this icon indicates that all the patient's orders havebeen resulted. A number appears to indicate the total number of resultedorders.This icon indicates that not all orders for this patient have been resulted. Anumber appears to indicate the total number of orders that have not yetbeen resulted.This icon indicates that you are responsible for the message.Messages with responsibility allow recipients to more closely trackwhether someone has started working on a task. Only the person who hasresponsibility for a message can mark it as Done.Review a Result MessageIn a Results message, select the result you want to release and tap .To add a comment for the patient, tapand type your comment.On the Results Release screen, tap accept to release the result.Create a Result Note for a ResultIn a Results message, tap. The Result Note screen appears. Tap the top box. The Select Orders screen appears. Select one or more orders. Tap Result Note to return to the Result Note screen. Tap the middle box and enter a note for the result. Tap Route to search for a recipient for the Result Note. Select one or more recipients, assigning responsibility if desired, and tap Result Note to return tothe Result Note screen. If you want to file your note as a Quick Note, tap the circle next to the Also File as Quick Noteoption. Tap Send to send the note. If you selected the Quick Note option, the note is also filed as a QuickNote.Refill Prescriptions In an Rx Request message, tap:o The patient's name to review his chart.o A pending medication to review the order details. The Order Details screen appears.Tap Rx Request to return to the message.04.16.2018 Produced by HITS Learning & Development This material contains confidential & copyrighted information of Epic Systems Corp.Page 5 of 6
Tap Edit to selectively approve and refuse pending medications. The Edit screen appears. Youcan tap a medication to edit its order details before approving it. When you are finished, tap Nextto go to the Summary screen after acknowledging any alerts.Tap Approve to approve all pending medications. The Summary screen appears unless there arealerts to acknowledge first.Tap Refuse to refuse all pending medications. The Alerts screen appears, and you must select areason for refusal for each medication. Tap Accept to go to the Summary screen.Tap Sign to sign any approved refill requests. If you have addressed all the requests in themessage, it is removed from your In Basket. The Close Encounter screen appears.Close the encounter if desired.Cosign Clinic OrdersIn a Cosign - Clinic Orders message, tap: The patient's name to review his chart. An order to review its details.Tap one of the following options to mark the message as Done and remove it from your In Basket: Sign, to cosign the orders. Decline, to decline to provide your co-signature.FOR MORE INFORMATION CONTACT: Hospital Help Desk HITS ServiceDesk@kumc.edu Phone 913-945-999904.16.2018 Produced by HITS Learning & Development This material contains confidential & copyrighted information of Epic Systems Corp.Page 6 of 6
Activities in Haiku Each activity supports a specific task, such as reviewing the chart or e-prescribing medications. Access activities from the tabs on the bottom of the screen or by tapping a patient's name from the schedule or patient list. Log out To leave Haiku, go to your device home screen or switch to another app, Haiku continues to run in