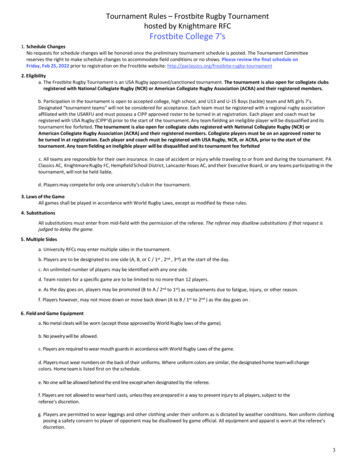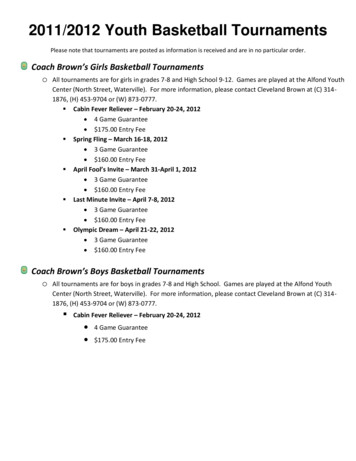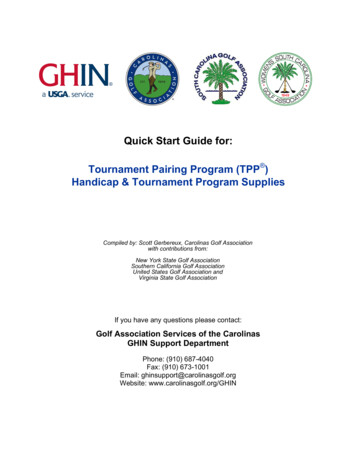
Transcription
Quick Start Guide for:Tournament Pairing Program (TPP )Handicap & Tournament Program SuppliesCompiled by: Scott Gerbereux, Carolinas Golf Associationwith contributions from:New York State Golf AssociationSouthern California Golf AssociationUnited States Golf Association andVirginia State Golf AssociationIf you have any questions please contact:Golf Association Services of the CarolinasGHIN Support DepartmentPhone: (910) 687-4040Fax: (910) 673-1001Email: ghinsupport@carolinasgolf.orgWebsite: www.carolinasgolf.org/GHIN
ABOUT TPPThe Tournament Pairing Program (TPP ) is the most widely used tournament software in theUnited States. It allows users to create and manage tournaments, from the local club level to theU.S. Open. The Carolinas are pleased to offer TPP to all of our member clubs complimentary.TPP is designed to run on a Windows operating system that is version XP or newer. Usersmust also have an internet connection. TPP uses an internet connection to access club memberrosters and Handicap Indexes, as well as to connect to the GHIN database. Through thisconnection, TPP has access to over 14,500 clubs and 2.5 million individual golfers in 44 differentstates. It can also post scores to GHIN score files for any individual.TPP has the ability to:-Set-up tournaments in stroke play, match play, round robin, or college formatOrganize players into teams or pairings based on Handicap Index, age, and/or gender-Adjust course handicap percentages for teams-Set tee times for pairings-Email all competitors entered in a tournament-Create scorecards for all competitors/teams-Print lists of pairings, flight assignments, cart signs, and scoreboards individualized foreach tournament-Import tournament information from an outside source such as an Excel file-Post scores to the GHIN system,and much more.Blank scorecards, cart signs and labels are all available for purchase from the GHIN SupportDepartment for use with TPP.Please remember, more information on any task can always be obtained by pressing the F1 key todisplay a help menu for that specific task. In depth tutorial videos about TPP tasks are alsoavailable under the Help Menu by clicking “Online Demonstrations”. For additional helpplease contact the Carolinas GHIN Support Department at (910) 687-4040 orghinsupport@carolinasgolf.org.25
INSTALLATION AND SET-UPNetwork Considerations: If you are installing the Tournament Pairing Program in a networkenvironment, refer to the detailed ‘Tournament Pairing Program Network Considerations’ documenton the CD and call GHIN Support for assistance.IMPORTANT: If you are using a computer with Windows Vista or 7, you must turn off User AccountControl prior to installing TPP. This can be done in the Control Panel, clicking ‘User Accounts’,clicking it again and then selecting ‘Change User Account Control settings’. Turn it to Off (Vista) or toNever Notify (7). Then reboot the PC.1. Close All Other Applications: To ensure that the program is installed properly, please closeall open applications and icons on the Windows taskbar and system tray before beginning theinstallation process. This includes any anti-virus programs that may be running as well. Thisstep is necessary in order for TPP to successfully update any files that may currently be in useby Windows.2. Insert CD into CD-Rom Drive: Once you place the CD containing the GHIN Software into thecomputer, the GHIN CD Browser should now appear. (If the GHIN CD Browser does notappear, you may need to press the ‘START’ button, choose ‘Run’ type ‘D:Setup.exe’ (where D:is the designation of the CD-ROM drive) and press ‘Enter’.) If prompted to restart thecomputer, click ‘Yes’.26
3. Click ‘Install Products’: From the GHIN CD Browser Menu, click the button labeled ‘InstallProducts.’4. Click ‘Tournament Pairing Prog.’: From the Install GHIN Products menu, click ‘TournamentPairing Prog.’ to begin installation. ONLY CLICK IT ONCE!27
5. The Tournament Pairing Program ‘Welcome’ window of the Setup Wizard will now appear.Click the ‘Next’ button to continue.6. GHIN License Agreement. Please read the GHIN License Agreement and click the ‘Next’button.7. Choose Destination Location. Choose the folder in which the Tournament Pairing Programwill be installed. If you wish to change the destination folder, simply click the ‘Browse ’ buttonto locate an alternate folder. Click the ‘Next’ button to continue.8. Database Configuration. The Tournament Pairing Program Setup Wizard will now display theSQL*Server 2000 Desktop Edition (MSDE 2000) settings. The following options arerecommended for a Tournament Pairing Program Stand-Alone and Tournament PairingProgram Server installations.Select ‘Default’ and click the ‘Next’ button to continue.- When the ‘Default’ option is selected the SQL*Server services will be installed locallyunder the Tournament Pairing Program named instance.9. Select Components. If you would like to install any of the Tournament Pairing ProgramOptional Components (Plug-ins), you can select them from the list here. Click the ‘Next’ buttonto continue.- Make sure you select “Insert Players from GHIN Enterprise Server”28
11. Start Installation. To begin the installation, click the ‘Next’ button. Two progress bars willappear on the screen. One bar will show the current file being installed and the other bar willindicate the percentage of all files that have been installed. During this time, the Microsoft .NetFramework, the MDAC 2.7, and the SQL *Server Desktop Edition 2000/MSDE 2000 will nowbe installed. When the installation is complete, the Installation Wizard will update the SystemConfiguration. ** Special Note: ** This process may take a few minutes as multiple install filesare being copied to your computer.12. Installation Complete. When the installation of the SQL *Server Desktop Edition 2000/MSDE2000 is done, the ‘Installation Complete’ window will appear. Click the ‘Finish’ button to exit theinstallation.13. Restart Computer. After the Tournament Pairing Program has been installed you will beprompted to restart the computer to complete the installation of the Tournament PairingProgram. This is very important because the Tournament Pairing Program may notoperate properly if the computer is not restarted. Press the ‘OK’ button to restart yourcomputer.29
14. Restoring the TPP Database Files. Once the computer has completely restarted, theTournament Pairing Program Database Restore will take place automatically. This processcreates the Tournament Pairing Program Database and configures it for you to use. Thisprocess may take a few seconds to complete. Please Do Not Interrupt This Process.**NOTE: Depending on the configuration of your computer, you may receive a Common LanguageDebugging Services message that is associated with the TPPDBCopy.EXE program after thecomputer has completely restarted. If you receive this message, you will have to manually createthe Tournament Pairing Program Database before you can use the program.To manually create the Tournament Pairing Program Database and configure it for you to use,open the C:\ drive, the GHIN folder, the 2004 folder and the TPP folder. Once there, locate the filenamed “ghindata.tpp” and double-click the file. This will launch the Tournament Pairing ProgramDatabase Restore utility and create and configure the Tournament Pairing Program Database foryou to use. This process may take a few seconds to complete.Please Do Not Interrupt This Process. Click Close once it has finished.30
15. SQL *Server Desktop Edition 2000/MSDE 2000. Once the Tournament Pairing ProgramDatabase Restore has finished, you are ready to continue. You should see the SQL *ServerDesktop Edition 2000/MSDE 2000 icon in the system tray. The SQL *Server engine will startautomatically every time you restart the computer. The icon should contain a green arrowindicating that the engine is running. If the icon contains a red block, wait until the iconchanges to the green arrow before proceeding. Please note that depending on your computerand system resources, it may take some time for the engine to start.16. Tournament Pairing Program Icons. The new version of the Tournament Pairing Programthat was just installed is displayed as a green icon. To open the new version of TournamentPairing Program, double-click the green Tournament Pairing program icon that is located onthe desktop.17. Updating the Database. The first time that you open the Tournament Pairing Program,the TPP Database will update itself. This process may take a few seconds tocomplete. Please Do Not Interrupt This Process.31
18. Enter club number and password.A box will pop up to enter your Association Number andClub Number. Contact GASC GHIN Support if you do notknow your association, club’s number or GHP Password.-Association:Club Number-GHP PasswordWhen all information is entered, click “OK”.32
19. The main screen will appear. Click “Cancel” on the Tournament Selection menu.20. In the upper left corner, click onTournamentPreferencesConfigure Internet ConnectionMethodand choose “Existing LAN Connection” for your high speed internet connection. Hit Okay.21. Under the Help menu on the right, click onCheck for Software UpdatesIt may ask you to restart TPP, click Yes and TPP will restart.- If it does restart, click Cancel again when the main screen appears before proceedingto Adding and Editing a Course.33
ADDING AND EDITING A COURSETo set-up course and tee info, click Course in theupper left of the main screen, thenManagementIf this is the first course to be added, the screento the left will appear.If a new course is to be added to alreadyexisting courses, the screen below willappear. Click “Add” and then the screen tothe left will appear.Once a new course has been entered, click“Next” to enter tee information for that course.When all tee information has been entered, click“Finish”.Unfortunately, there is no “master database” to pull from for all of the course information. Thismust be entered into the system for each course.Here, you can add a new course,or edit information for anexisting course such asyardage and par for eachhole.To edit the course info(yardage, par, ect), the teeMUST be highlighted. Simplyclick on it to highlight it.Note: The program willautomatically compute the parfor each hole based on theyardage. Double check tomake sure they are correct.When finished, click “OK”.IMPORTANT: Update TPP with new course information if your course is re-rated!You are now ready to start using the Tournament Pairing Program!34
CREATING A TOURNAMENTTo create a golf tournament, on the topleft of the main menu, selectTournamentCreate NewTournamentOnthisscreen,enterthetournament name and any otherbasic information such as thenumber of rounds, sponsor, andgender of competitors.To edit information such as date,holes, and round type, click on therespective box, and then click on thedrop down arrow to make a selection.When finished, click “Next”.On this screen, assign handicap limitsand make adjustments to CourseHandicaps based on theUSGA Handicap System Manual.When finished, click “Finish”.Note: If you have players competingagainst each other from multiple tees,(men vs. women, men vs. men fromdifferent tees) you must apply Section3- 5 of the Handicap Manual in thesection on the right side of the screen.35
ADDING PLAYERSThere are several ways to add players toa tournament.On the main menu, click onPlayersto view options. Clicking“Other Add/Remove PlayerOptions”“Add/Remove Playersfrom Club List”downloads your club’s member rosterfrom GHIN.To select players from the list,highlight the player in the“Available” column on the left andthen click on the arrow to movethem over to the “Selected”column on the right.Tip: To select multiple players atonce, hold down the Shift or Ctrlkey while selecting players.To add a guest to the list, click“AddGuest”,entertheirinformation, then click “OK”.When finished, click “Close”.36
ADDING PLAYERS (cont.)IMPORTING PLAYERS FROM AN OUTSIDE FILEA list of players can also be imported from anoutside file such as an Excel spreadsheet byselectingPlayersImport Tournament PlayersA few things must be adjusted in the Excelspreadsheet before it can be imported intoTPP:1.If the first row of the spreadsheetgives a headline for each column,delete it. If it is imported, it will becomeanother player in the tournament!2. If the list consists of men andwomen, a column must be createdspecifying gender as male or female.(Simply M or F is fine.) If gender isnot specified, all players will beentered into TPP as male.3. Save the spreadsheet as a “Text(tab delimited)” To do this, underSave As, select “Text (tabdelimited)” in the drop down menulabeled Save As Type.Now, in the Player Import box in TPP,select your Excel file from wherever it issaved using the box with the three dotsnext to the File tab. Then click “EditWizard”.Make sure the Format selected is “TabDelimited”. Then click “Next”.37
ADDING PLAYERS (cont.)IMPORTING PLAYERS FROM AN OUTSIDE FILE (cont.)Here, enter a category for each column ofthe spreadsheet.For example, if there is a column of GHINnumbers for each player, highlight thatcolumn and select “GHIN Number” fromthe options in the Field Type drop downmenu.When each column is labeled, click “Finish”.Then, back on the Player Import menu,click “OK”. The players will be uploadedfrom the Excel spreadsheet and amessage will appear detailing how manyplayers have been added.To view and edit the list of players in thetournament, clickPlayersTournament PlayerManagementHere, all the players along with theirinformation are listed. The list of players canbe sorted using the options in the Sort menuin the top left, such as by Age, Club Name,or Gender.Edits to a player’s personal information canalso be made here, but changes will NOT besaved to the GHIN system.38
ADDING PLAYERS (cont.)ADDING EXTRA PLAYERS /LATE ENTRIESTo add another competitor after thetournament player list has been created, clickPlayersOther Add/Remove PlayerOptionsManual (Guest) EntryORInsert Players via GHINNumberUse the guest entry if a player does not have aGHINnumber.Enterthecompetitor’sinformation (either GHIN number or name) andclick “OK”.The player will then be added to the listof tournament players.Note: If you add a player after teams, flights, orpairings have been created, the player must beadded into each separately. They are notentered automatically!REASSIGNING COURSE TEESIf a player is added after the player list hasbeen created, they must be assigned to thecorrect course tees. To edit which tees aplayer is competing from, clickCourseReassign teesA menu will appear where players can beselected on the right, and the course teeshighlighted on the left. To select multipleplayers at once, hold down the Ctrl key.When the correct tees are listed for theplayer, click “Apply”. When finished, click“OK”.39
ADDING PLAYERS (cont.)OTHER PLAYER OPTIONS –SKINSThere are several other useful optionsavailable under the “Players” tab.To assign players for skins, clickOther Tournament PlayerOptionsAssign Players for SkinsIn the menu that appears, each playercan be selected to play in Gross and/orNet skins by checking the appropriatebox to the right of their name.When finished editing, click “Apply” tosave your changes, then “OK” to close.Note: To set up a Skins Game for teams,see the Creating Teams section.Note: Skins Game reports can be viewedand printed in the “Reports” section ofTPP. In order to print a report of SkinsGame results, the players competing mustbe selected PRIOR to tournament scoring.To Clean up the Master Player list, clickPlayersMaster Player List OptionsPlayer Clean upThis will remove all players on the masterlist that are not entered in a tournament.To email all tournament players, clickOther Tournament PlayerOptionsEmail Playersthen select the players to email and clickon “Open Email Editor”.40
UPDATING HANDICAP INDEXESTo update the player Handicap Indexes, clickPlayersUpdate Handicap Indexesvia Inquiry (AllGolfers)On the screen that appears, specifywhether members, non-members, or bothwill be included using the drop down menulabeled Inquiry Method.Select a Revision date from which to updateunder the “Revision Date” tab.When the appropriate players and date havebeen selected, click “OK” to start the update.Note: TPP also offers the option ofupdating a player’s Handicap Index using aLow H.I.To this, clickPlayersUpdate Handicap IndexesLow H.I. via Inquiry(All Golfers)Then proceed as above.41
CREATING TEAMSIf the style of the tournament requires teams, TPPcan build them. On the main menu, click onTeamsCreate/Remove TeamsIn the box that appears, enter the number ofplayers per team, as well as the method forcreating them. Several options are available in thedrop down menu, such as sorting players byHandicap Index, age, club name, or randomly.Clicking on “Show Advanced” will display evenmore options such as sorting teams by gender.When finished, click “Build”.Next, the Team Settings box will appear.Here, it is possible to set a maximumnumber for the difference in strokes ofthe handicaps of each player on a team.This is applicable in competitions suchas four ball stroke play.The course handicap percentages mayalso be adjusted here.When finished, click “OK”. A messagewill appear indicating how manyteams have been built.Note: To adjust handicap percentagesfor teams any time later, this screencan be accessed by clickingTeamsTeam Settings42
CREATING TEAMS (cont.)To view the teams that have been created andmake edits, click on “Teams”, thenManagementA window will appear displaying all teams. Thehandicap for each team is displayed in thecolumn furthest to the left. Information abouteach player, such as Handicap Index or age, isdisplayed beside each player’s name. Adjustthis using the “Show” drop down menu on theleft.ASSIGNING TEAMS TO A SKINS GAMEPlayers can also be moved among teams oradded/removed by clicking and dragging to anew team location or to the list on the left sideof the screen.Note: Right clicking on any player’s name willalso display a variety of options that makerearranging players easier.If any player has recently been added to thetournament but has not been assigned ateam, they will appear on the far left.Teams can be assigned to a skins game byclickingTeamsAssign Teams for SkinsIn the window that appears, select teams forGross and/or Net skins. To assign all teams,use the options listed under “Assign” on theright. Otherwise, just select teamsindividually. Remember, teams must beselected PRIOR to tournament scoring inorder to appear in the skins game report.When finished, click “Apply” to savechanges, then “OK” to close.43
CREATING FLIGHTSIf flights are needed for the tournament, theycan be created by clickingFlightsCreate/Remove FlightsThen select either Players to create flights ofplayers, or Teams to create flights of Teams.Flights can be created for teams or players byspecifying either the size of each flight or thenumber of players in each flight.Flights can also be created randomly or by usingHandicap Indexes by making the appropriateselection in the creation method drop downmenu.When finished, click “Build”.To view and/or edit the flights thathave been created, clickFlightsManagementA list of all flights will appear andplayers/teams can be moved, added,or removed one by one.44
CREATING PAIRINGSTo create pairings for a stroke play tournament,clickPairingsCreate Stroke Play PairingsIn the stroke play pairings window thatappears, specify all details for the pairingsto be created, such as how many playerswill be in each group, whether pairing byplayers or teams, and whether or not ashotgun start will be used.Click “Build” to create the pairings. A messagewill appear indicating how many pairings havebeen created.CREATING SHOTGUN PAIRINGSTo create shotgun pairings, select“Shotgun” from the dropdown menulabeled Starting Tee.Clicking “Build” will cause thewindow to the left to appear. Thisallows you to choose how manygroups start at each hole.When finished makingadjustments, click “OK” and thepairings will be created.45
PAIRINGS (cont.)To view and edit the pairings that havebeen created, clickPairingsManagementA list of all pairings will appear alongwith their starting time and locations inthe left column.To make easy adjustments like adding inanother pairing group or moving playerpositions, right click on the tee time inthe left column or the individual player.To create another column for a lateaddition player, change the number ofplayers per group located just above thepairings table.Note: Clicking “Undo” will undo the mostrecent adjustment made, not everything.46
SCORE CARDSBy selecting Score Cards from the ScoreCards Menu, a screen appears withoptions to set logos, design, edit, deleteand print score cards.Use the Players/Card Menu to selecthow many players will appear on eachcard. Printing a Pairing Group per cardreduces the number of cards needed.Also, the option is available on the topright to dot each player’s handicap ontheir scorecard, or to leave it blank.Each player’s starting hole can also beshaded on their scorecard.Choose which type of scorecard isappropriate for the tournament inthe column on the left or design anew scorecard by clicking “Design”.Score cards can be printed all at onceby clicking “Print All” and then “UseTees Assigned”.To print single score cards, click “PrintSelected”. The screen to the left willappear- choose a card to print, andclick “OK”. Holding the Ctrl key whileselecting enables multiple pairings tobe selected.Note: If it’s a mixed tee event, theappropriate tee will print on thescorecard for each player automatically.47
SCORINGTo enter scores following a tournament,clickScoringStroke Play ScoringChoose whether to enter hole by holescores, front nine/back nine scores, ortotal scores. Then click “OK”.Note: for a skins game, scores MUSTbe entered hole by hole.Enter scores for all players in the screenthat appears.Note: When entering scores, you mayenter “X” and TPP will automaticallydetermine the player’s Equitable StrokeControl (ESC) score to use forhandicapping.When all scores have been entered, click“Refresh” to update any changes, andthen click “Close”.Note: By periodically right-clicking on anytee time on the left and selecting “OnlyShow Players With No Score”, you canclear the page of all players whosescores have already been entered.To change a player’s status from “Active” to something else such as “No Show” (NS),“Withdrawal” (WD), “No Card” (NC), or “DQ”, click on the word “Active”, then on the dropdown arrow that appears beside it to make the appropriate selection.48
POSTING SCORESFollowing a tournament, scores can beposted to the GHIN server by clickingScoringPost Scores toGHIN EnterpriseServerSelect the round for which to postscores and whether scores will beposted as a tournament or nontournament.When ready, click “OK” to post scores.Note: TPP automatically posts theAdjusted Gross Score when posting.49
REPORTSNumerous reports are available in theReports section to aid intournament organization. Toaccess them, clickReportsReports MenuSome examples of useful reports:1.A list of all pairings with their teetimes is available under thePairings tab and labeled “Starter’sList”2. Cart signs can be printed byselecting Pairings, then CartSigns3. Score Sheets can be printedunder the Scoring menu4. Skins Reports can be printedby selecting Scoring, thenSkinsTo view a sample of any of these reports,select the particular report and then click“Run”. This will NOT print a report. It willdisplay a sample report.To print a report, click “Run” and thenprint in the upper left hand corner.50
IMPORTING / EXPORTING A TOURNAMENTEXPORTING A TOURNAMENTTournaments can be exported fromTPP to be saved on a local computeror sent in an email.To do this open the tournament youwish to export and click onTournamentExport TournamentTo Local FileSelect a name for the tournament andwhere it is to be saved on thecomputer, then click “Save”. Amessage will appear indicating that thetournament has been exported.IMPORTING A TOURNAMENTTo import a tournament intoTPP, click onTournamentImport TournamentA box will appear with choices forhow to compare playeridentification. Keeping “GHINNumber” highlighted is fine. Click“OK”.Find the tournament where it issaved on your computer, highlight it,and click “Open”. The tournamentwill be imported and opened in TPP.Note: Scorecards and Reports are NOT included with the tournament that is imported orexported. These must be imported or exported separately.51
IMPORTING AND EXPORTING SCORE CARDSEXPORTING SCORECARDSTo export scorecards from TPP, clickonScorecardsExportThe screen to the left will appear.Click on the scorecard you wish toexport on the left, then click on thearrow in the center to move it overto the right.Click on the button with the threedots on it to select where to save thescorecards on your computer.After clicking “Save”, click “OK” andthe scorecards will be exported.IMPORTING SCORECARDSTo import scorecards into TPP, clickonScore CardsImportThe screen to the left will appear.Click on the scorecard you wish toimport on the left, then click on thearrow in the center to move it overto the right.If needed, click on the button withthe three dots on it to select whereto find the scorecards on yourcomputer.After clicking “OK”, enter a name forthe scorecard and it will be saved inTPP.52
IMPORTING AND EXPORTING REPORTSEXPORTING REPORTSReports such as pairings lists,scoreboards and score reports canalso be exported. To do this, click onReportsExportSelect the reports to be exported fromthe list on the left and click on the arrowin the center to move them over to theright.Note: Multiple reports can be selected byholding down the Ctrl key.Choose where to save the reports byclicking on the button with the three dotson it. After clicking “Save”, click “OK” andthe report(s) will be exported.IMPORTING REPORTSTo import a report into TPP, click onReportsImportHighlight the report you wish toimport and move it over to theright by clicking on the centerarrow.If needed, click on the button withthe three dots on it to select whereto find the report on your computer.Clicking “OK” will import the report.53
Golf Association Services of the CarolinasHandicap & Tournament Program SuppliesOrder online at www.carolinasgolf.org/GHINor call GHIN Support on 910-687-4040ItemScore Cards –Form 404 w/ RulesScore Cards –Form 404 blankScore Cards –Form 405 w/ RulesScore Cards –Form 405 blankCart Signs –Form 402Handicap Labels –Roll (DYMO)Shaft LabelsDescriptionBlank on one side with some generic Rules of Golf printed onthe reverse side. (8 ½ x 11 sheet with one perforation toproduce two 4 ¼ x 11 cards; 500 sheets per box for 1,000scorecards.)Blank on both sides, allowing for customized text, logos andrules on the outside of cards. (8 ½ x 11 sheet with oneperforation to produce two 4 ¼ x 11 cards; 500 sheets per boxfor 1,000 scorecards.)Blank on one side with some generic Rules of Golf printed onthe reverse side. Has the tear-strip for championship scorecards. (8 ½ x 11 sheet with a center perforation to producetwo 4 ¼ x 11 cards; 500 sheets per box for 1,000 scorecards.)Blank on both sides, allowing for customized text, logos andrules on the outside of cards. Has the tear-strip forchampionship score cards. (8 ½ x 11 sheet with a centerperforation to produce two 4 ¼ x 11 cards; 500 sheets per boxfor 1,000 scorecards.)Blank. (8 ½ x 11 sheet with perforations to produce two 5-1/2”x 8-1/2” cards or two 4-7/8” x 8-1/2” cards for smaller cartinformation holders. 500 sheets per box for 1,000 cards.)Standard forms for golfer handicap information to be affixedon a handicap card to validate a golfer’s USGA HandicapIndex when printed on demand via a DYMO label printer. (1Roll, 365 labels per roll.)A form that can be utilized by GHP or TPP to generateidentification labels to be placed on golf clubs in case of loss.(8 ½ x 11 sheets to produce 16 ID labels. Packaged 100sheets/sets per box.)Price(includesshipping) 55.00 55.00 55.00 55.00 55.00 20.00 100.0054
the Tournament Pairing Program Database before you can use the program. To manually create the Tournament Pairing Program Database and configure it for you to use, open the C:\ drive, the GHIN folder, the 2004 folder and the TPP folder. Once there, locate the file named "ghindata.tpp" and double-click the file. This will launch the .