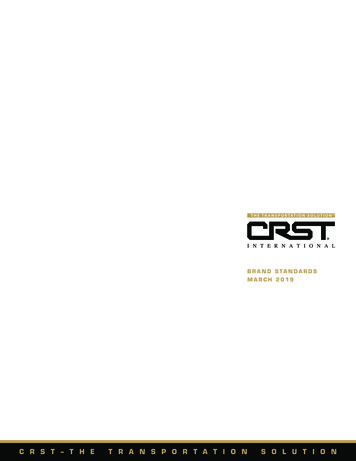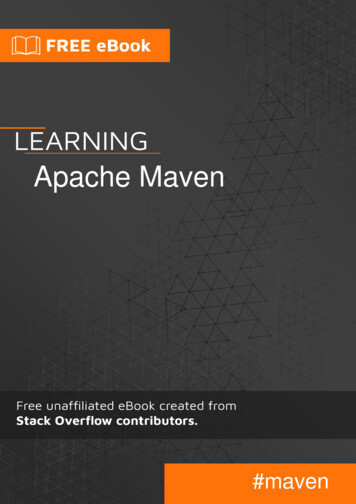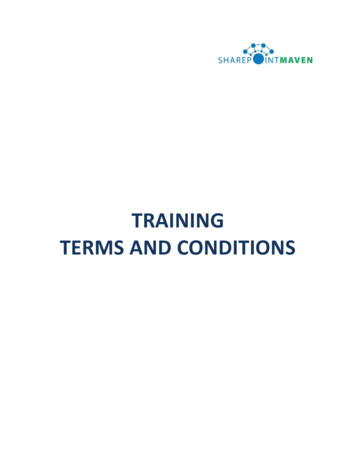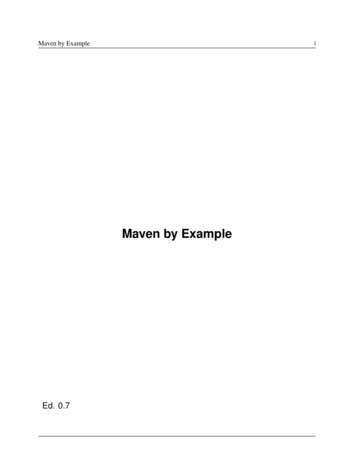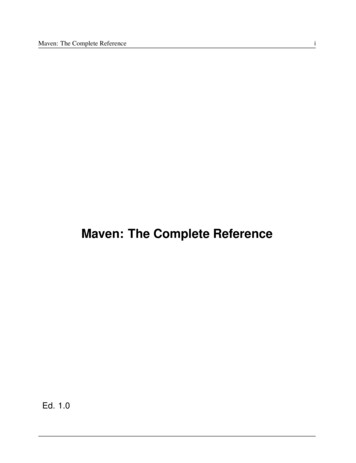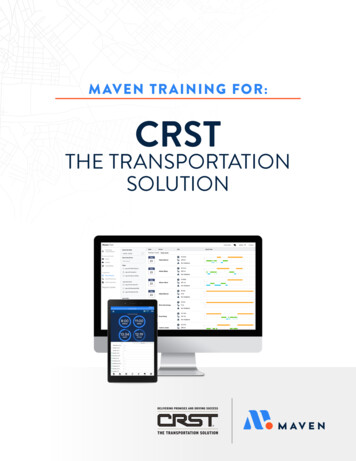
Transcription
M AVEN TR AINING FOR:CRSTTHE TRANSPORTATIONSOLUTION
TABLE OF CONTENT SMaven ELD . . . . . . . . . . . . . . . . . . . . . . . . . . . . . . . . . . . . . . . .3Getting Started . . . . . . . . . . . . . . . . . . . . . . . . . . . . . . . . . . . . . . 4, 5, 6, 7, 8Hours Of Service . . . . . . . . . . . . . . . . . . . . . . . . . . . . . . . . . . . . . 9, 10, 11, 12, 13, 14Certifying Logs . . . . . . . . . . . . . . . . . . . . . . . . . . . . . . . . . . . . . . . 15DOT Inspection . . . . . . . . . . . . . . . . . . . . . . . . . . . . . . . . . . . . . . . 16, 17Claiming Unassigned Miles . . . . . . . . . . . . . . . . . . . . . . . 18Trips Workflow . . . . . . . . . . . . . . . . . . . . . . . . . . . . . . . . .19Getting Started . . . . . . . . . . . . . . . . . . . . . . . . . . . . . . . . . . . . . . 20, 21Trip Information . . . . . . . . . . . . . . . . . . . . . . . . . . . . . . . . . . . . . 22, 23Navigation . . . . . . . . . . . . . . . . . . . . . . . . . . . . . . . . . . . . . . . . . . . . . 24Starting Trip . . . . . . . . . . . . . . . . . . . . . . . . . . . . . . . . . . . . . . . . . . 25Arriving / Departing Stops . . . . . . . . . . . . . . . . . . . . . . . . 26, 27, 28Scanning Documents . . . . . . . . . . . . . . . . . . . . . . . . . . . . . . . 29Completing Trip . . . . . . . . . . . . . . . . . . . . . . . . . . . . . . . . . . . . . 30Additional Information . . . . . . . . . . . . . . . . . . .31, 32Contatct Us . . . . . . . . . . . . . . . . . . . . . . . . . . . . . . . . . . . . . . .33
MavenELD3MAVEN ELD
GETTING STARTEDLOGGING IN1. To log into the Maven App, tap on the app on your home screen 2. T he first time you sign in, you will need to click on “Company Code” at the bottom of the screento enter your CRST code, which is: If you do not see the company code option, skip this step. 3. Type in your username (Driver ID) and password (the last 4 digits of your SSN) 4. Tap the “Sign In” button4MAVEN ELD Getting Started
MAVEN MESSAGES Within the Maven App, you can receive and respond to messages from your managers You can access Maven Messages by pressing on the “Messages” tab on the bottom of your screen A blue notification dot will appear on the “Messages” tab if you have any unopened messages Press the specific text message to view the thread and respond5MAVEN ELD Getting Started
ACCESS ANCILLARY FORMS Click on your initials on the top left of the screen Click on “Forms” Select the form that you need Fill in the required fields (indicated with Tap “Submit” when you are done to send the form to your manager6MAVEN ELD Getting Started
ENSURING VEHICLE CONNECTION Before you begin your trip, verify that you are successfully connected to your vehicle. When connected, you should see a green checkmark next to the correct vehicle number I f you do not see the green checkmark, tap on the vehicle icon and select your vehicle numberfrom the “Suggested Vehicle” list or search for you vehicle under Search All vehicles7MAVEN ELD Getting Started
TEAM DRIVERS When you are ready to switch seats with your team driver, change to the appropriate duty status To log out, tap your initials in the top right corner of the screen and select “Log Out” and the device over to your co driver, so they can log in (please refer to Slide 3 in this fileHto learn how to Sign In if needed) The team driver should now start their day under their user account8MAVEN ELD Getting Started
HOURS OF SERCICEUNDERSTANDING THE MAVEN ELD TIMERS ap on the “HOS” tab on the bottom of your screenTto view your ELD timers. he Maven App will sound an audio alert when youThave only 30 minutes left on any of your timers. Makesure the volume on your tablet is loud enough for youto hear any audio alerts!9MAVEN ELD Hours Of Service
CHANGING DUTY STATUS hen you need to change your HOS status, simply tap on the “HOS” button in the very topWright corner of the screen, which will show your status Status options: OFF (Off Duty), ON (On Duty), D (Drive), or SB (Sleeper Berth) pdate your HOS status on the “Add HOS Event” screen by selecting one of the four availableUHOS statuses: OFF, ON, D, SB hen you change the status, be sure to tap “Save” in the top right corner of the screen to saveWyour changes ny time you change your status, you are also given the opportunity to add a note in theA“Duty Status Change Note” section ot all status changes require you to update the log manually. For example, when you switchNyour status to On Duty and then start driving your vehicle, the status will automaticallychange to Driving status once the vehicle is in motion. Also, if you are stopped for more thansix minutes, the status will automatically change back to On Duty10MAVEN ELD Hours Of Service
ENABLING YARD MOVES dditionally, when you have selected On Duty as your status, you will see an optionAto “Enable Yard Moves” You will be able to stay in the Yard Moves status mode if you do not exceed a speed of 25mph blue bar will appear on the top of the screen, reminding you that you are currently in a YardAMoves status Don’t forget to change back to Drive or On Duty when you no longer need to be in a YardMoves status11MAVEN ELD Hours Of Service
MAKING CHANGES TO YOUR ELOGS You have the ability to make some changes to your log right from the Maven App On the HOS screen, tap on “Logs” and then select the date that you wish to edit Y ou will see an “Edit” button next to the events that can be changed. You will not be able toedit any Drive Time, including Yard Moves. On the following screen, update the type of status that you want to save You can also insert a duty status by selecting “Add Past Event”12MAVEN ELD Hours Of Service
REQUESTING AN ADMIN EDIT I f you wish to make any additional changes, you can request for an Admin Edit to beperformed by a manager o access the “ELD Correction Request,” tap on the bubble with your initials at the top leftTcorner of the screen and select “Forms” Open the ELD correction request form and fill out the required information indicated with Tap “Submit”13MAVEN ELD Hours Of Service
ACCEPTING OR REJECTING AN ADMIN EDIT When there is a pending Admin Edit, you will see a notification in your “Action Items” tab No changes will be made to your logs, unless you approve the Admin Edit sent by your manager To either approve or reject an admin edit, tap on the “Approve Admin Edit” action item, reviewthe changes, and select the appropriate response14MAVEN ELD Hours Of Service
CERTIFYING LOGSCERTIFYING YOUR ELOGS t the end of your shift, you can certify your logs. Once certified, you will no longer be able toAmake any changes You will be prompted daily in the “Action Items” tab to certify any uncertified logs from prior days To certify a log, open that day’s log from your “Logs” tab or follow the prompt in “Action Items” Review the HOS events for that day and tap the “Certify Logs” button at the top right corner A confirmation window will appear on the bottom of the screen tap “Certify Log” to confirm15MAVEN ELD Certifying Logs
DOT INSPECTIONDOT INSPECTIONS/ROADSIDE INSPECTIONS F or a DOT inspection you need to open the Roadside Inspection mode by tapping on yourinitials in the top left corner of the Maven app home screen to open the menu bar Select “ Roadside Inspection” from the options listed he device will give you several options to choose from. Ask the inspector how they would likeTto review the logs16MAVEN ELD DOT Inspection
DOT INSPECTIONS/ROADSIDE continued The “Send Secure Log Data File” button will prompt you to email your HOS logs directly to theFMCSA and link them to the company’s DOT number “Send PDF Log File” allows you to email your logs to any email address “ Inspect Logs on Device” allows the inspector to review your HOS logs for the past 8 days onyour device immediately17MAVEN ELD DOT Inspection
CLAIMING UNASSIGNED MILESCLAIMING UNASSIGNED MILESAn Unassigned Trip occurs when someone drives a vehiclewithout being logged into an Electronic Logging Device (ELD)as the driver. If there are any unassigned miles associatedwith the vehicle that you are currently connected to, you willbe given the opportunity to claim them and insert that DriveTime into your HOS logs yellow notification will appear on the bottom of yourAHOS screen and on the Vehicle Connection screen Only claim miles that you recognize as yours o claim miles, tap on the yellow notification to seeTthe list of unassigned miles18MAVEN ELD Claiming Unassigned Miles eview the miles and tap “Claim”, “Claim All”,Ror “Ignore” Claimed miles will be added to your HOS Logs ejected miles will disappear from the list andRremain unassigned different driver can still see the miles that youArejected and will also be given an opportunity toeither claim or ignore them
TripsWorkflow19TRIPS WORKFLOW
GETTING STARTEDVIEWING AND ACCEPTING TRIPSClick on your “Workflow” tab (bottom left), to see allassigned trips in your “Trips Dashboard” page Y ou will be able to accept any trip that is assigned toyou from your Trips Dashboard Each trip has a trip number, date, and trip information I f you see no trips—pull down on this screen to refresh theinformation or contact your dispatcher to send you a tripY ou must hit the “Accept Trip” button before startinga trip20TRIPS WORKFLOW Getting Started
VIEWING ASSIGNED TRIPS: TRIP ADDED henever a trip is added, you will receive a notification with a button option to “View Trip”Wto see the trip details Additionally, you may also see Trip Removed or Trip Modified notifications when changes occur21TRIPS WORKFLOW Getting Started
TRIP INFORMATIONVIEWING TRIP INFORMATIONClicking on a trip will display a summary of the individualtrip screen his will display high level trip information and allowTyou to start the trip when you are ready by hitting the“Start Trip” button22TRIPS WORKFLOW Trip InformationClicking on “Trip Info” will display additional detailedinformation on the specified trip.
VIEWING STOP INFORMATIONClicking on the white Stop Card will open the“Stop Information” page23TRIPS WORKFLOW Trip InformationThis will show you stop specific information.
NAVIGATIONOPENING NAVIGATIONOn each stop, you can tap on the “Open in Maps” buttonto begin navigation to that stop location24TRIPS WORKFLOW Navigation
STARTING TRIPSTARTING YOUR FIRST TRIP Use the big, blue button on the bottom of your screen called “Start Trip” to start your trip Note: this button will only be available on the first trip in your Trips Dashboard You are not able to start any other trips until you complete your current trip25TRIPS WORKFLOW Starting Trip
ARRIVING / DEPARTING STOPSAUTOMATIC STOP ARRIVALS AND DEPARTURES hen you enter the geofence of your next stop, you will be automatically arrived at this stop,Wand a notification will appear with your Stop Arrival information You can either: Allow this notification to disappear on its own Hit the “Arrive at Stop” button to close the notification “Cancel” the notification if you should not be arrived When you depart from your stop, you will be automatically departed26TRIPS WORKFLOW Arriving / Departing Stops
COMPLETE ASSIGNED FORMS lick on the next step in your workflow indicated by the blue button at the bottom of theCscreen. This will open the form you are required to complete hese buttons will progress and display new information on them as you complete your step byTstep workflow When completing a form in your workflow, be sure to complete all required* (indicated by *)and relevant fields before submitting Once filled in, click “Submit” on the blue button at the bottom of the screen27TRIPS WORKFLOW Arriving / Departing Stops
MANUAL ARRIVAL OR DEPARTURE If an automatic arrival or departure does not occur: C lick “Arrive” or “Depart Stop” in the bluebutton at the bottom of your screen T his will bring you to a screen that prompts youto enter the time that you arrived as required I f the arrival or departure time is not the default timeshown to you, click to change the accurate time and“Submit” the form28TRIPS WORKFLOW Arriving / Departing Stops
SCANNING DOCUMENTSSCANNING DOCUMENTSSome forms will require documents to be scanned1. Click on the “Form” field to open the camera2. Steady the frame until the green box highlights the document3. Press “TAKE PHOTO”4. Select “ADD PAGE” if you have a multi page document5. If you are not satisfied with the document image, hit “CANCEL” and take a new image6. Confirm that the image is correct by clicking “DONE”29TRIPS WORKFLOW Scanning Documents
COMPLETING TRIPCOMPLETE YOUR TRIPOnce all forms and stops are completed: Click “End Trip” as the final step in your trip workflow!Hint: you’ll know all stops are completed when they have a green checkmark next to them and the boxaround the stop is greyed out30TRIPS WORKFLOW Completing Trip
AdditionalInformation31ADDITIONAL INFORMATION
USING A PERSONAL MOBILE DEVICE I f your mobile device malfunctions, you will be able to use a personaldevice to access the Maven App. An Android device is required. Y ou will need to go to the Google Play Store and download the App called“Maven Machines” o log in, you will need to first enter a Company Code by pressing theTbutton at the bottom of your screen. The CRST code is: fter entering the company code, you should see the familiar log in screenAwith the CRST logo on it se your employee ID as your account name and the last 4 digits of yourUSSN to log in32ADDITIONAL INFORMATION
MAVEN SUPPORTIF YOU HAVE ANYQUESTIONS OR ISSUES,PLEASE CONTACT MAVEN’S24/7 EXPERT SUPPORTTEAM AT:support@mavenmachines.comor call 412 499 387733MAVEN TRAINING FOR CRST EXPEDITED INC.
5 MAVEN ELD Getting Started Within the Maven App, you can receive and respond to messages from your managers You can access Maven Messages by pressing on the "Messages" tab on the bottom of your screen A blue notification dot will appear on the "Messages" tab if you have any unopened messages Press the specific text message to view the thread and respond