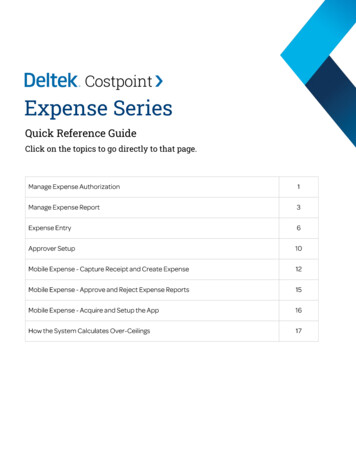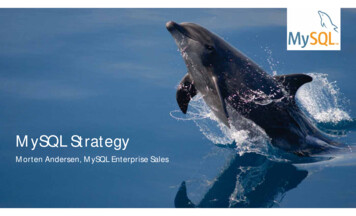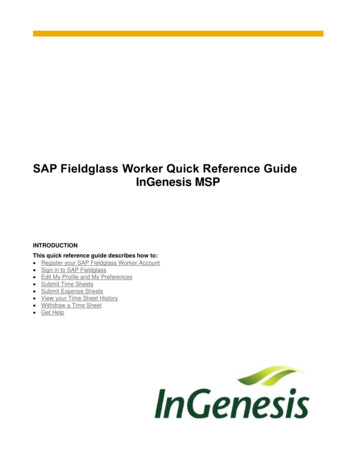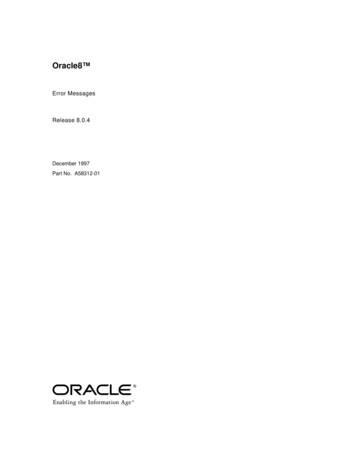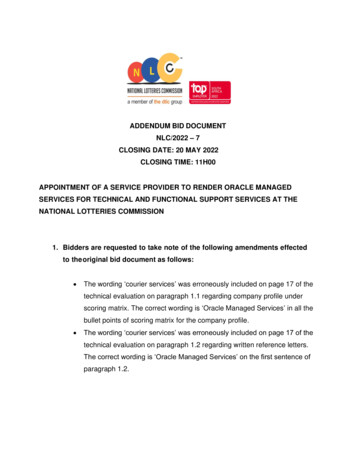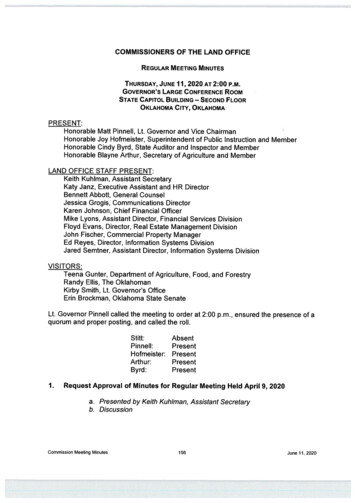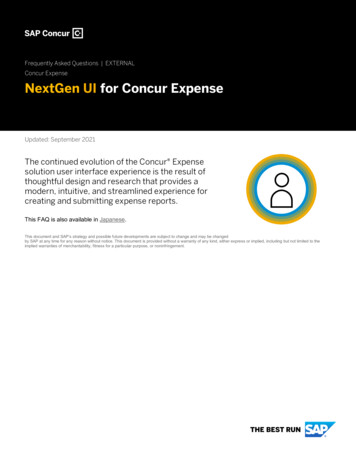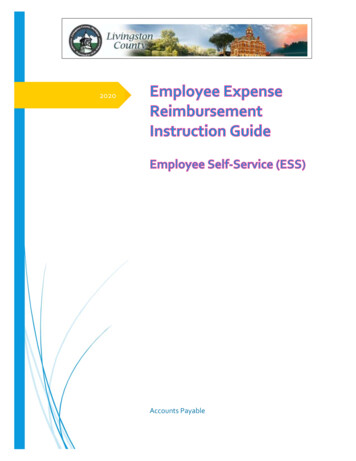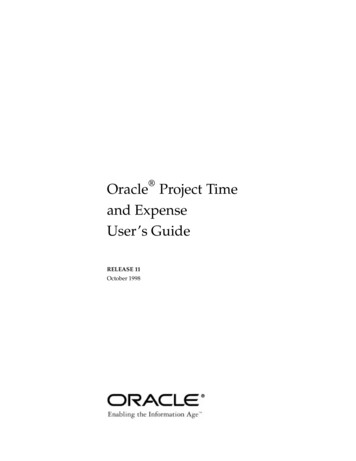
Transcription
Oracle Project Timeand ExpenseUser’s GuideRELEASE 11October 1998
Copyright 1998, Oracle Corporation. All rights reserved. Part number A66749–01.Contributers: Neeraj Garg, Constance Kim, Chris Panero, Eugene YefimovThe Programs (which include both the software and documentation) containproprietary information of Oracle Corporation; they are provided under a licenseagreement containing restrictions on use and disclosure and are also protected bycopyright, patent and other intellectual and industrial property laws. Reverseengineering, disassembly or decompilation of the Programs is prohibited.The information contained in this document is subject to change without notice. If youfind any problems in the documentation, please report them to us in writing. OracleCorporation does not warrant that this document is error–free. Except as may beexpressly permitted in your license agreement for these Programs, no part of thesePrograms may be reproduced or transmitted in any form or by any means, electronic ormechanical, for any purpose, without the express written permission of OracleCorporation.If the Programs are delivered to the US Government or anyone licensing or using thePrograms on behalf of the US Government, the following notice is applicable:Restricted Rights NoticePrograms delivered subject to the DOD FAR Supplement are ’commercial computersoftware’ and use, duplication and disclosure of the Programs including documentation,shall be subject to the licensing restrictions set forth in the applicable Oracle licenseagreement. Otherwise, Programs delivered subject to the Federal Acquisition Regulationsare ’restricted computer software’ and use, duplication and disclosure of the Programsshall be subject to the restrictions in FAR 52.227–19, Commercial Computer Software ––Restricted Rights (June 1987). Oracle Corporation, 500 Oracle Parkway, Redwood City,CA 94065.The Programs are not intended for use in any nuclear, aviation, mass transit, medical, orother inherently dangerous applications. It shall be licensee’s responsibility to take allappropriate fail–safe, back–up, redundancy and other measures to ensure the safe use ofsuch applications if the Programs are used for such purposes, and Oracle disclaimsliability for any damages caused by such use of the Programs.Oracle is a registered trademark, and Oracle Financial Analyzer, Oracle Workflow, andPL/SQL are trademarks of Oracle Corporation. All other company or product namesmentioned are used for identification purposes only, and may be trademarks of theirrespective owners.
LICENSINGracle Project Time and Expense is not included in Oracle ProjectOCosting or Oracle Project Billing. You cannot use any of the featuresdescribed in this document unless you have purchased Oracle ProjectTime and Expense and are a licensed user.
ContentsEntering Time and Expense Information . . . . . . . . . . . . . . . . . . . .Creating Timecards and Expense Reports . . . . . . . . . . . . . . . .Finding Existing Timecards and Expense Reports . . . . . . . .Entering Information on Timecards and Expense Reports . .Entering Data Quickly . . . . . . . . . . . . . . . . . . . . . . . . . . . . . . . .Viewing Timecards and Expense Reports . . . . . . . . . . . . . . . .Submitting Timecards and Expense Reports . . . . . . . . . . . . .Checking an Expenditure’s Progress . . . . . . . . . . . . . . . . . . . .Modifying Timecards and Expense Reports . . . . . . . . . . . . . .Printing Timecards and Expense Reports . . . . . . . . . . . . . . . .Setting Up the Online Time and Expense Feature . . . . . . . . . . . . .Setting Profile Options . . . . . . . . . . . . . . . . . . . . . . . . . . . . . . . .Writing Online Time and Expense Client Extensions . . . . . .Summary–Level Validation Extension . . . . . . . . . . . . . . .Expenditure Access, Project User, andAutoApproval Extension . . . . . . . . . . . . . . . . . . . . . . . . . .Routing Extension . . . . . . . . . . . . . . . . . . . . . . . . . . . . . . . .Approval Extension . . . . . . . . . . . . . . . . . . . . . . . . . . . . . . .Online Administrator Access Extension . . . . . . . . . . . . . .Writing Error Messages in Client Extensions . . . . . . . . .Modifying Views . . . . . . . . . . . . . . . . . . . . . . . . . . . . . . . . . . . . v
Entering Time and Expense InformationUse the project time and expense windows described in this documentto: Enter, view, modify, and submit for review and approval yourtimecards and expense reports directly in Oracle Projects. View, modify, and submit for review and approval timecards andexpense reports entered using the character–mode versions ofOracle Project Accounting (10.6 and earlier). View (but not modify) timecards and expense reports enteredusing the pre–approved expenditures windows, Oracle PersonalTime and Expense, or imported via the Transaction Importprocess.Those users who are responsible for entering timecards and expensereports for a group of employees can also use these windows. Forexample, you might enter expense reports based on receipts you havereceived from several employees.You can speed data entry by copying and modifying an existingtimecard or expense report, and by creating aliases and hotkeys forproject information and comments.Notes: Oracle Project Time and Expense is not included in Oracle ProjectCosting or Oracle Project Billing. You cannot use any of thefeatures described in this document unless you have purchasedOracle Project Time and Expense and are a licensed user. Your implementation team controls which fields and features areavailable to you. Your implementation of the time and expensewindows may not match exactly the one described here. The time and expense windows are different from the windowsused to enter batches of pre–approved expenditures. For moreinformation, see: Pre–Approved Expenditures in the OracleProjects User’s Guide. To enter time and expense information offline (for example, whenyou are travelling and don’t have access to Oracle Projects), youmust use Oracle Personal Time and Expense. For moreinformation, see: Overview of Oracle Personal Time and Expensein the Oracle Projects User’s Guide.Oracle Project Time and Expense User’s Guide1
About ExpendituresTimecards and expense reports are classes of expenditures. Eachtimecard or expense report covers one week. Your implementation teamspecifies the day that starts each expenditure week. See: ImplementationOptions in the Oracle Projects User’s Guide for more information.Navigating to the Project Time and Expense WindowsThe following table provides a quick reference for the navigation pathsto the project time and expense windows:2Window TitleStandard PathReferenceCopy ExpenditureNavigate to Find Expenditures. ChooseFind. Select an expenditure and thenchoose Copy To.orNavigate to Find Expenditures, chooseNew, fill in the New OnlineExpenditure window and then chooseCreate. In the Expenditure Itemswindow, choose Copy From.Page 5Edit Comment AliasesNavigate to Find Expenditures,Expenditure Summary, or ExpenditureItems. Then choose Edit CommentAliases from the Special menu.Page 16Edit ExpenditureAliases/HotkeysNavigate to Find Expenditures,Expenditure Summary, or ExpenditureItems. Then choose Edit ExpenditureAliases/Hotkeys from the Specialmenu.Page 15Expenditure ItemsNavigate to Find Expenditures. ChooseFind. Select an expenditure and chooseOpen.orNavigate to Find Expenditures, chooseNew, fill in the New OnlineExpenditure window and then chooseCreate.Page 5Find ExpendituresExpenditures Online Expenditures Entry. Then choose Personal orAdministrative, as specified by yoursystem administrator.Page 7HotkeysNavigate to Expenditure Items. ChooseShow Hotkeys from the Special menu.Page 17New Online ExpenditureNavigate to Find Expenditures. ChooseNew.Page 5Expenditure SummaryNavigate to Find Expenditures. ChooseFind.Page 19Oracle Project Time and Expense User’s Guide
Online SettingsNavigate to Find Expenditures,Expenditure Summary, or ExpenditureItems. Then choose Online Settingsfrom the Special menu.Page 18Expense Report PaymentStatusNavigate to Find Expenditures. ChooseFind. Select an approved expensereport and then choose Paid Status.Page 23Reverse Online ExpenditureItemsNavigate to Find Expenditures. ChooseFind. In the Expenditure Summarywindow, select an approved onlineexpenditure and choose Reverse.Page 24Routing HistoryNavigate to Find Expenditures. ChooseFind. In the Expenditure Summarywindow, select a submitted, approved,or rejected online expenditure andchoose Routing.Page 22Submit Online ExpenditureNavigate to Find Expenditures. ChooseFind. In the Expenditure Summarywindow, select a working or rejectedonline expenditure and choose Submit.Page 22Table 1 – 1 Navigating to the project time and expense windowsAbout Expenditure SourcesYou can view timecards and expense reports that have been enteredonline or in pre–approved batches, as well as those imported fromOracle Personal Time and Expense or from other transaction sources.However, you can modify only those timecards and expense reports thatare entered online.This sourceIdentifiesOnlineExpenditures entered directly in the project timeand expense windows, as well as expendituresentered in Oracle Project Accounting Release 10.6and earlierPTEExpenditures entered into Oracle Personal Timeand Expense and then submitted to OracleProjectsPre–ApprovedPre–approved expenditures entered andprocessed as a batch in Oracle ProjectsTable 1 – 2 Expenditure SourcesOracle Project Time and Expense User’s Guide3
Oracle PayablesExpense reports entered in Oracle WebEmployees or the Invoices window in Payablesand then interfaced from Payables. For moreinformation, see: Integrating Expense Reportswith Oracle Payables: Oracle Web Employees andOracle Projects Integration DocumentationSupplement. user–definedExpenditures that are imported using thetransaction source Transaction Import process. For moreinformation, see: Transaction Import in the OracleProjects User’s Guide.Table 1 – 2 Expenditure SourcesAbout Expenditure StatusesAs an expenditure (from any source) is created, submitted, updated, andapproved, its status changes.You can modify online expenditures (that is, expenditures that have asource of Online). How and whether you modify an online expensedepends upon its status.This status Means thatWorkingYou have not submitted the expenditure. You canmodify working expenditures as needed.SubmittedThe expenditure is awaiting review. You can reworksubmitted expenditures and make corrections.ApprovedA submitted expenditure is approved for payment. Youcannot rework an approved expenditure, but you canreverse one or more items and submit the reversingitems.RejectedThe expenditure is not approved. You can modify andresubmit rejected expenditures.Table 1 – 3 Expenditure StatusesFor more information about modifying expenditures, see: ModifyingTimecards and Expense Reports on page 24.4Oracle Project Time and Expense User’s Guide
Creating Timecards and Expense ReportsYou can start with a new timecard or expense report, or copy an existingtimecard or expense report to use as a template.Starting With a Blank Timecard or Expense ReportComplete the following steps to create a new timecard or expensereport."To create a new timecard or expense report:1.Navigate to the Find Expenditures window and then choose New.The New Online Expenditure window opens.Note: You can also create a new timecard or expense report bychoosing New in the Expenditure Summary window.2.Choose an expenditure class (Timecards or Expense Reports) andthen enter date and employee information as necessary, chooseCreate, and then enter detail information in the Expenditure Itemswindow.For more information, see: Entering Information on Timecards andExpense Reports on page 9.Note: Once you are in the Expenditure Items window, you cancopy data from an existing expenditure by choosing Copy Fromand then proceeding to Step 4 in Copying an Existing Timecardor Expense Report.3.Save your work.Copying an Existing Timecard or Expense ReportWhen you use an existing expenditure as a template, you can copy theexpenditure data into a new expenditure, or copy the data from thecopied expenditure into an existing expenditure.Note: For reversed transactions and the transactions thatreverse them (”net zero” transactions), you can copy the project,task, and expenditure type information but not the quantities."To use an existing timecard or expense report as a template:1.Navigate to the Find Expenditures window.Oracle Project Time and Expense User’s Guide5
2.Enter the criteria for the timecard or expense report that you want tocopy and then choose Find. For more information, see: FindingExisting Timecards and Expense Reports on page 7.3.In the Expenditure Summary window, select the timecard orexpense report you want to copy and choose Copy To.An alternate way to copy an expenditure: In the Find Expenditureswindow, choose New, fill in the New Online Expenditure window,and then choose OK. In the Expenditure Items window, chooseCopy From.4.In the Copy Expenditure window, choose the List of Values icon inthe upper–left corner of the window to display a list of all yourexisting expenditures. To narrow the list further, enter selection criteria in the Find fieldand then choose the Find button.Note: You can set how many weeks into the past are displayedin the Copy From window. For more information, see: Settingthe Date Range on page 19.5.Select an item from the list and choose OK.The information in the expenditure that you selected appears in theCopy Expenditure window.6.Specify the attributes that you want to copy. You can copy item comments and item descriptive flexfields onlyif you are also copying quantities. You can copy quantities only if you are also copying expendituretypes.7.Choose Copy.The Expenditure Items window opens and is populated with detailitems from the copied (template) timecard or expense report.If you are copying data into an existing expenditure (rather thancopying to a new expenditure), the two sets of data merge. Forreversed transactions and the transactions that reverse them (”netzero” transactions), Oracle Projects copies the project, task, andexpenditure type information but not the quantities.8.6Make any changes that you want and then save your work.Oracle Project Time and Expense User’s Guide
Finding Existing Timecards and Expense ReportsYou can use the Find Expenditures window to do the following tasks: Create a new timecard or expense report Locate any existing expenditureOracle Projects lists the expenditures in the Expenditure Summarywindow. For more information, see: Viewing Timecards and ExpenseReports on page 19.Once you locate the expenditures you want to see, you can: Review the routing status of selected online and PTEexpenditures that have been submitted, rejected, or approved Review the payment status of approved expense reports View the detail lines for a selected expenditure Update the detail lines for a selected online expenditure whosestatus is Working or Rejected Select an expenditure and then copy all of its items into anexisting timecard or expense report Create a new expenditureYou start by locating the expenditures that you want to view or copy."To find timecards and expense reports:1.Navigate to Find Expenditures.2.Specify the criteria for the expenditures you want to see, fill in thefields described below, and then choose Find.Oracle Project Time and Expense User’s Guide7
FieldDescriptionEmployee NameEmployee NumberIf you can enter expenditures only foryourself, you cannot modify these fields.If you are responsible for enteringexpenditures for others, select an employeename or number. (Oracle Projects fills in theother field for you.)Note: If you do not select an employee, youmay not get the results you expect. For moreinformation, see: Setting Profile Options onpage 27.ClassSelect Timecards, Expense Reports, or Bothfrom the pop–up list.Control NumberExpenditure identification numbergenerated by Oracle Projects.Expnd Ending Date Select from the list of values (a calendar) anending date or a range of dates. Leave bothfields blank to see all the expenditures thatmeet the other criteria.Note: You can set a default to specify howmany expenditure weeks you want to show.See: Setting the Date Range on page 19.Date SubmittedSelect a range of dates from the list of values(a calendar), or enter the same date in bothfields.Total Hours(For timecards only) Type a number of hoursor a range of hours recorded on a giventimecard.Total Cost(For expense reports only) Type a number orrange of numbers representing the total rawcost on a given expense report. You do notneed to format the numbers.StatusChoose one or more options to findexpenditures of the specified status, or noneto find all statuses.SourceChoose one or more options to findexpenditures from the specified source, ornone to find all expenditures from allsources.Table 1 – 4 Find Expenditures window8Oracle Project Time and Expense User’s Guide
Entering Information on Timecards and Expense ReportsYou enter your timecards and expense reports in a spreadsheet (matrixof columns and rows) format, using as many rows as you need. Howand when you enter your time and expense information is up to you.You can enter as much information as you want during a session, andthen save and close your expenditure. Until you submit the expenditurefor approval, you can revise it at any time.If you prefer, you can enter your hours and expenses throughout theweek and submit at the end of the week. You can also enter and submityour hours or expenses each day as you incur them.You can include attachments, such as receipts or memos. For moreinformation, see: Including Attachments on page 14.Oracle Projects validates your entries, including the data in thedescriptive flexfields, when you advance to the next expenditure line,save your work, or exit the spreadsheet portion of the Expenditure Itemswindow.Filling In an ExpenditureUse these steps when you want to perform the following tasks: Fill in a new timecard or expense report Revise an existing expenditure that has a Working or Rejectedstatus. For more information, see: About Expenditure Statuses onpage 2.Note: If you are responsible for entering expenditures on behalfof other employees, you can revise online expenditures for anyemployee that ever reported to your supervisor or, if you are asupervisor, to you. For example, if an employee moves fromone supervisor to another, data entry users in both departmentscan modify online expenditures for that employee."To enter timecard or expense report information:1.Create a new expenditure or open an existing expenditure.For more information, see: Creating Timecards and Expense Reportson page 5 and Finding Existing Timecards and Expense Reports onpage 7.For new expenditures, go to the next step. For existingexpenditures, skip to Step 4.Oracle Project Time and Expense User’s Guide9
2.In the New Online Expenditure window, enter header (employeeand date) information for this expenditure.For this fieldDo thisClassSelect Timecards or Expense Reports fromthe pop–up list.Expnd Ending Date Enter a date. If the date you enter is not theend date for the expenditure cycle, OracleProjects corrects the date.Employee NameEmployee NumberIf you can enter expenditures only foryourself, you cannot modify these fields.If you are responsible for enteringexpenditures for others, select an employeename or number. (Oracle Projects fills in theother field for you.)OrganizationDisplay onlyComment(Optional) Enter a descriptive commentabout this expenditure. The comment isdisplayed in the Expenditure Items andExpenditure Summary windows.[]Descriptive flexfield. Enter the informationspecified by your system administrator.Table 1 – 5 New Online Expenditure window3.Choose Create.The Expenditure Items window opens.10Oracle Project Time and Expense User’s Guide
4.Enter or update the detail information for your expenditure. Usethe Tab key to move from field to field. To view or update totals,choose Daily Totals.For this fieldDo thisAlias(Optional) Type an alias or choose a hotkeyto enter a project, task, expenditure, type,and item comment combination. For moreinformation about aliases and hotkeys, see:Entering Data Quickly on page 15.ProjectEnter valid values for the project and tasknum ers and expenditure type.numberstypeTaskExpnd Typedays of the weekFor timecards, enter the number of hoursworked.For expense reports, enter an amount orquantity.Notes:– The starting day of the week is set by yourimplementation team.– You can use the folder menu or tools toreorder or hide days. See: About Folderson page 21.Table 1 – 6 Expenditure Items windowOracle Project Time and Expense User’s Guide11
The following display–only columns may not be visible in thewindow or included in the folder: Total Amount Total Units UOM (unit of measure)You can add the columns to your folder and then view, resize, andrearrange them. For more information, see: Customizing thePresentation of Data in the Oracle Applications Users Guide.5.For new expenditures, enter information about the selectedexpenditure day or line in the fields below the horizontal scroll bar.For existing expenditures, you can change the quantity and (in thefields below the horizontal scroll bar) the Item Comment field anddescriptive flexfield.12This fieldDisplaysItem CommentOptional descriptive comment for thisitem. Type or select a comment. Youcan modify or add a comment bychoosing a comment alias value fromthe List of Values or typing a comment.[]Descriptive flexfield. Enter theinformation specified by your systemadministrator.Adjustment Status(Display only) If the item has beenadjusted, this field shows theadjustment status:– Reversed: The item has beenreversed– Reversing: The item reverses anothertransaction– Unmatched: The item is a negativeamount that does not reverse anexisting transaction (also known asan unmatched negative)Project Name(Display only) Project name as definedwhen the project was created.Oracle Project Time and Expense User’s Guide
This fieldDisplaysTask Name(Display only) Task name as definedwhen the project was created.Raw CostCost RateUOM (Unit of measure)(Display only) Expense reports only.Oracle Projects calculates raw costsbased on the cost rates effective at thetime of entry. If the rates change beforeyou distribute expense report costs, thecalculations will not match your actualraw costs. Once you distribute yourexpense report costs, actual raw costswill be reflected in the appropriatewindows and reports.Table 1 – 7 Expenditure Items window (fields below the scroll bar)6.After you enter a quantity for the last day in the row, press Tab tomove to the next row.Oracle Projects validates the detail information, includinginformation in the descriptive flexfields, when you save your workor advance to the next expenditure line.7.Save your work.8.If you are ready to submit your timecard or expense report, chooseSubmit.The Expenditure Items window closes, and the ExpenditureSummary and Submit Online Expenditure windows open.9.Route your expenditure by entering an overriding approver (if youhave that option) and a routing comment. The status for theexpenditure changes to Submitted or (if your implementation usesautomatic approval) Approved.10. Choose Submit.For more information about submitting and routing an expenditure,see: Submitting Timecards and Expense Reports on page 22.Displaying Daily TotalsOracle Projects can display the daily totals as you enter or viewexpenditure items."To view an expenditure’s totals:1.Find the expenditure you want to view and open it.Oracle Project Time and Expense User’s Guide13
2.On the Expenditure Items window, choose Daily Totals.If you make any changes, choose Daily Totals again to refresh thetotals.Including AttachmentsYou can include attachments, such as receipts or memos, by linking anexpenditure to one or more scanned images, text files, or other types ofdocuments. For more information about attachments, see: Working withAttachments in the Oracle Applications User’s Guide."To include an attachment:1.Open the Expenditure Summary window.For more information, see: Viewing Timecards and Expense Reportson page 19."2.Select an expenditure and then choose Attachments from the Editmenu.3.Enter a category, description, and data type.4.Depending on the data type you choose, enter the text of yourattachment or the name of the file or URL you want to attach.5.Choose Save from the Action menu.To view an attachment:1.Open the Expenditure Summary window.2.Select an expenditure that has an attachment.When a selected expenditure has an attachment, the attachmentbutton on the toolbar shows a paper clip holding a piece of paper.3.To view the attachments, choose the attachment button.The Attachments window opens.4.14Select the attachment you want to see. For images and web pageattachments, choose Open Document.Oracle Project Time and Expense User’s Guide
Entering Data QuicklyAs you create timecards and expense reports, you will probably findthat you often enter the same project and task information.If your new timecard or expense report will be similar to one that youhave previously created, you can copy the entire timecard or expensereport and alter it to create a new expenditure. For more information,see: Copying an Existing Timecard or Expense Report on page 5.If you find that you often enter the same type of expenditureinformation, or use the same types of comments, you can define anunlimited number of short codes, called aliases: Expenditure aliases are for any combination of project number,task number, expenditure type, and comment. In addition, youcan assign up to 20 of your aliases to ”hotkeys,” buttons that youcan click to use the alias in a timecard or expense report. Comment aliases enter text such as ”Includes Saturday nightstay” or ”Entertaining clients.”You can modify aliases and hotkeys at any time.Upgrading from previous versions: Oracle Projects preserves any aliases defined by upgrade users ofOracle Project Accounting Release 10.6 and earlier. Project/taskaliases are now called Expenditure Aliases. Users of Oracle Personal Time and Expense cannot upload theirPTE hotkeys into Oracle Projects. You must recreate your hotkeysin Oracle Projects.Creating AliasesYou can maintain an unlimited number of expenditure and commentaliases and up to 20 hotkeys.If you enter timecards and expense reports for other employees, notethat you define a single set of aliases, not one set for each employee."To define or edit expenditure aliases:1.Open one of these windows: Find Expenditures Expenditure Summary Expenditure ItemsOracle Project Time and Expense User’s Guide15
2.Choose Edit Expenditure Aliases/Hotkeys from the Special menu.3.Click the row that you want to enter or edit.To create a new row, choose New Record from the Edit menu. Youcan create an unlimited number of rows.4.Type the information that you want to include in the alias. (You donot have to enter all the fields.) Press the Tab key to move from fieldto field.For this field Do thisAlias(Required) Type a name (up to 20 characters).SharedClick the check box if you want use the alias inboth timecards and expense reports. You cannotenter an expenditure type for shared aliases.ProjectSelect a project number from the list of values.TaskSelect a task number from the list of values.Expnd TypeSelect an expenditure type from the list of values.CommentType a comment or comment alias.Table 1 – 8 Edit Expenditure Aliases/Hotkeys window5.To create a hotkey for this alias, click the Enable box. Enter a uniquenumber between 1 and 20.If you do not want to create a hotkey for this alias, save your workand close the window.6.Set the text and color for the button. You can see the results of yourselections in the Hotkey Preview area. Specify the text that you want to appear on the button. In theLabel field, accept the default (the first seven characters in theAlias field) or type up to seven characters for a new name. Select a color for the button from the Hotkey Colors options.7."Save your work and close the window.To define comment aliases:1.Open one of these windows: Expenditure Items Find Expenditures Expenditure Summary16Oracle Project Time and Expense User’s Guide
2.Choose Edit Comment Aliases from the Special menu.3.In the Comment Alias field, type a shortcut code (up to 20characters).4.In the Expenditure Item Comment field, type the comment that youwant to appear when you use the alias.5.Save your work and close the window.Using Aliases and HotkeysYou can set an option to allow information in an alias or hotkey tomerge with the existing data in an expenditure line. This means thatyou can define some aliases or hotkeys with project and taskinformation, others with expenditure type information, and still otherswith row–level comments so you can mix and match multiple aliases fora single expenditure line. For more information, see: Setting Alias andHotkey Options on page 18.By default, the information in an alias or hotkey does not overwriteexisting data in an expenditure line."To use an alias:1.In the Expenditure Items window, click the Alias field in anexpenditure line.2.Type an alias or select it from the List of Values.You can use only shared aliases or those aliases that are appropriatefor the expenditure class (timecard or expense report) that you areworking with.The Project, Task, Expenditure Type, and Item Comment fields fillwith the data associated with the alias. The comment appears in theExpenditure Items window in the Item Comment field for every dayof the expenditure week."To use a hotkey:1.Open the Expenditure Items window.2.Display the hotkey palette by choosing Show Hotkeys from theSpecial menu.You see the hotkeys t
Oracle Project Time and Expense and are a licensed user. Your implementation team controls which fields and features are available to you. Your implementation of the time and expense windows may not match exactly the one described here. The time and expense windows are different from the windows used to enter batches of pre-approved .