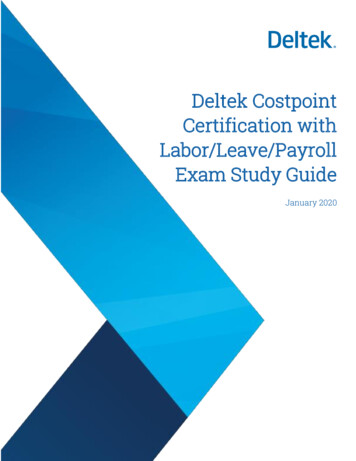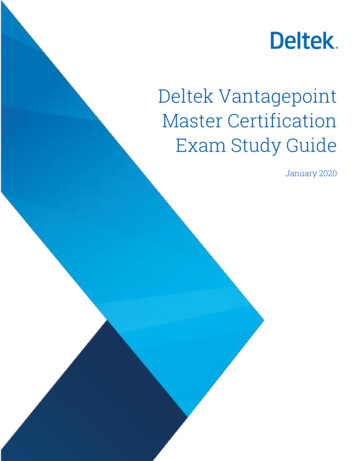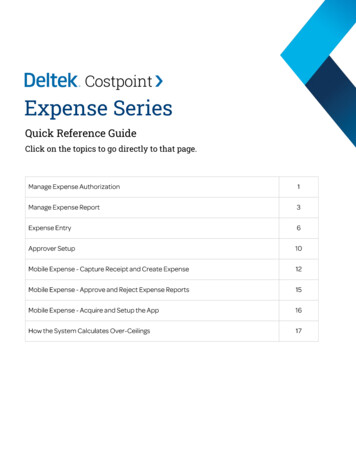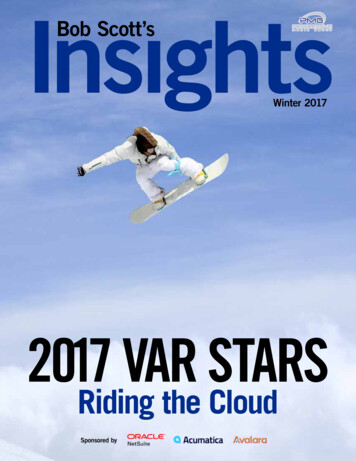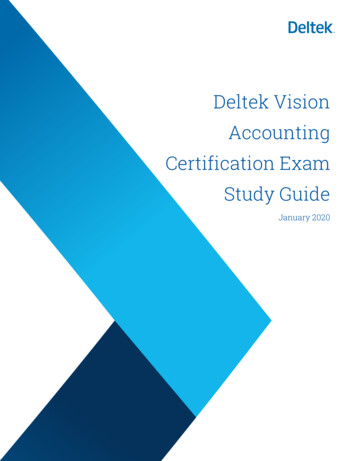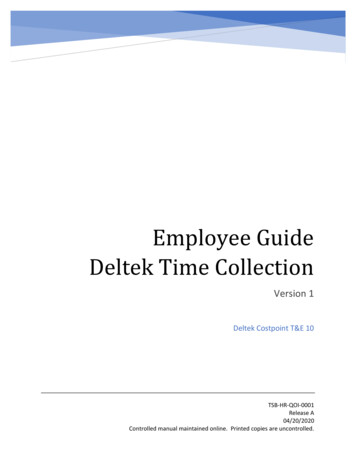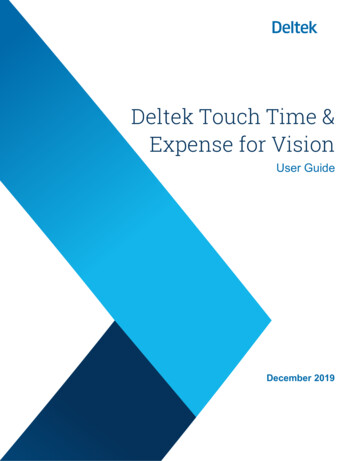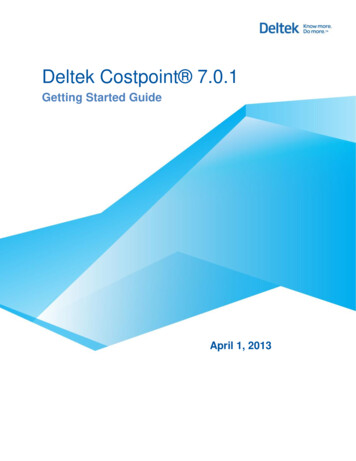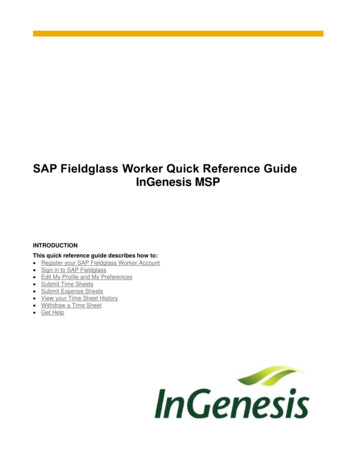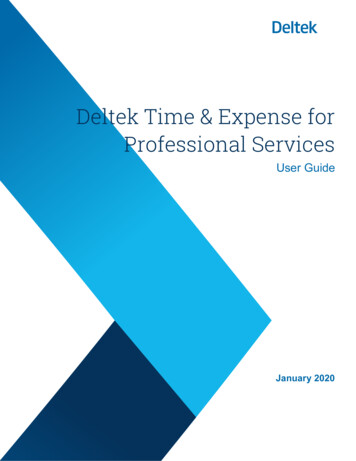
Transcription
Deltek Time & Expense forProfessional ServicesUser GuideJanuary 2020
While Deltek has attempted to verify that the information in this document is accurate and complete,some typographical or technical errors may exist. The recipient of this document is solely responsible forall decisions relating to or use of the information provided herein.The information contained in this publication is effective as of the publication date below and is subject tochange without notice.This publication contains proprietary information that is protected by copyright. All rights are reserved. Nopart of this document may be reproduced or transmitted in any form or by any means, electronic ormechanical, or translated into another language, without the prior written consent of Deltek, Inc.This edition published January 2020. Deltek, Inc.Deltek’s software is also protected by copyright law and constitutes valuable confidential and proprietaryinformation of Deltek, Inc. and its licensors. The Deltek software, and all related documentation, isprovided for use only in accordance with the terms of the license agreement. Unauthorized reproductionor distribution of the program or any portion thereof could result in severe civil or criminal penalties.All trademarks are the property of their respective owners.User Guideii
ContentsOverview . 1Mobile Device Requirement . 1Getting Started . 2Install Deltek T&E for Professional Services . 2Log On to Deltek T&E for Professional Services . 3Security PIN . 3Log On Using Windows Authentication . 4Log Out of Deltek T&E for Professional Services. 4Change User . 4Closing Deltek T&E for Professional Services . 5Switching Between Screens in Deltek T&E for Professional Services . 5Switching Between Applications on the Device . 5Screen Display . 6Periods. 6Timesheet . 6Timesheet Hours . 6Timesheet Units . 6Timesheet Summary . 6Time Approval . 6Time Approvals . 7Time Approval . 7Expense Report . 7Expense Report . 7New Report . 7Expense Approval . 7Expense Summary. 7Expense Details . 7Settings . 7Help . 8Field Indicators . 8Timesheet. 9View the Timesheet List . 9View a Timesheet . 9User Guideiii
Check Timesheet Status . 10Editing a Timesheet . 10Saving a Timesheet . 10Errors and Warning Indicators . 11Enter Time on Timesheet Screen (Quick Entry). 11Enter Time on Edit Line Screen (Detailed Entry) . 11Add a Timesheet Line. 12Selecting Phases and Tasks . 12Copy a Timesheet Line. 12Copy a Timesheet . 13Delete a Timesheet Line. 13Select a Labor Code for a Line . 14Select a Labor Category for a Line . 14Select a Payroll Tax Locale for a Line . 14Adding Start/End or Meal Time for a Line or by Day . 15Add a Start/End Time for a Line . 15Add a Meal Start/End Time for a Line. 15Add a Start/End Time by Day . 15Edit a Start/End Time by Day . 16Add a Meal Time by Day. 16Edit a Meal Time by Day . 16Create a Favorite . 16Delete a Favorite . 17Add a Comment to a Timesheet . 17Use a Historic/Global Comment . 17Delete a Comment from a Timesheet . 18View Timesheet Summary. 18Enter Unit on Timesheet Units (Quick Entry) . 18Enter Units on Edit Unit (Detailed Entry) . 19Add a Unit Line . 19Add a Description to a Unit . 20Delete a Description from a Unit . 20Copy a Unit Line . 20Delete a Unit . 21View Unit Summary . 21View Revision History . 21User Guideiv
Entering Revision Explanation . 22Enter or Select an Explanation for Revisions Made . 22Submit a Timesheet. 22Reopen a Timesheet . 23Timesheet Approval . 24View Timesheet List for Approval . 24Review a Timesheet . 24Approve a Timesheet or Multiple Timesheets . 25View Revision History . 25Expense Report . 26Default Expense Location. 26View the Expense Report List . 26View Expense Report Details . 26Adding an Expense Report. 26Add an Expense Report . 27Copy an Expense Report . 27Add an Expense Line . 27Edit an Expense Line. 28Copy an Expense Line . 28Delete an Expense Report . 28Delete an Expense Line . 28Searching for an Account . 29Select Default Currency and Exchange Rate . 29Selecting a Tax Code . 29Expense Location . 30Add a Tax Code to an Expense Line . 30Edit a Tax Code on an Expense Line . 30Delete a Tax Code from an Expense Line . 30Attaching a Receipt . 30Attach a Receipt and Associate with an Expense Line . 31Select an Existing Picture from Camera Gallery . 31Select an Existing Receipt for an Expense Line . 31Submit an Expense Report. 31Reopen an Expense Report . 32Expense Approval . 33View Expense Report List for Approval . 33User Guidev
Review an Expense Report . 33Approve an Expense Report . 34Settings . 35Set a Default View . 35Change PIN . 35Modify Server URL . 35Set the Number of Displayed Search Results . 35Enable/Disable Usage Tracking . 36Set the Number Entry . 36Set the Default Start/End Times . 36Configure Deltek T&E Settings . 36Appendix: If You Need Assistance . 39Customer Services . 39Deltek Support Center . 39Access Deltek Support Center . 40Additional Documentation. 40User Guidevi
OverviewOverviewDeltek Time & Expense for Professional Services is a time-tracking tool that allows you to view, enter,update, and submit timesheet data and expense reports as well as approve timesheets (if you are aTimesheet system administrator) from anywhere at any time using your touch screen device andsynchronize that data to the Deltek Vantagepoint database.Note: The official name of the application is Deltek Time & Expense for Professional Services. Thisdocument only uses it at first mention. The succeeding instances of the mobile application namedisplay Deltek T&E. In addition, the application name in Apple App Store displays Deltek T&E forProfessional Services.This document contains detailed information and instructions on how to use various features of theapplication.Note: To use the full functionality of Deltek T&E, you must be on the latest Deltek T&E Server andDeltek Vantagepoint. You can use the mobile application with the lower versions of Deltek T&EServer and Deltek Vantagepoint, but new features will not be available. Deltek T&E Server must beinstalled and configured using the guidelines in the Deltek Vantagepoint Technical Installation Guide.Mobile Device RequirementThe Deltek T&E application supports mobile devices that run on Apple iOS 10.0 and higher.User Guide1
Getting StartedGetting StartedYour Deltek T&E administrator sends you an email message containing a link that directs you to a pagethat displays two separate links. Tapping the first link directs you to the mobile application in the app store, allowing you todownload it into your device. Tapping the second link automatically populates the Server URL field in the downloadedapplication.Install Deltek T&E for Professional ServicesIf Deltek T&E has already been installed, tapping the second link populates the Server URL field. In thiscase, proceed to step 3.1. In Apple App Store, search for the application (Deltek T&E for PS). Make sure that you select thecorrect application because Deltek has several Time & Expense applications for differentproducts.2. Download and install the application by tapping the appropriate buttons.3. Tap the installed application, and follow the screen prompts to accept the terms of agreement andusage tracking.Note:The Deltek T&E supports Lightweight Directory Access Protocol (LDAP) authentication in a multipledomain environment.Tap Connection Help on the Server URL screen to view information about establishing connectionto Deltek T&E: Your administrator must install the Deltek T&E Server by your administrator in order to useDeltek T&E. During setup, the administrator creates an application URL, which is different than yournormal Deltek Vantagepoint URL that you access through a PC. The application URL uses the following format by default, where server refers to the hostname of your Deltek T&E Server. The default URL can be changed to something else byyour Deltek Vantagepoint administrator:https:// yourdomain agepointtimeurl.phpUser Guide Make sure that the URL is correct by copying and pasting the URL from an email. Forexample, the s in https is often missed when typing the URL directly in the field. Contact support if you continue to have connection issues.2
Getting StartedLog On to Deltek T&E for Professional ServicesInitial and succeeding logins differ slightly. For initial login, you tap a link to either download theapplication from the appropriate app store or automatically sets up the Server URL. For succeedinglogins, you only need to enter your security PIN.1. Tap Deltek T&E for PS.2. On your first login, the application prompts you to accept Terms and Use of Service and UsageStatistics Tracking. Tap the corresponding buttons.Note: When usage tracking is enabled, the application tracks the number of times you access theapplication and how often you use certain features. Deltek T&E does not track any personal orconfidential data, such as user name, projects, and clients.3. Tap the link to either download the application from the appropriate app store or automaticallypopulate the Server URL field. The URL has the following format:https:// yourdomain agepointtimeurl.php.Attention: For more information about establishing connection to Deltek T&E, tap Connection Help.4. Tap Connect.5. Tap the User ID and Password fields to enter corresponding values.6. Tap the Database field, and scroll through the list.7. Tap a database, and tap Done.Note: If the Single Sign-On authentication is used, the Windows Authentication toggle switchdisplays.8. Tap the Language field if you want to set the app to use a different language.9. Tap Log In.10. Enter a four-digit PIN code, which you will use on your succeeding logins.Note: Deltek T&E remembers your user name and selected database (and domain if WindowsAuthentication is being used) on your next login. To log on using a different user name and database,tap Forget Me on this Device on Settings. All your user settings and favorites will be lost.Security PINFor initial login, Deltek T&E requires you to create a PIN. Enter a four-digit PIN, and re-enter it to confirm.Instead of entering your user name and password on your next login, you need to enter your PIN.User Guide3
Getting StartedLog On Using Windows AuthenticationYou can use Windows Authentication to log on to Deltek T&E. Based on a server-side setting, theapplication prompts you to log on using your domain credentials to log on to Deltek Vantagepoint. Youthen have the option to log on to Deltek Vantagepoint using either Windows Authentication or a standarduser name and password. Logging on with domain credentials (either for the Deltek Vantagepoint serveror database) requires you to use a PIN.After your Vantagepoint Administrator sets up single sign-on, you must follow a set of login steps toenable Windows Authentication. Your Vantagepoint Administrator must give you your Azure activedirectory domain account user name and password.To log on, complete the following steps:1. On the login screen, toggle the Windows Authentication switch to On. The Password fieldbecomes disabled.2. In the User ID field, enter your Azure email address, and tap Log In.3. On the Microsoft dialog box that requests your password, enter your Azure password, and tapSign In.4. Once your credentials are validated, the Deltek T&E for Professional Services application opens.5. Enter a four-digit PIN, and re-enter it to confirm.Log Out of Deltek T&E for Professional ServicesTo log out of the application, take one of the following actions: Press the Home button of your device. Tap, and tap Log Out. If you choose to do this, Deltek T&E prompts you for your PIN orpassword on your next login regardless of the timeout period. Tap, and tap Settings. Tap Log Out.Note: The application logs you out automatically when it has been idle for a period of time. If you do not want theapplication to remember your credentials and favorites, tap Forget Me on this Device.Change User1. Tap Log Out.2. On the PIN screen, tap Change User.3. The application prompts you to accept Terms and Use of Service and Usage Statistics Tracking.Tap the corresponding buttons.4. On Log In, enter another user ID and password.5. Tap Log In.User Guide4
Getting StartedClosing Deltek T&E for Professional ServicesIf you close Deltek T&E completely either from the task bar or by turning off the device, any unsavedchanges are lost.Switching Between Screens in Deltek T&E for ProfessionalServicesIf you try to perform any of the following actions when in an unsaved timesheets and expenses, DeltekT&E prompts you to save a timesheet: Open a different timesheet. Tap, and tap Settings. Tapwhen you are not in the timesheet with today's date.Switching Between Applications on the DeviceIf you switch between applications on the device, Deltek T&E keeps any unsaved changes in the memoryas long as the application is still active on your device. If you close the application from the task list or youturn off your device, your changes will be lost.Note: Changes are only saved in memory with the packaged application and not when accessed through thedevice browser via a URL.Here are some sample scenarios, where your changes are saved in memory: You press the Home button when there are unsaved changes and opens another app (Deltek T&E isstill active in the background). You receive a notification that directs you automatically to another application. A message displays and you need to respond by tapping corresponding buttons. A calendar invitation displays and you prefer to check the calendar.User Guide5
Screen DisplayScreen DisplayThe Deltek T&E user interface has the following screens, which you can navigate easily by tapping.PeriodsThis screen lists all timesheet periods and their corresponding status, which determines a processingoption available to you. This screen displays when you access the application initially or when you tapChange Period from the Timesheet menu.TimesheetThis screen allows you to perform several tasks for your timesheet. The name of the screen varies (Unitsor Hours), depending on the view that you select on Menu, which you can accessed by tappingNote: You can also select a different timesheet period by tapping Change Period from.Timesheet HoursTapping View Hours displays the Timesheet Hours screen, which allows you to enter, update, or deletehours into your timesheets.Timesheet UnitsTapping View Units displays the Timesheet Units screen, which allows you to enter units into yourtimesheets so that you can record the use of non-labor items that should be billed to a project. Units areonly available if they are enabled in your Deltek Vantagepoint database.Note: This screen looks and works like the Timesheet Hours screen except for the displayed fields for Unitsand Total Units instead of Hours and Total Hours.The View Units option only becomes available if your administrator has selected the Enable unit quantitiesfeature option in the Timesheet Settings or the Allow employee to charge units in timesheet option in theEmployee Info Center.Timesheet SummaryTapping View Summary displays the Timesheet Summary screen, which displays the summarizedentries (including regular and overtime hours) per day or project for a selected timesheet period, summaryof the units on your timesheet, or revision history.Time ApprovalThis screen allows you (as the Timesheet approver) to view and approve employee timesheets. You canview the list of timesheets either by status or group or individual timesheets. You can also view details ofan employee’s timesheet by day, project, or unit.User Guide6
Screen DisplayTime ApprovalsThis screen allows you to view the list of timesheets either by status or group. It only displays the list of
Overview User Guide 1 Overview Deltek Time & Expense for Professional Services is a time-tracking tool that allows you to view, enter, update, and submit timesheet data and expense reports as well as approve timesheets (if you are a