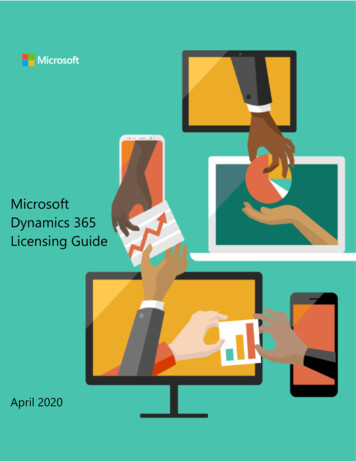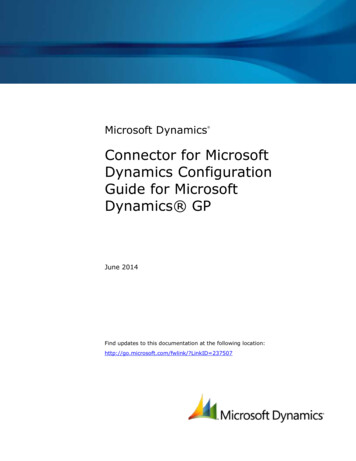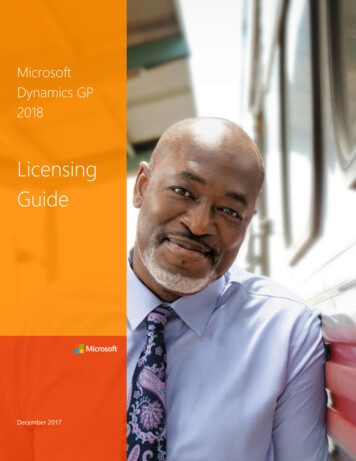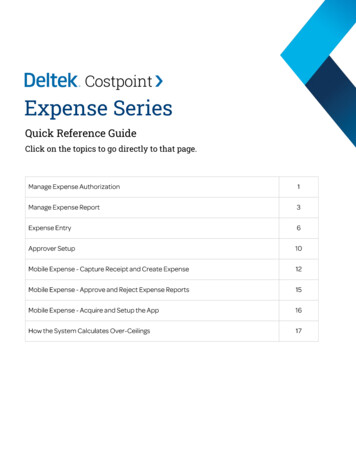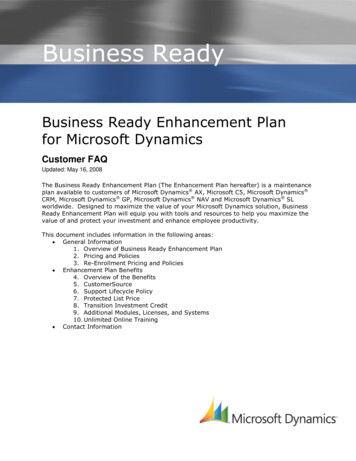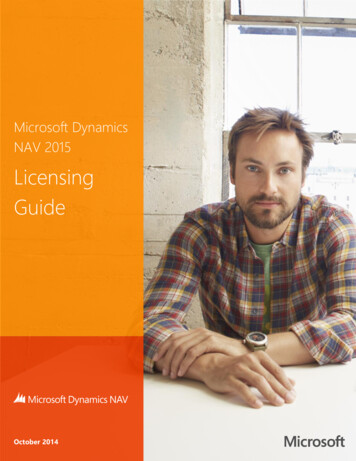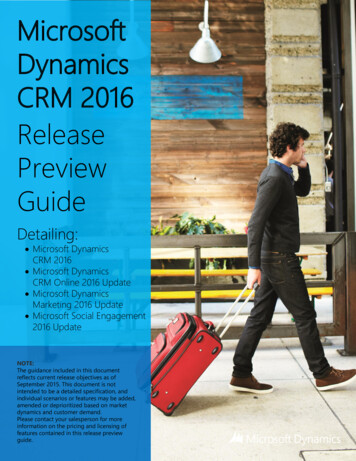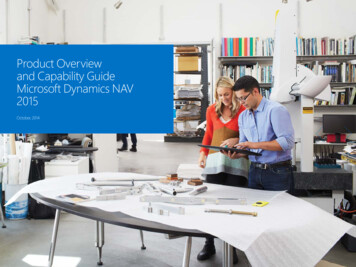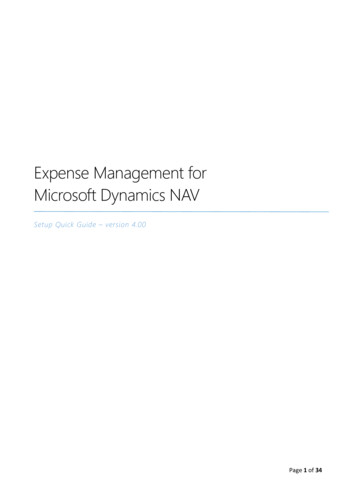
Transcription
Expense Management forMicrosoft Dynamics NAVSetup Quick Guide – version 4.00Page 1 of 34
Table of contentsIntroduction . 4About the Setup Quick Guide for Continia Expense Management (CEM) . 4Bank integration . 4Installation Prerequisites . 4Installation Requirements . 5Prerequisites for Microsoft Dynamics NAV . 5Run setup in product package . 7Install components . 7Import objects . 7Setup in Microsoft Dynamics NAV . 8Setup guide . 8SMTP Mail Setup . 15Create users and setup approval flow . 17Approval levels . 18Field configuration . 19Field configuration in Microsoft Dynamics NAV. 19Field Types. 20Configured Fields . 20Language translation . 21Expense Types . 22Mileage Rates . 23Expense App . 24Installing the Expense App . 24Enable Demo Mode . 25Expenses Management Portal . 25Connect to Portal . 25Expenses in NAV . 28Job Queue . 30Mileage . 30Page 2 of 34
Settlement . 31Per Diem. 33Approval / Workflows . 34Link to Help Center . 34Page 3 of 34
IntroductionAbout the Setup Quick Guide for Continia Expense Management (CEM)The purpose of this Setup Quick Guide is to give an understanding of the architecture and help duringinstallation and configuration of CEM.The architecture of Expense ManagementBank integrationBank Transaction is supported in CEM. There are 3 ways to integrate:1. Automatic: Transactions are downloaded automatic2. Manual: Transactions can be imported manuallyYou can read more about the Bank Integration in the document Continia Expense Management - CreditCard Transactions. This document is included in the download package.Installation PrerequisitesBefore installing and configuring CEM, you need to have the following in place: Agreement with Continia that CEM will be installed:o Continia will forward Client ID and Client Password to connect to Continia Online Client ID and Password, used for Production environmentPage 4 of 34
Client ID and Password, used for Test and Demo to become familiar with CEMbefore going in productionNote: Test and Demo Client ID is currently given to partners on request.Please open a support ticket with subject “Test and Demo Client ID” to requestTest and Demo Client ID.Updated NAV license after November 25, 2019.If you would like to see CEM in action only, go to http://continia.com/, login with your partnerlogin and select Demo Portal.Here you will find demo versions of all our products released including Continia ExpenseManagement (CEM), Continia Document Capture (CDC), Continia Document Output (CDO) etc.Installation RequirementsTo use CEM, the customer must have one of these versions of Microsoft Dynamics NAV Microsoft Dynamics NAV 2009 R2, Classic client or Windows clientMicrosoft Dynamics NAV 2013, Windows clientMicrosoft Dynamics NAV 2013 R2, Windows clientMicrosoft Dynamics NAV 2015, Windows clientMicrosoft Dynamics NAV 2016, Windows client or Web clientMicrosoft Dynamics NAV 2017, Windows client or Web clientMicrosoft Dynamics NAV 2018, Windows client or Web clientMicrosoft Dynamics Business Central 2018 Fall, Windows client or Web clientMicrosoft Dynamics Business Central 2019 Spring, Windows client or Web clientMicrosoft Dynamics Business Central 2019 Fall, Web clientPrerequisites for Microsoft Dynamics NAVThe CEM v. 4.0 is included in objects for Document Capture v. 6.0 for the following country versions: AUBEDEDKESPage 5 of 34
FRGBNANLNONZSEW1Page 6 of 34
Run setup in product packageInstall componentsIt is required to install components from Continia Document Capture v. 6.0.How to do this is explained in the Document Capture - Preparations before Dynamics NAV Setupdocument.NOTE! It is not required that the customer purchase CDC when purchasing CEM, but of course they arewelcome to do so.Import objects1.Import and merge CDC objects appropriate for your setup, if you have not done this already.2. Important! Once you have imported objects you need to compile to resolve any errors beforeproceeding the setup. To compile go to Tools Compile (F11) and choose Synchronize Schema- Now - with validation.Page 7 of 34
Setup in Microsoft Dynamics NAVSetup guide1.Open Microsoft Dynamics NAV and go to Expense Management in Administration/Application:i.e. CRONUS International Ltd./Departments/Administration/Application Setup/ExpenseManagement2. Select ”Setup Wizard”3. Select “Import Configuration” This will import the standard configuration for ExpenseManagementIn File Name go to the Setup Guide Data.xml file found in the Setup folder for ExpenseManagement and click NextPage 8 of 34
Select next to import the standard configuration. Note: You can change all these configurationsin NAV later and then export your configuration. Making it easy to move from Test environmentto Production environment.Page 9 of 34
All standard configurations have now been imported.Select “Next” to setup key Expense Management configuration.4. Fill in the specific Client ID and Client Password received from Continia Software when youordered Continia Expense Management and select NextPage 10 of 34
If you have check marked “Test Connection” and the credentials are correct, you will receive thismessage.5. Type a Company Code.6. Select Document Storage TypeIf File System - specify Archive File PathIf Database - Archive File Path cannot be specifiedPage 11 of 34
7. Choose Language in Default Web/App/Language and Select “Next”8. Accept the “Continia License Terms” and select next and you will receive this message:Note: Wait a couple of seconds for this message to appear because this connects to ContiniaOnline.Page 12 of 34
If the customer has purchased Web Approval you can now configure Web Approval from theSetup Wizard.9. Now specify the Bank Code” and Bank Agreement ID. The Bank Agreement ID is only used forautomatic download of transactions and is usually delivered by the Bank and not Continia. TheBank Agreement ID can be selected from the drop down and will show all supported bankslisted. Naturally this list becomes longer the more Banks we support.In this Setup Guide we will select Bank Code TEST with Bank Agreement ID “1111111111.Select “Next”Page 13 of 34
10. Check mark Setup demo data and Open screen to configure Continia Users and select NextNote: Selecting “Setup Demo data” will create demo data for G/L Account, Vendor, BankAccount, and Expense Posting Setup. When running this Setup Guide in a productionenvironment “Setup demo data” is not available.Demo Data created is displayed. We create the following demo data:Table NameCodeDescriptionG/L Account8250AccommodationG/L Account8251FeeG/L Account8252Food & BeveragesG/L Account8253Food & Beverages with GuestsG/L Account8254HardwareG/L Account8255Personal ExpenseG/L Account8256SoftwareG/L Account8257TransportationG/L Account8270MileageG/L Account8280Accommodation allowanceG/L Account8281Meal allowanceG/L Account8282Transportation allowanceG/L Account8283Entertainment allowanceG/L Account8284Drinks allowanceG/L Account5431Internal EmployeesG/L Account5432Ext. People and ContractorG/L Account2490Intermediate Expense AccountPage 14 of 34
G/L Account2950MastercardVendor Posting GroupEMPLOYEE5431VendorRLRichard LumVendorBDBart DuncanVendorAHAnnette HillBank Account Posting Group MASTERCARD2950Bank AccountMASTERCARDMASTERCARDPosting SetupACCOMMODATION 8250Posting SetupFEE8251Posting SetupFOOD8252Posting SetupFOOD W. GUESTS8253Posting SetupHARDWARE8254Posting SetupPERSONAL8255Posting SetupSOFTWARE8256Posting SetupTRANSPORT8257Gen. Journal BatchGENERALGENERALSource CodeEXPENSEExpense Source CodeSource CodeBANKTRANSBank Transaction Source CodeSource CodeBANKREVERSBank Transaction Reversal Source CodeSource CodeSource CodeSource CodePosting SetupPosting SetupPosting SetupMILEAGEPER DIEMSETTLEMENTPRIVATE CARACCOMMODATIONMEALMileage Source CodePer Diem Source CodeSettlement Source Code827082808281SMTP Mail Setup1.Before creating users, you should setup SMTP mail setup for the company, in ExpenseManagement Setup.Page 15 of 34
Page 16 of 34
Create users and setup approval flow2. Now create the Expense users who will use the App or Web portal to create Expenses.Please note that when you tick of “Expense Management User” the user will have access to both theApp and the Web portal.There are 2 different web portals:1. Expense portal: for creating expenses – NAV user not required – Cross off in “ExpenseManagement User”2. Approval portal: for approval – NAV user required – Cross off “Web approval user”In this scenario, 3 users have been created. Annette Hill Expense User Bart Duncan Expense User Claus Lundstrøm Expense User/NAV User3. Cash paymentIf a user should be reimbursed for expense or mileage expense outside a Payroll system, the usershould be setup as a vendor, and this vendor should be added under Vendor No.4. MilageFor mileage you need to make at least 1 group to define which Mileage Reimbursement shouldbe used for the user.In the example underneath, we have created 2 different groups:a. Full Time Employees, External System (i.e. Payroll system)b. Part Time Employees, Vendor (on User)Page 17 of 34
The field “Expense User Group” control fields available in both the app, accounting methods andconnection with a payroll system or other external systems like BI.Approval levels5. In the example underneath, we have set Claus Lundstrøm to be the approver for both BartDuncan and Annette Hill. We have also given Claus Lundstrøm Unlimited Expense Approval.Note: At least 1 user should be set with “Unlimited Expense Approval”.Note: If “Unlimited Expense Approval” have been set on a user, all Expenses and Mileages forthat user will automatically be approved when sent for approval.6. Once you have created users, select Export Users.Page 18 of 34
7. Users will receive a Welcome e-mail with a link to the Mobile App and the Web Portal.Example of Welcome MailNote: E-mail might end up in the Junk folder, so please check there.To access the portal, use the following URL’s. Depending on whether you are in Production orDemo you need to select the appropriate URL.If the ClientID starts with “DEMO- “, you are in Demo. See below examples for URL in Productionand e.com/Account/NewPasswordAfter the Expense user has created a password they can login and start to use ExpenseManagement.8. If Create Expense Management Role Center was selected during the Setup Wizard, restart theWindows clientField configurationField configuration in Microsoft Dynamics NAVIn the Expense App and Web Portal the user will only see fields that are required to be fill out whencompleting an Expense. Fields visible for Expense users are configured from NAV. Only a NAV userresponsible for Expense Management has full control of which fields are shown.Page 19 of 34
The fields were imported during the Setup Guide.Field Types1.Go to Expense Management in Administration/Application:i.e. “CRONUS International Ltd./Departments/Administration/Application Setup/ExpenseManagement”:Select “Field Types”.If you need more fields to show to the Expense user, you can add these to the list of Field Types.How to do this is explained under “Configured Fields”.Note: After modification to this page, please remember to select “Update Lookup Values”. Thiswill assure that all changes are sent to the app and web portal.Configured Fields1.Go to Expense Management in Administration/Application:i.e. CRONUS International Ltd./Departments/Administration/Application Setup/ExpenseManagement and select “Configured Fields”.2. Fields listed here were created during the Setup GuidePage 20 of 34
The fields listed here is shown in this order on the app. You can change the order by choosingthe “Move Up” or “Move Down” buttons.You can add fields here that you created in the Field Types page.Note:DOCUMENT DATE, CURRENCY, AMOUNT, COUNTRY/REGION and EXPENSE TYPE fields arehardcoded fields that cannot be removed.Language translationIf you would like to create or modify the language translation, select “Translations” on the line. Here youcan choose any specific field to be translated into your own text. The translation will be shown in theapp.Create or Modify the Language and TranslationPage 21 of 34
Expense Types1.Go to back to Expense Management in Administration/Application and select Expense:i.e. CRONUS International Ltd./Departments/Administration/Application Setup/ExpenseManagement/:2. Select Expense Types. The Fields listed here were created through the Setup Guide.You can make changes to Expense types here, if any.Once you have marked the line of the expense type you would like to change, you go to Setupto open the Expense Posting setup. I.e. for ACCOMMODATIONS we have G/L Account 8250defined.Page 22 of 34
Note: G/L Accounts used for Expense Types was created during the Setup Guide, when selectingSetup Demo Data.3. Once you have completed any changes to Expense Types, you must Select Synchronize toassure all changes made on Field Types, Configured Fields and Expense Types will be updatedand visible for the Expense User on the App and the Web Portal.Mileage Rates1.Go to Expense Management in Administration/Application and select Mileage:i.e. CRONUS International Ltd./Departments/Administration/Application Setup/ExpenseManagement/:2. Select Rates. The Fields here were created through the Setup Guide:Note: Depending of language version of Expense Management, the rates below will lookdifferent.Demo environment:Continia only provide milage rates when setting up Expense Management in a demoenvironment.Page 23 of 34
Production environment:When setting up Expense Management in a Production environment, mileage rates must beentered and updated manually by the customer.3. Select Setup to define Posting setup for i.e. PERSONAL CAR.Expense AppThe Expense App and the Expense Management Portal will be where the Expense users send Expensesto Dynamics NAV. In this section, we will explain how to install, login and send expenses from theExpense AppInstalling the Expense AppExpense App is supported on Android and iOSLink to Expense App install: pp/Page 24 of 34
Enable Demo ModeThe first time you install Expense Management you might want to see Expense Management in actionbefore you implement it in production.If you are using the Client ID, received from Continia, starting with DEMO-, your environment isconsidered a Demo Environment. End users of the Expense App are not meant to run the App in Demomode. For this reason, Demo Mode is hidden, so end user does not accidentally change to demo mode.1.To enable Demo Mode, open the Expense App on your phone2. Tap the Expense Management logo 7 times. After 7 taps and you can switch to Demo Mode3. Repeat this process to return to Production mode4. Select “Yes” to continue.You are now in Demo Mode and can connect by using your e-mail and password. Please note! Ifyour ClientID starts with Demo- your setup is connected to Demo.Expenses Management PortalThe Expense Management Portal and the Expense App will be the place where Expense users sendExpenses to Dynamics NAV. In this section, we will explain how to login and send expenses from theExpense Management PortalConnect to PortalDepending on whether you are in Demo Mode or Production mode please select the appropriate http://democem.continiaonline.comPage 25 of 34
To do Expense/Mileage in the App or in the Expense Portal works completely the same, and willshow same fields, which is configured in Expense Management from NAV.E-mail Expense ManagementIt is also possible to send an expense via an e-mail to the following e-mails depending whetheryou are in Demo or Production :expense@democem.continiaonline.comAny attachments to the e-mail including the e-mail will be attached to the Expense.Once the Expense User have sent the e-mail, they will receive a link to the portal where theExpense can be completed.See example of e-mail underneath.Page 26 of 34
The Expense Management Portal can be accessed from all computers with internet access.Note: If the user is active in several Companies, the user will need to decide which company thise-mail expense belongs to.Page 27 of 34
Expenses in NAVThe Expense user has uploaded Expense Mileages to Continia Online. We will now download these toDynamics NAV.1.Go to Expense Management in Department:i.e. CRONUS International Ltd./Departments/Expense ManagementSelect “Expenses”, since we have not received any expense from the Expense user or importedany Bank transaction this Expense List page is empty.Page 28 of 34
2. To download the Expense that the user has uploaded to Continia Online select the “Synchronize”action.Note: “Synchronize” will communicate with Continia Online and do the following: Upload latest Field Configuration Download Expenses created by the Expense User either in the app or the Web Portal Download Bank Transaction, if Bank integration has been configured Download Mileage registrations created by the Expense User either in the App or theWeb PortalAfter selecting the “Synchronize” action, the NAV Expense User will i.e. get this message:3. The Expense just uploaded to Continia Online has now been downloaded to NAV and the NAVExpense user can see all the information filled in by the Expense user including the image of thereceipt.Page 29 of 34
Note: The Expense will be deleted in Continia Online when downloaded to Dynamics NAV.Continia Online will only store Expenses not synchronized.Job QueueIt is advised to set up Job Queues to automatically run “Synchronize” 1-2 times a day.Expense Management does not have this configured out of the box.These Codeunits will synchronize with Continia Online and send Approval and Reminder e-mails. And forExpense Management 3.0 we also have an Expense Status Report which can be sent to Expense users forthem get an overview and status of submitted and open expenses. 6086305 EM Online Mgt6086313 Expense Approval E-Mail6086314 Reminder E-Mail6086353 Send Expense Status ReportMileageWith Expense Management, it is also possible for the Expense Users to record Mileage.1.Go to Expense Management in Department:i.e. CRONUS International Ltd./Departments/Expense Management2. Select “Mileage”3. The Mileage registrations seen here is created on the App but could also have been created inthe Web portal, since Google is integrated both places.When synchronized to Expense Management in NAV, the NAV Expense user can see all theinformation filled in by the Expense user including the image of the route.Page 30 of 34
SettlementWith version 3.0 of CEM, Settlements was introduced. Settlements will give the user possibility to reportall expenses and mileages related to a specific trip. This will also make it easy for the approver to see theoverall cost for the Settlement when approving. Settlements can also be created upfront in NAV andpushed to the user, so the user know which expenses should be added.1.Go to Expense Management in Department:i.e. CRONUS International Ltd./Departments/Expense Management2. Select SettlementsPage 31 of 34
3. Select new and fill out the settlementPage 32 of 34
Per DiemWith version 4.0 of Continia Expense Management Per diem – Payment of travel allowances isintroduced. Do you pay a travel allowance to your employees? Then they can quickly and easily submitthe necessary information in our new Expense App. Approval and settlement process, you set up inMicrosoft Dynamics. If you offer employees the possibility of payment of travel allowance, they canquickly and easily enter the necessary information with our app, which you must use to handle thefurther process of approval and settlement. Of course, all of this is carried out in Microsoft Dynamics. Goto Expense Management in Department:1.Go to Expense Management in Department:i.e. CRONUS International Ltd./Departments/Expense Management2. Select Per Diem and Select new and fill out the Per Diem detailsPage 33 of 34
Approval / WorkflowsThere are 2 different approval flows depending on the expense paid by private card/cash or companycredit card.1. Private card /cash – expense is sent for approval2. Company credit card – expense is sent to NAV and will wait for the credit card transaction toarrive to match and then it will be sent for approvalWith Expense Management 3.0 Workflows are created automatically with the Setup Guide.If required to modify these go-to Departments Administration Application Setup Workflow Lists WorkflowsLink to Help CenterOn our Help Center you will be able to find other relevant age 34 of 34
Please note that when you tick of "Expense Management User" the user will have access to both the App and the Web portal. There are 2 different web portals: 1. Expense portal: for creating expenses - NAV user not required - Cross off in "Expense Management User" 2.