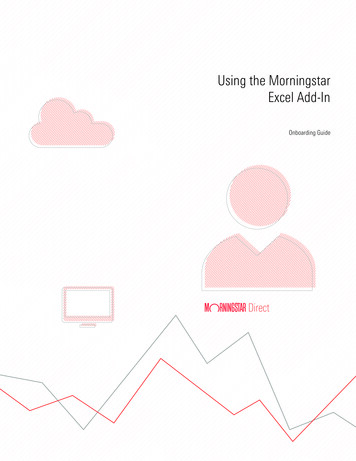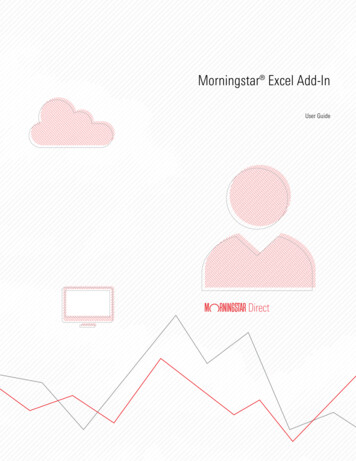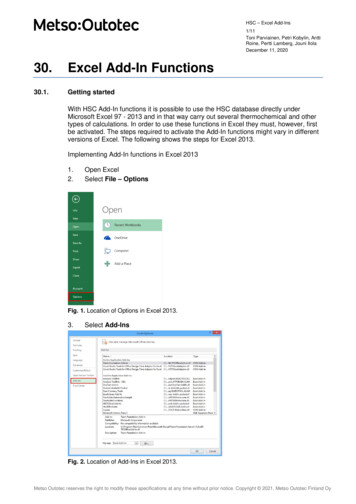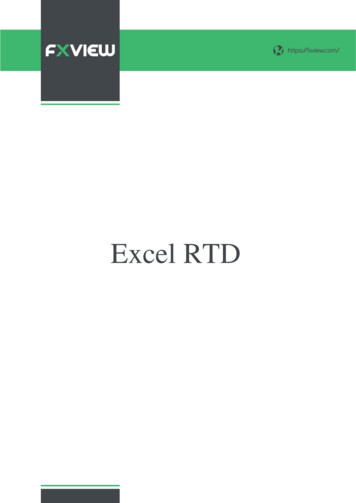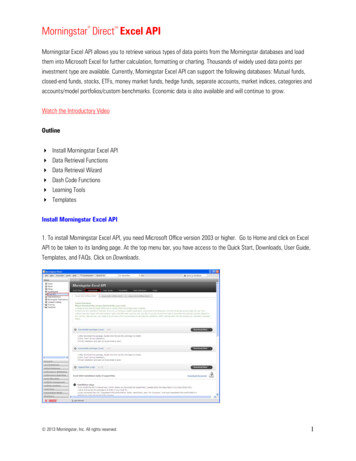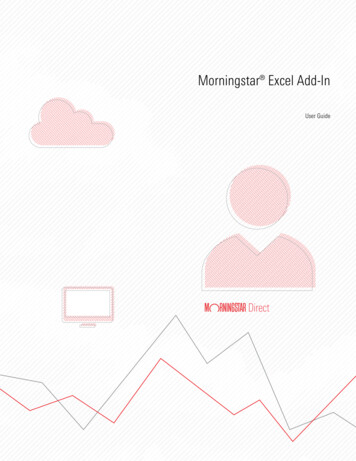
Transcription
Morningstar Excel Add-InUser GuideDirect
Copyright 2020 Morningstar, Inc. All rights reserved.Microsoft and Excel are either registered trademarks or trademarks of Microsoft Corporation in the United States and/or other countriesThe information contained herein: (1) is proprietary to Morningstar and/or its content providers; (2) may not be copiedor distributed; (3) is not warranted to be accurate, complete or timely; and (4) does not constitute advice of any kind.Neither Morningstar nor its content providers are responsible for any damages or losses arising from any use of thisinformation. Any statements that are nonfactual in nature constitute opinions only, are subject to change withoutnotice, and may not be consistent across Morningstar. Past performance is no guarantee of future results.Morningstar Excel Add-In July 2020 2020 Morningstar. All Rights Reserved.
ContentsMorningstar Excel Add-In User Guide. . . . . . . . . . . . . . . . . . . . . . . . . . . . . . . . . . . . . . . . . . . . 5Overview . . . . . . . . . . . . . . . . . . . . . . . . . . . . . . . . . . . . . . . . . . . . . . . . . . . . . . . . . . . . . . . . 5Installation and Preferences . . . . . . . . . . . . . . . . . . . . . . . . . . . . . . . . . . . . . . . . . . . . . . . . . . . . 6Overview . . . . . . . . . . . . . . . . . . . . . . . . . . . . . . . . . . . . . . . . . . . . . . . . . . . . . . . . . . . . . . . . 6Install the Morningstar Excel Add-In . . . . . . . . . . . . . . . . . . . . . . . . . . . . . . . . . . . . . . . . . . 7Log in to the Morningstar Excel Add-In . . . . . . . . . . . . . . . . . . . . . . . . . . . . . . . . . . . . . . . . 8Select Your Preferences . . . . . . . . . . . . . . . . . . . . . . . . . . . . . . . . . . . . . . . . . . . . . . . . . . . 11Introduction to Working with Investments in the Morningstar Excel Add-In . . . . . . . . . . . . . 13Overview . . . . . . . . . . . . . . . . . . . . . . . . . . . . . . . . . . . . . . . . . . . . . . . . . . . . . . . . . . . . . . .Features of the Morningstar Add-In window for investments . . . . . . . . . . . . . . . . . . . . .Select the layout and output options for your spreadsheet . . . . . . . . . . . . . . . . . . . . . . .Create a spreadsheet entry for an investment. . . . . . . . . . . . . . . . . . . . . . . . . . . . . . . . . .Create an entry based on an existing entry . . . . . . . . . . . . . . . . . . . . . . . . . . . . . . . . . . . .Create a time series entry. . . . . . . . . . . . . . . . . . . . . . . . . . . . . . . . . . . . . . . . . . . . . . . . . .Change the order of the entries . . . . . . . . . . . . . . . . . . . . . . . . . . . . . . . . . . . . . . . . . . . . .Delete an entry . . . . . . . . . . . . . . . . . . . . . . . . . . . . . . . . . . . . . . . . . . . . . . . . . . . . . . . . . .Submit the entries to the spreadsheet. . . . . . . . . . . . . . . . . . . . . . . . . . . . . . . . . . . . . . . .Open the Morningstar Add-In window from the spreadsheet . . . . . . . . . . . . . . . . . . . . .Edit an entry . . . . . . . . . . . . . . . . . . . . . . . . . . . . . . . . . . . . . . . . . . . . . . . . . . . . . . . . . . . .Change the order of position-locked entries . . . . . . . . . . . . . . . . . . . . . . . . . . . . . . . . . . .131415161819212122232425Retrieving Data for Securities . . . . . . . . . . . . . . . . . . . . . . . . . . . . . . . . . . . . . . . . . . . . . . . . . . 26Overview . . . . . . . . . . . . . . . . . . . . . . . . . . . . . . . . . . . . . . . . . . . . . . . . . . . . . . . . . . . . . . .Working with the Attributes/Time series sub-tab . . . . . . . . . . . . . . . . . . . . . . . . . . . . . . .Data point parameters associated with investments . . . . . . . . . . . . . . . . . . . . . . . . .Working with the Holdings sub-tab . . . . . . . . . . . . . . . . . . . . . . . . . . . . . . . . . . . . . . . . . .Data point parameters associated with holdings. . . . . . . . . . . . . . . . . . . . . . . . . . . .Create spreadsheet entries for holdings. . . . . . . . . . . . . . . . . . . . . . . . . . . . . . . . . . .Working with the Identifiers sub-tab . . . . . . . . . . . . . . . . . . . . . . . . . . . . . . . . . . . . . . . . .Create spreadsheet entries from an investment list or saved search . . . . . . . . . . . .2627283030323334Retrieving Morningstar Data from a Portfolio . . . . . . . . . . . . . . . . . . . . . . . . . . . . . . . . . . . . . 36Overview . . . . . . . . . . . . . . . . . . . . . . . . . . . . . . . . . . . . . . . . . . . . . . . . . . . . . . . . . . . . . . .Working with the Attributes/Time series sub-tab . . . . . . . . . . . . . . . . . . . . . . . . . . . . . . .Data point parameters associated with an object . . . . . . . . . . . . . . . . . . . . . . . . . . .Create spreadsheet entries from an account, custom benchmark, or model portfolio. . . . . . . . . . . . . . . . . . . . . . . . . . . . . . . . . . . . . . . . . . . . . . . . . . .Working with the Holdings sub-tab . . . . . . . . . . . . . . . . . . . . . . . . . . . . . . . . . . . . . . . . . .Create spreadsheet entries from holdings in an object . . . . . . . . . . . . . . . . . . . . . . .363637394141Introduction to Working with Economic Data in the Morningstar Excel Add-In . . . . . . . . . . . 43Overview . . . . . . . . . . . . . . . . . . . . . . . . . . . . . . . . . . . . . . . . . . . . . . . . . . . . . . . . . . . . . . . 43Features of the Morningstar Add-In window for economic indicators . . . . . . . . . . . . . . . 44Morningstar Excel Add-In July 2020 2020 Morningstar. All Rights Reserved.3
ContentsRetrieving Economic Data . . . . . . . . . . . . . . . . . . . . . . . . . . . . . . . . . . . . . . . . . . . . . . . . . . . . . 45Overview . . . . . . . . . . . . . . . . . . . . . . . . . . . . . . . . . . . . . . . . . . . . . . . . . . . . . . . . . . . . . . . 45Create spreadsheet entries for economic indicators . . . . . . . . . . . . . . . . . . . . . . . . . . . . . 45Options on the Settings tab. . . . . . . . . . . . . . . . . . . . . . . . . . . . . . . . . . . . . . . . . . . . . 50Options on the Data tab . . . . . . . . . . . . . . . . . . . . . . . . . . . . . . . . . . . . . . . . . . . . . . 51Add an entry to a spreadsheet . . . . . . . . . . . . . . . . . . . . . . . . . . . . . . . . . . . . . . . . . . . . . . 51Use search to create a spreadsheet entry . . . . . . . . . . . . . . . . . . . . . . . . . . . . . . . . . . . . . 54Edit an entry . . . . . . . . . . . . . . . . . . . . . . . . . . . . . . . . . . . . . . . . . . . . . . . . . . . . . . . . . . . . 56Delete an entry . . . . . . . . . . . . . . . . . . . . . . . . . . . . . . . . . . . . . . . . . . . . . . . . . . . . . . . . . . 584Morningstar Excel Add-In July 2020 2020 Morningstar. All Rights Reserved.
Morningstar Excel Add-In User GuideThe Morningstar Excel Add-In allows you to retrieve data from the Morningstardatabase and load it into Microsoft Excel for further calculation, formatting, orcharting. Thousands of widely used data points and investment types are available.Overview Note: The Morningstar Excel Add-In is available to all users of Morningstar DirectSM.You can retrieve custom data created in Morningstar DirectSM Cloud, as well as datafrom lists and searches created in Morningstar Direct Cloud.The Morningstar Excel Add-In allows you to retrieve the following:g data related to investments, andg economic data.The Morningstar Excel Add-In supports the following databases:g mutual fundsg closed end fundsg stocksg ETFsg money market fundsg hedge fundsg separate accountsg market indexesg categoriesg accountsg model portfoliosg custom benchmarks, andg custom databases. Note: It is assumed you have a working knowledge of Microsoft Excel.In this document, you will learn how to do the following:g install the Morningstar Excel Add-In and set preferences for it (page 6)g work with investments in the Morningstar Excel Add-In (page 13)g retrieve Morningstar data for securities (page 26)g retrieve Morningstar data from a portfolio (page 36)g working with economic data in the Morningstar Excel Add-In (page 43), andg retrieve economic indicator data (page 45).Morningstar Excel Add-In July 2020 2020 Morningstar. All Rights Reserved.5
OverviewInstallation and PreferencesInstallation and PreferencesOverviewThe Morningstar Excel Add-In is an option for users of Morningstar Direct. You do notneed a separate license.You can retrieve discrete and time series data for various instruments in theMorningstar Direct database, including your lists, accounts, and portfolio holdings. Youcan use predictive search to find securities and data points, and specify the parametersto customize the output. Note: Go to http://addin.morningstarcommodity.com/ and click Data Dictionary to learn whatuniverses and data points are covered in the Morningstar Excel Add-In.In this section, you will learn how to:g install the Morningstar Excel Add-In (page 7)g log in to the Morningstar Excel Add-In (page 8), andg select your preferences (page 11).6Morningstar Excel Add-In July 2020 2020 Morningstar. All Rights Reserved.
Installation and PreferencesInstall the Morningstar Excel Add-InBefore installing the Morningstar Excel Add-In, make sure your system meets theminimum requirements:Install the MorningstarExcel Add-Ing Microsoft Excel: 2010, 2013, 2016, and 2019 - 32/64-bitg Operating System: Windows 10To install the Morningstar Excel Add-In, do the following:1. Quit Excel.2. Do one of the following:g In your browser, go to http://addin.morningstarcommodity.com/, org On the Morningstar Direct Cloud home page, in the Utilities module, clickExcel Add-In.Note thehighlightedselection3. On the Morningstar Excel Add-In page, under Downloads, locate the latest version andclick the Download button. A window opens.4. Click the Download button for one of the following:g Executable package (.exe)g Windows Installer (.msi), org Zipped files (.zip).5. In the window, follow the instructions for the download you selected. The MorningstarSetup Wizard opens Excel. Note: During the installation process, the Setup Wizard will automatically install a PrimaryInterop Assemblies (PIA) if it is not found. (For more information on PIAs, seehttp://msdn.microsoft.com/en- us/library/aa302338.aspx.) In some cases, you might receivean error message about the PIA’s installation and the Setup Wizard will stop installing. This ismost likely caused by administrator rights on your computer. Log off and log back into thecomputer as an administrator, then re-install the Morningstar Excel Add-In. Once installationis complete, you do not need administrator rights to run the Morningstar Excel Add-In.Morningstar Excel Add-In July 2020 2020 Morningstar. All Rights Reserved.7
Log in to the Morningstar Excel Add-InInstallation and Preferences6. In Excel, you may see a Security Warning reading “Macros have been disabled.” ClickEnable Content.7. In the Setup Wizard window, click Close. Excel opens. Note the Morningstar tab at thetop of the window.Note the highlighted selectionIn Excel 2007 and higher, the Morningstar Excel Add-In leverages the Microsoft OfficeFluent -based user interface, in which command icons are displayed on a ribbon atthe top of the window. Earlier versions of Excel do not support the ribbon, but the samefunctions available from the ribbon will be available on a drop-down field. Fluent is atrademark of Microsoft Corporation and the Fluent user interface is licensed fromMicrosoft Corporation.Log in to theMorningstar Excel Add-InBecause the Morningstar Excel Add-In retrieves data from Morningstar Direct andMorningstar Direct Cloud, you must create a connection between the Excel Add-In tooland the two Morningstar applications when you log in.To log in to the Morningstar Excel Add-In and create a connection with MorningstarDirect and Morningstar Direct Cloud, do the following:1. In Excel, select the Morningstar tab. One of the following happens:g The Morningstar Add-In dialog box opens.g The Morningstar Add-In dialog box does not open. On the Morningstar ribbon,click Profile and from the drop-down field, select Direct. The Morningstar dialogbox opens.Note the highlighted selection2. Enter your E-mail Address and Password for Morningstar Direct.If you have multiple e-mailaddresses, be sure to enterthe one you use to log in toMorningstar Direct8Morningstar Excel Add-In July 2020 2020 Morningstar. All Rights Reserved.
Installation and PreferencesLog in to the Morningstar Excel Add-In3. If you cannot remember your Morningstar Direct login and password, do one ofthe following:g If you are using version 6.3 of the Morningstar Excel Add-In, click Click here toreset. After resetting your credentials, continue logging in to the MorningstarExcel Add-In.Click here if you haveforgotten yourMorningstar Direct e-mailaddress and/or passwordg If you are using a version of the Morningstar Excel Add-In earlier than version 6.3,launch Morningstar Direct. In the Sign-In window, click Forgot your password?After resetting your credentials, return to the Morningstar Excel Add-In and use yournew login and password to log in.Click here if you haveforgotten yourMorningstar Direct e-mailaddress and/or password4. Click Log in. The Morningstar Add-In dialog box closes.Morningstar Excel Add-In July 2020 2020 Morningstar. All Rights Reserved.9
Log in to the Morningstar Excel Add-InInstallation and Preferences5. Do one of the following:g If the Morningstar Add-In dialog box opened on its own (step 1 on page 11),proceed to the next step.g If you opened the Morningstar Add-In dialog box by selecting Direct from the Profiledrop-down field (step 1 on page 11), the connection is established. Stop here.6. In Excel, on the Morningstar ribbon, click Profile. A drop-down fields opens.Note the highlighted selection7. From the Profile drop-down field, select Direct. The connection between Excel andMorningstar Direct is established.Note the highlighted selections10Morningstar Excel Add-In July 2020 2020 Morningstar. All Rights Reserved.
Installation and PreferencesSelect Your PreferencesIn this section, you will select your preferences for working with the Morningstar ExcelAdd-In. You can change your preferences at any time.Select Your PreferencesTo select your preferences, do the following:1. On the Morningstar ribbon, from the Profile drop-down field, select Preferences. TheMorningstar Add-In dialog box opens.Note the highlighted selectionsThe default settings forPreferences are shown hereMorningstar Excel Add-In July 2020 2020 Morningstar. All Rights Reserved.11
Select Your PreferencesInstallation and Preferences2. In the Morningstar Add-In dialog box, select from the various options (described here).OptionActionNo Value DisplayedFrom the drop-down field, select the character(s) todisplay when no value is retrieved:g N/Ag Blank (display a blank cell)g - (display a hyphen)Morningstar Rating andStyle BoxClick one of the two options:g Show Morningstar Rating and Morningstar Style Boxas number or textg Show Morningstar Rating and Morningstar Style Boxas symbolData Retrieval SettingsWhen Enable local cache is on, the sub-options areavailable. When a sub-option is on, data is stored inlocal memory when you refresh. The sub-options areas follows:g On Refresh Cellg On Refresh Sheet, andg On Refresh Workbook. Note: Local memory is cleared when you log outof Excel.3. Click OK.12Morningstar Excel Add-In July 2020 2020 Morningstar. All Rights Reserved.
Introduction to Working with Investments in the Morningstar Excel Add-InOverviewIntroduction to Working with Investments in the Morningstar Excel Add-InIn the Morningstar Excel Add-In, retrieving data from the Morningstar database ishandled in the Morningstar Add-In window. Key features are as follows:Overviewg You can create multiple entries and add them to your spreadsheet all at once.g You can access the Morningstar database using simple text entry, drop-downfields, and toggles, andg Many of the selections are dynamic; for example, when you select a data point, thefields required to further define the data point become instantly available.The initial view of theMorningstar Add-Inwindow for investmentsis shown hereIn this section, you will learn about the following:g the features of the Morningstar Add-In window for investments (page 14)g the layout and output options (page 15)g creating an spreadsheet entry for an investment (page 16)g creating a new entry based on an existing entry (page 18)g creating a time series entry (page 19)g changing the order of the entries (page 21)g deleting an entry (page 21)g submitting the entries to the spreadsheet (page 22)g opening the Morningstar Add-In window from the spreadsheet (page 23)g editing an entry (page 24), andg changing the order of position-locked entries (page 25).Morningstar Excel Add-In July 2020 2020 Morningstar. All Rights Reserved.13
Features of the Morningstar Add-In window for investmentsFeatures of theMorningstar Add-Inwindow for investmentsIntroduction to Working with Investments in the Morningstar Excel Add-InCreating spreadsheet entries for investments and data points is a good way tofamiliarize yourself with the features and functions of the Morningstar Add-In window.This is accomplished in the Morningstar Add-In window.To open the Morningstar Add-In window, do the following:1. In a spreadsheet, select the cell in the row and column in which you want your entries tostart (in this sample, cell A:1).2. On the Morningstar ribbon, click the Investments icon. The Morningstar Add-Inwindow opens.Note the highlighted selections3. Notice the following in the Morningstar Add-In window (displayed below):g The Securities and Portfolio Management tabs are displayed in the Navigation panealong the left side.g Both the Securities and Portfolio Management tabs are open (indicated by the downarrows). Click an arrow to close the Securities or Portfolio Management tab.g When open, sub-tabs are displayed below the Securities and Portfolio Managementtabs. Each sub-tab allows you to search for specific investment data.g The large list area displaying the column headings Security, Data Point, and Formulais the basket. You will add investments to the basket, and then submit them toyour spreadsheet.Use the NavigationPane to accessdifferent types of dataWhen you enter text inthe Security orData Point field, adrop-down field opensYour entries forthe spreadsheet willbe displayed in thisarea—the basket14Morningstar Excel Add-In July 2020 2020 Morningstar. All Rights Reserved.
Introduction to Working with Investments in the Morningstar Excel Add-InSelect the layout and output options for your spreadsheetThe Layout and Output options for a spreadsheet are as follows:Select the layoutand output optionsfor your spreadsheetg Row or Column, andg Show headers.Your selections in Layout apply to theentire spreadsheet, not individual entriesThe default Layout selection is Column. In a Column layout, each data point is in aseparate column, as shown here.In column layout, scroll down to view more dataIf you prefer to view data horizontally, select Row.The default Output selection is Show headers. In the spreadsheet, the headers will bedisplayed at the top of the columns, as shown here.Each header displays the datapoint’s formula and name, butnot the formulaIf you prefer not to display the headers, deselect Show headers and click Submit.Morningstar Excel Add-In July 2020 2020 Morningstar. All Rights Reserved.15
Create a spreadsheet entry for an investmentCreate a spreadsheetentry for an investmentIntroduction to Working with Investments in the Morningstar Excel Add-InWhen you create an entry, it is displayed in the basket—the list area in theMorningstar Add-In window. Later, you will submit the entry (or entries) to yourspreadsheet. In this section, you will create entries from the Securities tab on theNavigation pane.In its simplest form, a spreadsheet entry for an investment consists of an investmentand an associated data point.To create a spreadsheet entry for an investment, do the following:1. In the Morningstar Add-In window, on the Navigation pane, select the Securities tab,then select Attributes/Time series.2. In the Security field, enter the name, ticker, or other identifier of the security to add tothe basket. The Security drop-down field opens. Note: From the Security drop-down field, you can access funds, stocks, indexes, andseparate accounts.If you enter only partialinformation (such as aportion of an investmentname), the drop-downfield will displaymultiple selections3. From the Security drop-down field, select a security (in this case, Dodge & Cox Stock).4. In the Data Point field, enter the name (or partial name) of a Morningstar data point toassociate with the security. The Data Point drop-down field opens. Note: Name is recommended for the first data point, as shown here.The Data Pointdrop-down field for“name” displays thesecurity’s full nameand short nameClick an Informationicon to read the datapoint’s definition16Morningstar Excel Add-In July 2020 2020 Morningstar. All Rights Reserved.
Introduction to Working with Investments in the Morningstar Excel Add-InCreate a spreadsheet entry for an investment5. From the Data Point drop-down field, select a data point (in this case, Name). TheSecurity and Data Point fields display your selections. Note: Depending on the data point you select, other settings may now be displayed. See Datapoint parameters associated with investments on page 28 for a list of options in data pointsassociated with a security.6. In the upper-right corner of the window, click Add. The Security, Data Point, and Formulacolumns in the basket display the information for the newly created entry. Note: Entries must be displayed in the basket to be submitted to the spreadsheet.The information isin the basket, butit has not yetbeen submitted tothe spreadsheetMorningstar Excel Add-In July 2020 2020 Morningstar. All Rights Reserved.17
Create an entry based on an existing entryCreate an entrybased on an existing entryIntroduction to Working with Investments in the Morningstar Excel Add-InOnce you have created an entry for an investment and a data point, you probablywant to retrieve other data points for the same investment. Keep in mind each datapoint must be associated with an investment. For example, you have created an entryto retrieve the Name data point of a specific investment, and you want to retrieveanother data point for the same investment. Rather than once more selecting theinvestment from the drop-down field, you can quickly create the new entry by basing iton an existing entry.To use an existing entry as the basis for a new entry, do the following:1. In the basket, select the existing entry. In this sample, the entry for the securityDodge & Cox Stock is used as the basis for a new entry for another Dodge & Cox Stockdata point.The current Security andData Point values for theselected row are displayed2. In the fields above the basket, click the field you want to change (in this case,Data Point).By not changing the Securityfield, you can create anotherdata point for that security3. Enter the name (or part of the name) of a Morningstar Data Point (in this case,Investment Type).If you enter a data point’scomplete full or short name,the Data Point drop-down fieldoffers only one selection18Morningstar Excel Add-In July 2020 2020 Morningstar. All Rights Reserved.
Introduction to Working with Investments in the Morningstar Excel Add-InCreate a time series entry4. From the Data Point drop-down field, select a data point. Even if only one data point isshown on the Data Point drop-down field, you must select it. Note: Depending on the data point you select, other fields for parameters for the data pointmay now be displayed. See Data point parameters associated with investments on page 28for a list of data point parameters associated with a security.5. Click Add. The new data point is added to the basket. Note: If an entry is not listed in the basket, it will not be submitted to the spreadsheet.Entries in the list aredisplayed in the order inwhich they were createdMany of the Morningstar data points represent a time series; that is, they reference astart and end date. All investment entries require a security and a data point, but timeseries entries (as well as many other data points) require additional parameters.Create a time series entryTo create a time series entry, do the following:1. In the Security field, enter the name, ticker, or other identifier of a security. TheSecurity drop-down field opens.2. From the Security drop-down field, select a security (in this case, return).3. In the Data Point field, enter the name (or partial name) of a time series Morningstardata point. The Data Point drop-down field opens, displaying the data points containingthe text you entered.Note the highlighted selections4. From the Data Point drop-down field, select a data point (in this case, DailyReport Index). Additional required fields for the selected data point are displayed in thetop part of the window.Morningstar Excel Add-In July 2020 2020 Morningstar. All Rights Reserved.19
Create a time series entryIntroduction to Working with Investments in the Morningstar Excel Add-In5. Enter text or make a selection for each of the new fields. Note: Depending on the data point you select, other parameters may now be displayed.See Data point parameters associated with investments on page 28 for a list of data pointsassociated with a time series entry.In this sample, thedefaults for the datapoint Daily ReturnIndex are shown6. When you have finished with all the fields, click Add in the upper-right corner of thewindow. The security’s exchange, ticker, data point, and formula are displayed in thebasket, below the previous row. Note: If an entry is not in the basket, it will not be submitted to the spreadsheet.The data points aredisplayed in the orderin which they wereadded to the basket20Morningstar Excel Add-In July 2020 2020 Morningstar. All Rights Reserved.
Introduction to Working with Investments in the Morningstar Excel Add-InChange the order of the entriesIn the basket, the rows are displayed in the order in which you create the entries. Atthis point, you can change the order, but once you submit the entries to thespreadsheet, re-ordering can only be accomplished on the spreadsheet.Change theorder of the entries Note: See Change the order of position-locked entries on page 25 for information on changingthe order of position-locked entries.To change the order of the entries, do the following:1. Select a row you want to move2. In the heading at the top of the Formula column, click an arrow icon. The row moves upor down, depending on which arrow you clicked. Note: If the arrow icons are not displayed, increase the width of the Morningstar Add-Inwindow and/or the Formula column.To resize a column, drag its right borderClick a single arrow to movethe row up or down, and adouble arrow to move therow to the top or bottom ofthe listWhile working in the Morningstar Add-In window, you can delete an entry by simplyclicking the Delete icon in the Remove column for that row.Delete an entryIn the sample shown here, note the Delete icon at the beginning of each row. Althoughthe fifth entry is selected, you can delete any entry by clicking its Delete icon,regardless of what row is selected.You do not have to select anentry to click its Delete iconThe result is shown here.The second entry hasbeen removedMorningstar Excel Add-In July 2020 2020 Morningstar. All Rights Reserved.21
Submit the entries to the spreadsheetSubmit the entriesto the spreadsheetIntroduction to Working with Investments in the Morningstar Excel Add-InEntries listed in the basket do not automatically transfer to the spreadsheet. You mustsubmit the entries to the spreadsheet. Note: Keep in mind the difference between Add and Submit. Add creates an entry in thebasket. Submit submits all entries in the basket to the spreadsheet.To submit your entries to the spreadsheet, click Submit in the lower-right corner ofthe window. The Morningstar Add-In window closes.When youclick Submit,all entries inthe basket aresent to thespreadsheetThe spreadsheet displays the data, which was retrieved from Morningstar Direct.The column headers displaythe security exchange,ticker, and data point name22Morningstar Excel Add-In July 2020 2020 Morningstar. All Rights Reserved.
Introduction to Working with Investments in the Morningstar Excel Add-InOpen the Morningstar Add-In window from the spreadsheetWhen viewing the spreadsheet, you can open the Morningstar Add-In window at anytime to create more entries, as well as delete and edit existing entries.To open the Morningstar Add-In window, do the following:Open the MorningstarAdd-In windowfrom the spreadsheet1. In your spreadsheet, select the top row. The top row is usually, but not always, theheader row—the row containing the formulas. Note: If the layout is set to row, select the left-most column.Click the row number toselect the entire row2. Select the Morningstar tab and click the Investments icon. The Morningstar Add-Inwindow opens.Note the highlighted selections3. Add and/or edit entries. Note: For information on editing spreadsheet entries in the basket, go to Edit an entry onpage 24.4. When you’re finished, be sure to click Submit to send the entries to the spreadsheet.Morningstar Excel Add-In July 2020 2020 Morningstar. All Rights Reserved.23
Edit an entryEdit an entryIntroduction to Working with Investments in the Morningstar Excel Add-InYou cannot directly edit an entry in the basket. Instead, create a new entry to replacethe existing entry, and then delete the existing entry, as follows:1. I
The Morningstar Excel Add-In allows you to retrieve data from the Morningstar . Overview. data. base and load it into Microsoft Excel for further calculation, formatting, or charting. Thousands of widely used data points and investment types are . available. Note: The Morningstar Excel Add-In is available to all users of Morningstar .