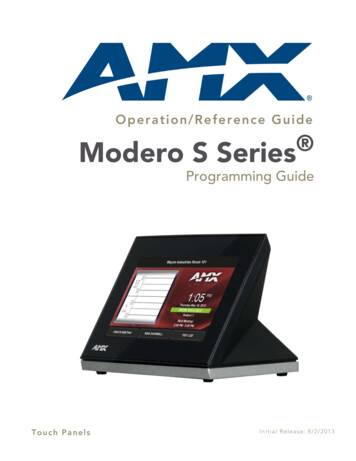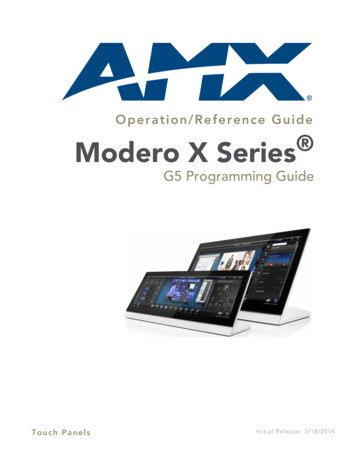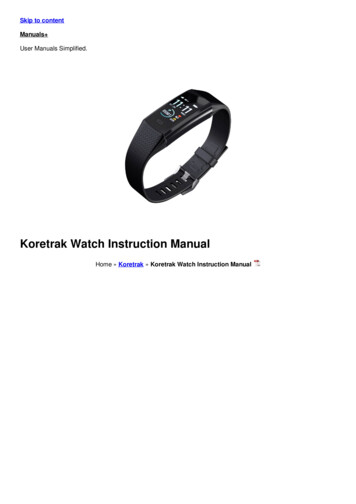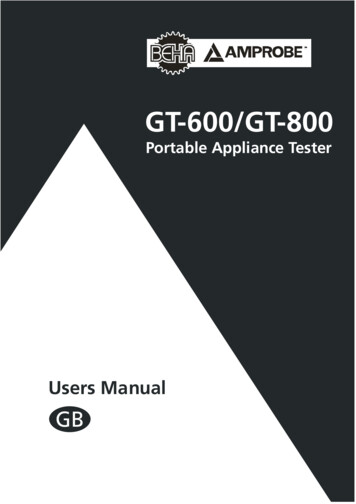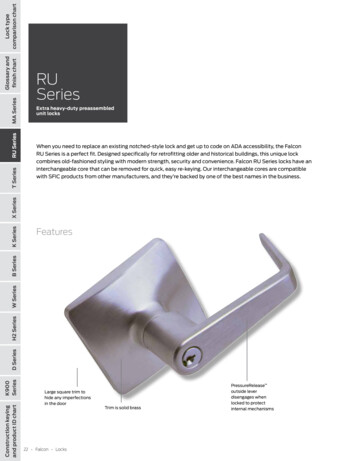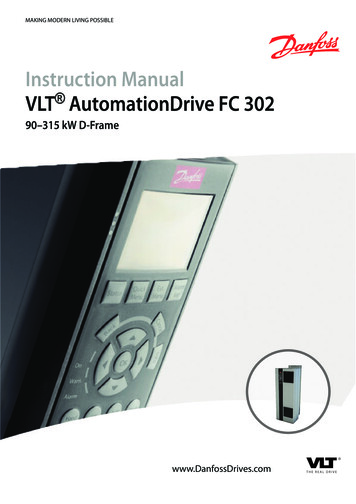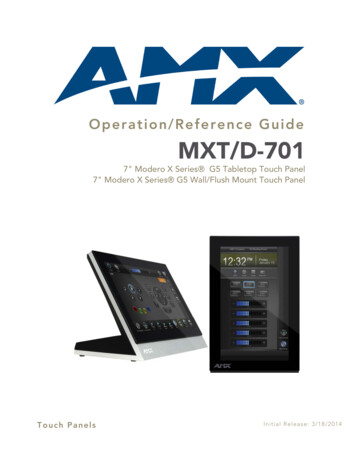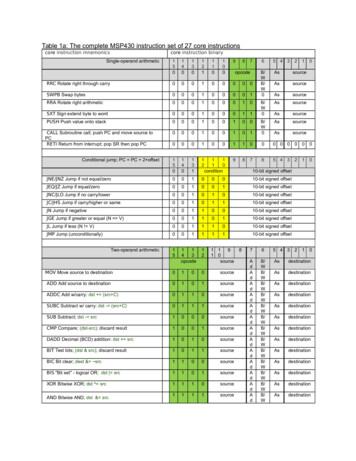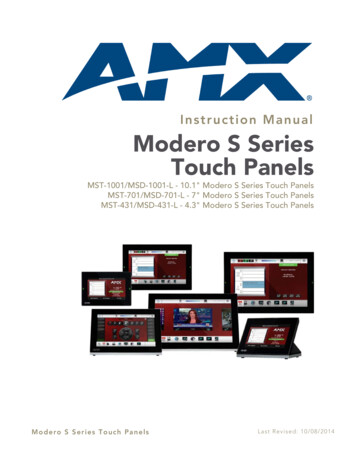
Transcription
Instruction ManualModero S SeriesTouch PanelsMST-1001/MSD-1001-L - 10.1" Modero S Series Touch PanelsMST-701/MSD-701-L - 7" Modero S Series Touch PanelsMST-431/MSD-431-L - 4.3" Modero S Series Touch PanelsModero S Series Touch PanelsLast Revised: 10/08/2014
AMX Limited Warranty and DisclaimerThis Limited Warranty and Disclaimer extends only to products purchased directly from AMX or an AMX Authorized Partner whichinclude AMX Dealers, Distributors, VIP’s or other AMX authorized entity.AMX warrants its products to be free of defects in material and workmanship under normal use for three (3) years from the date ofpurchase, with the following exceptions: Electroluminescent and LCD Control Panels are warranted for three (3) years, except for the display and touch overlay components are warranted for a period of one (1) year. Disk drive mechanisms, pan/tilt heads, power supplies, and MX Series products are warranted for a period of one (1) year. AMX lighting products are guaranteed to switch on and off any load that is properly connected to our lighting products, as longas the AMX lighting products are under warranty. AMX also guarantees the control of dimmable loads that are properly connected to our lighting products. The dimming performance or quality there of is not guaranteed, impart due to the random combinations of dimmers, lamps and ballasts or transformers. AMX software is warranted for a period of ninety (90) days. Batteries and incandescent lamps are not covered under the warranty. AMX AutoPatch Epica, Modula, Modula Series4, Modula CatPro Series and 8Y-3000 product models will be free of defects inmaterials and manufacture at the time of sale and will remain in good working order for a period of three (3) years following thedate of the original sales invoice from AMX. The three-year warranty period will be extended to the life of the product (LimitedLifetime Warranty) if the warranty card is filled out by the dealer and/or end user and returned to AMX so that AMX receives itwithin thirty (30) days of the installation of equipment but no later than six (6) months from original AMX sales invoice date. Thelife of the product extends until five (5) years after AMX ceases manufacturing the product model. The Limited Lifetime Warrantyapplies to products in their original installation only. If a product is moved to a different installation, the Limited Lifetime Warrantywill no longer apply, and the product warranty will instead be the three (3) year Limited Warranty.All products returned to AMX require a Return Material Authorization (RMA) number. The RMA number is obtained from the AMXRMA Department. The RMA number must be clearly marked on the outside of each box. The RMA is valid for a 30-day period. Afterthe 30-day period the RMA will be cancelled. Any shipments received not consistent with the RMA, or after the RMA is cancelled, willbe refused. AMX is not responsible for products returned without a valid RMA number.AMX is not liable for any damages caused by its products or for the failure of its products to perform. This includes any lost profits, lostsavings, incidental damages, or consequential damages. AMX is not liable for any claim made by a third party or by an AMX Authorized Partner for a third party.This Limited Warranty does not apply to (a) any AMX product that has been modified, altered or repaired by an unauthorized agent orimproperly transported, stored, installed, used, or maintained; (b) damage caused by acts of nature, including flood, erosion, or earthquake; (c) damage caused by a sustained low or high voltage situation or by a low or high voltage disturbance, including brownouts,sags, spikes, or power outages; or (d) damage caused by war, vandalism, theft, depletion, or obsolescence.This limitation of liability applies whether damages are sought, or a claim is made, under this warranty or as a tort claim (includingnegligence and strict product liability), a contract claim, or any other claim. This limitation of liability cannot be waived or amended byany person. This limitation of liability will be effective even if AMX or an authorized representative of AMX has been advised of thepossibility of any such damages. This limitation of liability, however, will not apply to claims for personal injury.Some states do not allow a limitation of how long an implied warranty last. Some states do not allow the limitation or exclusion of incidental or consequential damages for consumer products. In such states, the limitation or exclusion of the Limited Warranty may notapply. This Limited Warranty gives the owner specific legal rights. The owner may also have other rights that vary from state to state.The owner is advised to consult applicable state laws for full determination of rights.EXCEPT AS EXPRESSLY SET FORTH IN THIS WARRANTY, AMX MAKES NO OTHER WARRANTIES, EXPRESSED ORIMPLIED, INCLUDING ANY IMPLIED WARRANTIES OF MERCHANTABILITY OR FITNESS FOR A PARTICULAR PURPOSE. AMXEXPRESSLY DISCLAIMS ALL WARRANTIES NOT STATED IN THIS LIMITED WARRANTY. ANY IMPLIED WARRANTIES THATMAY BE IMPOSED BY LAW ARE LIMITED TO THE TERMS OF THIS LIMITED WARRANTY. EXCEPT AS OTHERWISE LIMITEDBY APPLICABLE LAW, AMX RESERVES THE RIGHT TO MODIFY OR DISCONTINUE DESIGNS, SPECIFICATIONS, WARRANTIES, PRICES, AND POLICIES WITHOUT NOTICE.
Table of ContentsTable of ContentsModero S Series G4 Touch Panels .1Overview . 1Features . 1Sleep Button . 2Configuration and Programming . 2Accessing the Settings Menu . 2Using the Settings Pages. 2Bluetooth Support . 3Picture View. 3Starting Picture View. 3Preview Mode and Normal Mode . 4Picture View Send Command ( PIC). 4Panel Calibration. 4Testing the Panel Calibration . 4Cleaning the Touch Overlay and Case . 5MST/D-1001 - 10.1" S Series Touch Panels .7MST-1001 (Tabletop) . 7MST-1001 Specifications . 7MSD-1001-L (Wall Mount-Landscape) . 9MSD-1001-L Specifications . 9Touch Panel Aspect Ratio . 11MST/D-701 - 7" S Series Touch Panels .13MST-701 (Tabletop) . 13MST-701 Specifications . 13MSD-701-L (Landscape Wall Mount) . 15MSD-701-L Specifications . 15Touch Panel Aspect Ratio . 17MST/D-431 - 4.3" S Series Touch Panels .19MST-431 (Tabletop) . 19MST-431 Specifications . 19MSD-431-L (Wall Mount - Landscape) . 21MSD-431-L Specifications . 21Touch Panel Aspect Ratio . 23Installing Tabletop (MXT) Panels .25MST-1001/701/431 . 25Connector Locations . 25Power via Power Over Ethernet . 25Modero S Series G4 Touch Panels Instruction Manuali
Table of ContentsInstalling Wall-Mount (MXD) Panels .27A Note About Wall and Rack Installation. 27Installation Recommendations. 28MSD-1001/701/431-L . 28Removing the Backbox . 29Detaching the MSD-1001-L Backbox . 29Installation . 30Installing the S Series Panel into a Wall. 31MXD-1001-L Dimensions . 31MXD-701-L Dimensions . 32MXD-431-L Dimensions . 33Installing the Backbox . 33Removing The Touch Panel From the Backbox After Wall Installation . 38Upgrading Firmware .39Overview . 39Downloading Firmware Updates From www.amx.com . 39Upgrading Firmware via USB Flash Drive . 39Load the Firmware on a USB Flash Drive . 39Transfer the Firmware File From the Flash Drive to the Touch Panel. 40Upgrading from Previous Firmware . 41Returning to Factory Default Firmware . 41Upgrading Firmware via NetLinx Studio. 41Transferring the KIT File via NetLinx Studio. 42Troubleshooting .43Overview . 43Panel Doesn’t Respond to Touches . 43Panel Isn’t Appearing in the Online Tree Tab. 43Can’t Connect to a NetLinx Master . 43Only One Modero S Series Panel Indicated in My System . 43iiModero S Series G4 Touch Panels Instruction Manual
Modero S Series G4 Touch PanelsModero S Series G4 Touch PanelsOverviewThe Modero S Series is a beautiful touch panel family sophisticated enough for room control yet priced right for themost cost sensitive installations. The Modero S Series panels include VoIP, brilliant 24-bit color depth, PoE connectivity,USB and streaming video.Features Architectural Design Consistency – Install both Modero S and Modero X touch panels throughout a facilityfor consistent style on any budget Secure Table Mounting Option – Our beautifully styled secure mounting plate attaches to the Modero Stabletop touch panels and secures with under-table tamper resistant bolts making it virtually theft proof; if it’snot possible or desirable to mount the touch panel to the table the secure plate can also be used in conjunctionwith a Kensington Lock, or mount it and use the lock together for extra security Powerful Graphics – Powered by G4, the Modero S Series features streaming video and brilliant 24-bit colordepthFIG. 1 Modero S Series Touch PanelsThe Modero S-Series G4 Touch Panels covered in this manual include:Modero S-Series G4 Touch PanelsNameFG#DescriptionPage RefMST-1001FG2265-0510.1" Modero S Series Tabletop Touch Panelpage 7MSD-1001-LFG2265-0110.1" Modero S Series Landscape Wall Mount Touch Panelpage 9MST-701FG2265-067" Modero S Series Tabletop Touch Panelpage 13MSD-701-LFG2265-027" Modero S Series Landscape Wall Mount Touch Panelpage 15MST-431FG2265-074.3" Modero S Series Tabletop Touch Panelpage 19MSD-431-LFG2265-034.3" Modero S Series Landscape Wall Mount Touch Panelpage 21Modero S Series G4 Touch Panels Instruction Manual1
Modero S Series G4 Touch PanelsSleep ButtonS Series touch panels are operated using an integral touchscreen, as well as the Sleep button. The Sleep button is locatedon the top center edge of the panel (see FIG. 2).Sleep button(on top panel)Sleep button(on top panel)FIG. 2 Sleep Button location - Tabletop and Wall MountIf the device has gone into its Sleep Mode, touching the touchscreen or pressing the Sleep button will reactivate it.Press and hold the Sleep button to access the Settings menu.Configuration and ProgrammingS Series touch panels are equipped with a Settings menu that provides the ability to configure various features on thepanels. To access the Settings menu, press and hold the Sleep button, and select Settings. This opens the main SettingsmenuUnlike previous G4 touch panels, Modero S Series touch panels do not haveseparate Setup and Protected Setup pages. All touch panel settings and functionalityare now controlled through one Settings menu. The Connection & Networks andConfiguration sections are accessible with the correct password.Accessing the Settings Menu1. To access the Settings menu, press and hold the Sleep button on the touch panel for 3 seconds. Alternately, some installation circumstances may require disabling Settings page access through the Sleepbutton. In this case, you may access Settings pages during a bootup of the panel. As the panel boots up, watch for a series of indicator dots to appear on the splash screen (FIG. 3).2. To access the Settings menu, press the bottom right corner of the touchscreen within the first three seconds of thesedots appearing on the screen.FIG. 3 Indicator dots on the Modero X Series splash screenUsing the Settings PagesWhen opened, the Settings menu appears in the center of the panel display. Note that many of the pages may be longerthan they initially appear. Scroll down to reach all functions on a given page.Information on the Settings menu, panel configuration, and programming is included in the Modero X Series G4Programming Guide, available at www.amx.com.Programming Modero S Series touch panels require the use of the latest versions ofNetLinx Studio and TPDesign4, both available to download at www.amx.com.2Modero S Series G4 Touch Panels Instruction Manual
Modero S Series G4 Touch PanelsBluetooth SupportS Series touch panels allow the use of Bluetooth keyboard and mouse combinations, using HID Profile v1.1.Using a keyboard and mouse with the device requires use of the MXA-BT Bluetooth USB Adapter (FG5968-19).Picture ViewBy connecting a USB drive via one of the device’s USB ports, Picture View allows the S Series panel to access JPEGimages on that drive and display them on the touchscreen. Individual images may be accessed at any time, or the entirecollection may be displayed for predetermined times.Picture View may be stopped at any time by removing the USB drive, and the panel will return to its default displaypage.The maximum source resolution for Picture View is 1920x1920 pixels.The maximumdisplayed resolution is the same as the screen resolution.Starting Picture View1. Connect a USB drive to the device. Picture View will automatically recognize all available images on the drive andstart displaying them on the touchscreen.2. When the images begin to display, touch any place on the touchscreen to open the configuration popup menu(FIG. 4). If no selection is made, this menu will remain in place for 15 seconds and then disappear. It may be accessed again by touching anywhere on the touchscreen.StopPause/ResumeRandom / A-ZPrevious imageCounterTimerNext imageFIG. 4 Picture View Configuration Popup Menu3. On the leftmost amber button, select between Rand (images display at random) and A-Z (images display inalphabetical order based on the name of the file).4. The four gray buttons allow scrolling through saved images and the rate of display: The Previous Image Saved button returns the display to the first image uploaded by Page View. The Stop button stops Page View and returns to the default panel page. The Pause/Resume button allows the display to stop on one particular image. Press it again to resume thedisplay procession. The Next Image Saved button returns the display to the last image uploaded by Page View. If the panel hasnot accessed all of the images available on a USB drive, Page View will display the last one uploaded to date.Modero S Series G4 Touch Panels Instruction Manual3
Modero S Series G4 Touch Panels5. On the rightmost red button, select the number of seconds a selected image will be displayed in Picture View. Thismay be selected between 5, 10, 15, 30, and 60 seconds.6. The counter beneath the buttons displays the number of images currently uploaded by the MST-1001 versus thenumber detected on the USB drive.Preview Mode and Normal ModePicture View has two modes: Preview Mode and Normal Mode.Preview Mode allows the user to configure Picture View. Once a USB drive containing images is inserted into the panel,the images will begin to display. Touching any place on the display will result in the configuration popup to slide fromthe bottom of the display.Picture View goes into its Normal Mode when the MST-1001 goes into idle timeout while connected to a USB drive.Normal Mode displays images until the touchscreen is touched, or some other wakeup event is detected. When thedevice goes back into timeout, Normal Mode will return to displaying images until the USB drive is removed from thedevice.Picture View Send Command ( PIC)The PIC Send Command stops either mode of Picture View, or starts Preview Mode. For more information, pleaserefer to the Modero S Series Programming Guide, available at www.amx.com.All images must be in JPEG format. PNG and other image formats cannot be viewedthrough Picture View.Panel CalibrationIt is recommended that the panel is calibrated before its initial use and after completing a firmware download. Panelcalibration is performed via the Calibrate page. The Calibrate page is accessed in one of two ways: By holding the Sleep button for 6 seconds Going to Settings Display Calibration1. Press and hold the Sleep button for 6 seconds (passing-over the Setup page) to access the Calibrate page (FIG. 5):The request to touch the crosshairsis the first on-screen messageCalibration successful is the secondon-screen message that appearsafter the calibration process iscompletedCalibration SuccessfulOn-screen crosshairs used forcalibration of the touch deviceFIG. 5 Touch Panel Calibration Screens2. Press the crosshairs to set the calibration points on the screen.3. After the "Calibration Successful." message appears, press anywhere on the screen to continue and return to theSetup page.Testing the Panel Calibration1. Press and hold the on-screen Calibration button for 6 seconds to enter the Calibrate page.2. Press anywhere on this page to confirm the on-screen crosshairs match your touch points.3. If the crosshairs do not appear directly below your LCD touch points, press the Back button and recalibrate thepanel using the above steps.4. Exit the Calibrate page by pressing the Back button to return to the Protected Setup page.4Modero S Series G4 Touch Panels Instruction Manual
Modero S Series G4 Touch PanelsIf the calibration was improperly set and you cannot return to the Calibratepage (through the panel’s firmware); this firmware page can be accessed via G4WebControl by navigating to the Protected Setup page and pressing the Calibratebutton through the VNC window.This action causes the panel to go to the Calibrate page seen above, whererecalibration of the actual touch panel can be performed again using the aboveprocedures.A mouse can be plugged into the USB port (on panels that have access to it) andused to navigate back to the Calibration page. The process of pushing the buttoncould also be repeated as necessary.Cleaning the Touch Overlay and Case When cleaning the device, do not directly spray the device with cleaning fluid. Instead, spray the cloth andthen apply the cloth to the touch screen. Do NOT use abrasives of any type to clean the device, as abrasives may permanently damage or remove thedevice’s finish.Modero S Series G4 Touch Panels Instruction Manual5
Modero S Series G4 Touch Panels6Modero S Series G4 Touch Panels Instruction Manual
MST/D-1001 - 10.1" S Series Touch PanelsMST/D-1001 - 10.1" S Series Touch PanelsMST-1001 (Tabletop)MicrophoneSleep ButtonUSB PortFIG. 6 MST-1001MST-1001 SpecificationsMST-1001 SpecificationsDIMENSIONS (HWD)6 13/16" x 10 1/16" x 2" (174mm x 255mm x 51mm)WEIGHT2.6 lbs (1.179 Kg)POWER CONSUMPTION EXTERNAL POWERSUPPLY REQUIREDOptimal performance requires use of one of the following AMX PoE power supplies (notincluded):Full-On: 14 W (max)Typical: 7.5 WStandby: 4.5 WShutdown: 0.7 WStart-Up Inrush Current: Not applicable due to PoE standard PS-POE-AF-TC, PoE Injector, 802.3AF Compliant (FG423-83) NXA-ENET8-2POE, Gigabit PoE Ethernet Switch (FG2178-63)CERTIFICATIONS FCC Part 15 Class B CE EN 55022 CE EN 55024 CE EN 60950-1 IEC 60950-1 C-Tick CISPR 22 Class B IC CISPR 22 Class B UL 60950-1 VCCI CISPR 22 Class B RoHS WEEEModero S Series G4 Touch Panels Instruction Manual7
MST/D-1001 - 10.1" S Series Touch PanelsMST-1001 Specifications (Cont.)TOUCH SCREEN DISPLAY Display Type: TFT Active Matrix Color LCD Display Size (WH): Landscape: 9.1" x 5.9" (230 mm x 149 mm), 10.8" (274 mm)diagonal Viewable Area (WH): Landscape: 8.5" x 5.4" (217 mm x 136 mm ), 10.0" (256 mm)diagonal Resolution: Landscape: 1280x800 Aspect Ratio: Landscape: 16:9 Brightness: 350 cd/m2 Contrast Ratio: 800:1 Color Depth: 16.7M colors Illumination: LED Touch Overlay: ResistiveVIEWING ANGLE85 /85 /85 /85 (Up/Down/Left/Right)MEMORY SDRAM: 512 MB Flash: 4 GB Maximum Project Size: 2.4 GB flash available to userCOMMUNICATIONS Ethernet: 10/100 port, RJ-45 connector. Supported IP and IP-based protocols: UCP,TCP, ICMP, ICSP, IGMP, DHCP, Telnet, FTP, DNS, RFB (for VNC), HTTP USB: (1) USB host 2.0, Type A port: Firmware upgrade, touch panel file transfer, JPEGimage viewer, HID Peripherals Bluetooth : Mouse/Keyboard: HID Profile v1.1, requires MXA-BT, Bluetooth USBAdapter for Modero X/S Series Touch Panels (FG5968-19) and MXA-HST, BluetoothHandset for Modero X/S Touch Panels (FG5968-17)VIDEO Supported Video Codecs:MPEG2-TS: MPEG-2 Main Profile@High Level up to 720p at 25 fps (decode)MPEG-2-TS: H.264 High Profile@Layer 4, AAC-LC up to 720p at 25 fps (decode)MJPEG up to 720p at 25 fps (decode) Supported Video Transport Streams: MPEG-TS for MPEG2 and H.264; HTTP forMJPEG Max Number of Active Video Streams: One decodeAUDIO Microphone: -42 dB 3 dB sensitivity FET microphone Speakers: 4 ohm, 1.5 Watt, 500 Hz cutoff frequency Supported Audio Codecs:MP2 Layer I and II, MP3 (8 kHz, 11.025 kHz, 12 kHz, 16 kHz, 22.05 kHz, 24 kHz, 32kHz, 44.1 kHz, 48 kHz)AAC-LC (8 kHz, 96 kHz)G.711 with µLaw (VoIP encode/decode at 8 kHz) File Formats: WAV, MP3 (as part of touch panel file only - no USB storage) Intercom: Full Duplex VoIP, SIP v2.0 (supported with AMX-CSG)GRAPHICS ENGINEAMX G4: AMX's exclusive, powerful G4 graphics engine – the driving force behind theadvanced graphics and image processing capability on a variety of AMX Touch Panelsand other devices (see TPD4 Operations Guide for more information)EMBEDDED APPLICATIONS Remote Management: VNC Server, G4 Web Control Panel-to-Panel Conferencing: Receives audio and video and returns audio for panelto-panel communication Audio Conferencing: Audio (Full Duplex Intercom)8FRONT PANELCOMPONENTSSleep Button: Sleep button to activate sleep mode and powering off. Also providesaccess to setup pages (can be disabled)CONNECTIONS Ethernet: 10/100 port, RJ-45 connector USB: (1) USB host 2.0, Type A port Power: PoE (Power over Ethernet), 802.3af, class 3Modero S Series G4 Touch Panels Instruction Manual
MST/D-1001 - 10.1" S Series Touch PanelsMST-1001 Specifications (Cont.)ENVIRONMENTAL Temperature (Operating): 32 F to 104 F (0 C to 40 C)Temperature (Storage): 4 F to 140 F (-20 C to 60 C)Humidity (Operating): 20% to 85% RHHumidity (Storage): 5% to 85% RHPower ("Heat") Dissipation:On: 109.2 BTU/hrStandby: 10.6 BTU/hrINCLUDED ACCESSORIES MXA-USB-C, USB Port Cover Kit, Modero X Series Touch Panel (FG5968-18) Cat5e Ethernet Cable, Flat Black (ECA2265-10) UTP CAT.5E Snap In Coupler, Black (64-5968-01)OPTIONAL ACCESSORIES MSA-STMK-10, Secure Table Mount Kit for Modero S Series Touch Panel, 10"(FG2265-16) MXA-MP, Modero X/S Series Multi Preview (FG5968-20) MXA-MPL, Modero X/S Series Multi Preview Live (FG5968-10) PS-POE-AF-TC, PoE Injector, 802.3AF Compliant (FG423-83) NXA-ENET8-2POE, Gigabit Ethernet Switch (FG2178-63) MXA-BT, Bluetooth USB Adapter for Modero X/S Series Touch Panels (FG5968-19) MXA-HST, Bluetooth Handset for Modero X/S Series Touch Panels (FG5968-17) HPG-10-10K, 3/4" Mini-Grommet, 10-Pack (FG570-01-10K) MXA-CLK, Modero X/S Series Screen Cleaning Kit (FG5968-16) MXA-USB-C, USB Port Covers for the Modero X/S Series Touch Panels (FG5968-18)MSD-1001-L (Wall Mount-Landscape)Sleep ButtonMicrophoneBackboxLeftLEDRightLED(side view)FIG. 7 MSD-1001-LMSD-1001-L SpecificationsMSD-1001-L SpecificationsDIMENSIONS (HWD)6 3/16" x 10 3/8" x 2 5/16" (157 mm x 264 mm x 58 mm)WEIGHT 1.95 lbs (.885 Kg), with Backbox 1.5 lbs (.680 Kg), without BackboxPOWER CONSUMPTION Modero S Series G4 Touch Panels Instruction ManualFull-On: 14 WTypical: 7.5 WStandby: 4.7 WShutdown: 0.8 WStart-Up Inrush Current: Not applicable due to PoE standard9
MST/D-1001 - 10.1" S Series Touch PanelsMSD-1001-L Specifications (Cont.)EXTERNAL POWERSUPPLY REQUIREDOptimal performance requires use of one of the following AMX PoE power supplies (notincluded): PS-POE-AF-TC, PoE Injector, 802.3AF Compliant (FG423-83) NXA-ENET8-2POE, Gigabit PoE Ethernet Switch (FG2178-63)CERTIFICATIONS FCC Part 15 Class B CE EN 55022 CE EN 55024 CE EN 60950-1 IEC 60950-1 C-Tick CISPR 22 Class B IC CISPR 22 Class B UL 60950-1 VCCI CISPR 22 Class B RoHS WEEETOUCH SCREEN DISPLAY Display Type: TFT Active Matrix Color LCD Display Size (WH): Landscape: 9.1" x 5.9" (230mm x 149mm), 10.8" (274mm) diagonal Viewable Area (WH): Landscape: 8.5" x 5.4" (217mm x 136mm ), 10.0" (256mm)diagonal Resolution: Landscape: 1280x800 Aspect Ratio: Landscape: 16:9 Brightness: 350 cd/m2 Contrast Ratio: 800:1 Color Depth: 16.7M colors Illumination: LED Touch Overlay: ResistiveVIEWING ANGLE85 /85 /85 /85 (Up/Down/Left/Right)MEMORY SDRAM: 512 MB Flash: 4 GB Maximum Project Size: 2.4 GB flash available to userCOMMUNICATIONS Ethernet: 10/100 port, RJ-45 connector. Supported IP and IP-based protocols: UCP,TCP, ICMP, ICSP, IGMP, DHCP, Telnet, FTP, DNS, RFB (for VNC), HTTP (1) USB host 2.0, Type A port: firmware upgrade, touch panel file transfer, JPEG imageviewer, HID peripherals Bluetooth : Mouse/Keyboard: HID Profile v1.1, requires MXA-BT, Bluetooth USBAdapter for Modero X/S Series Touch Panels (FG5968-19) and MXA-HST, BluetoothHandset for Modero X/S Touch Panels (FG5968-17)VIDEO Supported Video Codecs:MPEG2-TS: MPEG-2 Main Profile@High Level up to 720
(on top panel) (on top panel) Unlike previous G4 touch panels, Modero S Series touch panels do not have separate Setup and Protected Setup pages. All touch panel settings and functionality are now controlled through one Settings menu. The Connection & Networks and Configuration sections are accessible with the correct password.