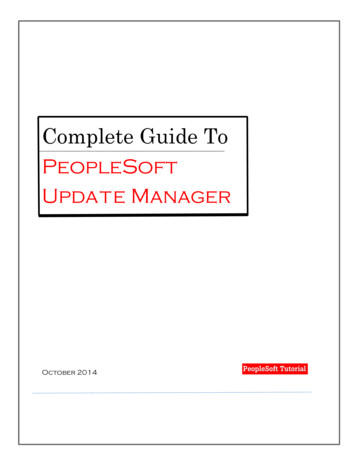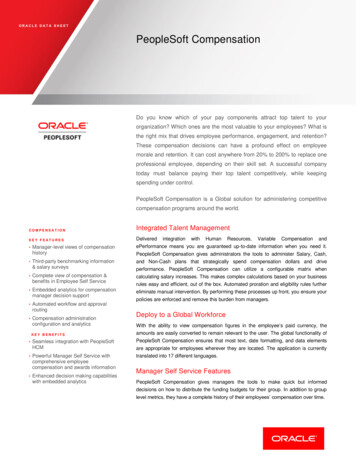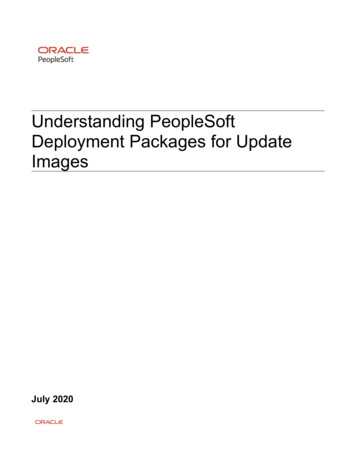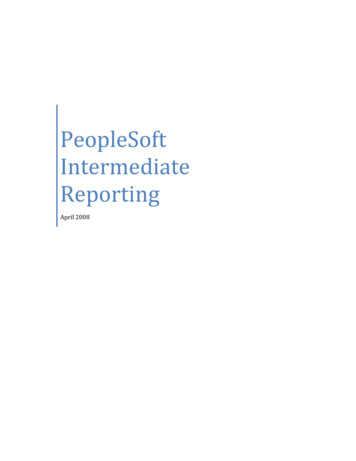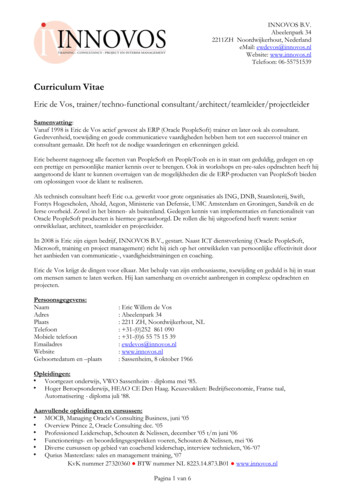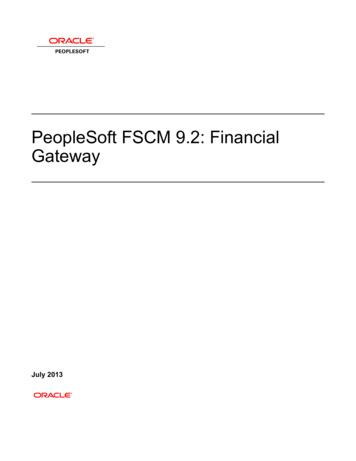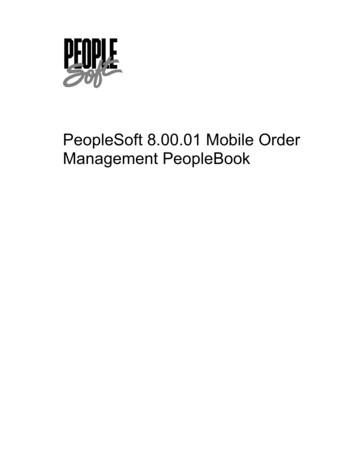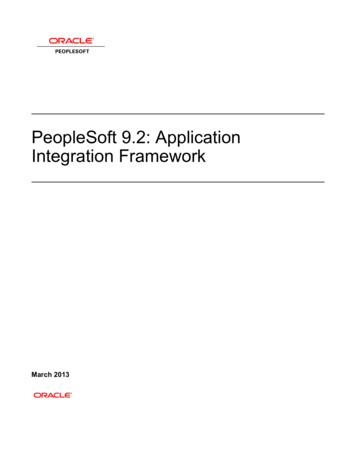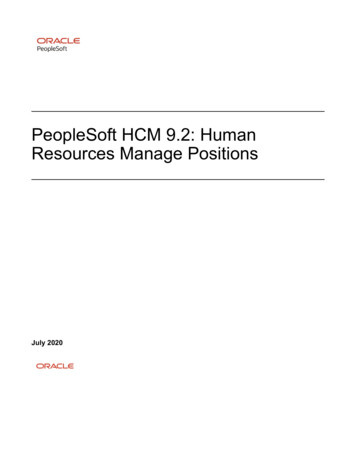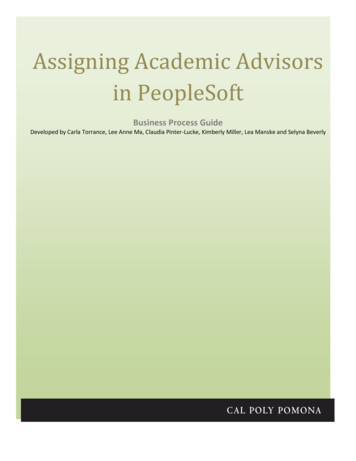
Transcription
Assigning Academic Advisorsin PeopleSoftBusiness Process GuideDeveloped by Carla Torrance, Lee Anne Ma, Claudia Pinter-Lucke, Kimberly Miller, Lea Manske and Selyna Beverly
Assigning Academic Advisors in PeopleSoftThis Business Process Guide explains the steps involved in assigning an academic advisor to a student inPeopleSoft. Utilizing this proprietary Batch Processing system, students may be assigned to an advisor (ormultiple advisors) that is reflected in BroncoDirect. Students may view all advisors assigned to them on theStudent Center page, providing a centralized location to access advisor information. Faculty and staff advisorsmay view their list of assigned advisees in the Advisor Center. The Batch Processing functions will streamlinethe process of adding advisees to advisors.Table of ContentsIntroduction 3Navigation to Assign Advisors in Batch .4Adding Batch Assignment of Advisors to Favorites .6Initial Assignment of Advisors .9Change Assignment of Advisors .16Assign Advisors by Spreadsheet .22Student Advisor Assignment – one student at a time .33Remove Student Advisor – one student at a time . 34For the Advisor – Viewing a list of assigned advisees .42For the Student – Viewing the name of your advisor .44Appendix A 45IntroductionAssigning Academic Advising in PeopleSoftPage 2
The Assigning Academic Advisor Batch Processing function consists of three major processes: InitialAssignment Advisor, Change Assignment Advisor, and Assign Advisors by Spreadsheet. You can choosewhichever process works best for your department or program.The Initial Assignment Advisor process is used to assign advisors to the students who have no advisorassigned in the PeopleSoft system. In many cases, they are first-time freshman or transfer students. Thisprocess has three options. They can be used as described below:1. Assign to an Advisor: to assign a single advisor to a group of students;2. Assign by Alpha: to assign multiple advisors to a group of students based on the alpha value of studentnames;3. Assign by Student Group: to assign multiple advisors to a group of students based on student groupcodes.The Change Assignment Advisor process is used to assign advisors to the students who have been assignedadvisors previously in the PeopleSoft system. This process has five options. They can be used as describedbelow:1. Advisor 1 to Advisor 2: to re-assign all of Advisor 1’s students to Advisor 2;2. Assign by Alpha: to re-assign all or part of an advisor’s students to multiple advisors based on the alphavalue of student names;3. Assign by GPA: to re-assign all or part of an advisor’s students to multiple advisors based on students’GPA;4. Assigned by Class Level: to re-assign all or part of an advisor’s students to multiple advisors based onstudents’ class level (freshman, sophomore, junior, senior, etc.);5. Assign by Student Group: to re-assign all or part of an advisor’s students to multiple advisors based onstudent group codes.Another option is to use the Assign Advisors by Spreadsheet process. The process is used to assign a singleadvisor or multiple advisors to a group of students regardless of whether the students have pre-assignedadvisors in the PeopleSoft system or not. The process takes a student’s Bronco number and assigns an advisorspecified for the student. There is a one-to-one relationship for each student and his or her advisor. Therelationship is given in a spreadsheet.1. Assign group of students to one advisor2. Assign multiple groups of students to multiple advisorsThe most effective method for departments and programs will be the Assign Advisors by Spreadsheetprocess, particularly if you have multiple advisors and multiple advisees. You can skip to that section in themanual if that is your process of choice.Assigning Academic Advising in PeopleSoftPage 3
Getting Started: Navigation to Assigning Advisors in Batch1.) To begin you will need the Bronco IDs of the Advisors and students that you areassigning. Then log on to the PeopleSoft System.2.) Select Pomona SAAssigning Academic Advising in PeopleSoftPage 4
3.) Select Pomona Academic Advising4.) Select “Academic Advising Process”Assigning Academic Advising in PeopleSoftPage 5
Adding Batch Assignment of Advisors to FavoritesTo save the Academic Advising Process to your favorites: follow these steps:1.)2.)Assigning Academic Advising in PeopleSoftPage 6
3.)4.)5.)Assigning Academic Advising in PeopleSoftPage 7
Initial Assignment of AdvisorsOnce advisors are assigned to all students in your department, the only students who will require initialassignment each year are new, incoming freshmen and transfer students. This process is specifically designedto assign advisors to those students admitted for a given term.1.)1a.)Assigning Academic Advising in PeopleSoftPage 8
1b.)Note: Steps 1a and 1b are done once for each department. Your department code willappear in the select list once it has been created.2.)Assigning Academic Advising in PeopleSoftPage 9
Academic Career: If assigning to undergraduates selectUGRD; If assigning to graduate students select PBAC.Admit Term: Select the quarter/term that your student wasfirst admittedAdmit Type: Identify the student type at the quarter theywere admitted-Transfer or First Time StudentAcademic Program: Select UBAC for undergraduatestudentsAcademic Plan: When entering Academic Plan value below,enter a simple search criterion using the first letter of amajor such as “C” for Communication or “A” for Arts.Academic Sub-Plan: Enter only if the major has a sub-planAssigning Academic Advising in PeopleSoftPage 10
3.)4.)Assigning Academic Advising in PeopleSoftPage 11
5.)Assigning Academic Advising in PeopleSoftPage 12
6.)Assigning Academic Advising in PeopleSoftPage 13
7.)Assigning Academic Advising in PeopleSoftPage 14
8.)Change Assignment of Advisors1.)Assigning Academic Advising in PeopleSoftPage 15
2.)3.)Assigning Academic Advising in PeopleSoftPage 16
4.)5.)Assigning Academic Advising in PeopleSoftPage 17
6.)Assigning Academic Advising in PeopleSoftPage 18
7.)8.)Assigning Academic Advising in PeopleSoftPage 19
9.)10.)Assigning Academic Advising in PeopleSoftSelect refresh to complete process untilyou see “Success” in the Run Status fieldand “Posting” in the Distribution Statusfield.Page 20
Assign Advisors by Spreadsheet1.) First prepare an excel file with all advisor Bronco IDs in column A and student BroncoIDs in column B.2.) Columns A and B need to be set in TEXT format, otherwise the leading zeros (000) will notbe displayed.a.) Highlight columns A and B, right click mouse and select Format CellsAfter selecting Format Cells, choose Text from the category under Number tab.Assigning Academic Advising in PeopleSoftPage 21
Click OK Columns A and B are now in Text formatAssigning Academic Advising in PeopleSoftPage 22
3.) Enter Advisor and Student IDs.a.) Enter the 9 digit BroncoNumber for Advisors in column A. Match each advisor ID to astudent advisee ID for the assignment process to run correctly.b.) Enter the 9 digit BroncoNumber for Students in column B.c.) Note that there is no heading for either column A or B.4.)Save as an Excel File- Begin the filename with your department abbreviation, for exampleMath would be MAT. Follow whatever naming convention makes sense for your businessprocess after the department abbreviation.a.) Save the file in CSV formatIn the Excel file you have created in step a, click on File and Save AsIt should look like the example belowAssigning Academic Advising in PeopleSoftPage 23
On the “Save as type” field, click on the down arrow on the far right hand side of the screenAssigning Academic Advising in PeopleSoftPage 24
Make certain the “Save as type” is CSV (Comma delimited) as highlighted below.Select SaveYou will likely get a least two Microsoft messages, just click OK or YESWhen you attempt to close the file, a message will pop up asking if you want to save thechanges you made. Select SaveIf additional messages pop up, click Save until you are out of ExcelAssigning Academic Advising in PeopleSoftPage 25
4.) Uploading the CSV file in PeopleSoftBegin by logging into PeopleSoft. Select Pomona SA Pomona Academic Advising AcademicAdvising Process Assign Advisors by SpreadsheetBelow is an example of the screen page you should see. Click on “Assign Advisors bySpreadsheet”After selecting Assign Advisor by Spreadsheet, the Run Control Page appears. If you havenot created a value for your department, please refer to the steps to create a run controlbeginning on Page 7 of this document.If you have already created a Run Control, then click SearchAssigning Academic Advising in PeopleSoftPage 26
Click on the appropriate Run Control ID, in this example it is MATAssignAdvisorsMake certain the FTP Target field shows Pomona AA Folder and then select the Uploadbutton.Assigning Academic Advising in PeopleSoftPage 27
After selecting Upload, click on the Browse button as noted below.Find the CSV version of you Excel Spreadsheet and click on the Open buttonAssigning Academic Advising in PeopleSoftPage 28
The file will be inserted into the File Attachment as highlighted below. Select UploadIn the space next to the upload button, check to make certain that the correct file uploadedas highlighted in yellow below.Also confirm that the file was uploaded successfully as highlighted below in purpleAssigning Academic Advising in PeopleSoftPage 29
5.) Run the process to assign advisors using the CSV fileClick on the Run button as noted with the red arrow below.You must select a server by selecting the down arrow and clicking on PSUNX as highlightedin blue below.After selecting the PSUNX server, click on the OK buttonAssigning Academic Advising in PeopleSoftPage 30
After selecting the OK button, you will return to the Run Control page. Notice ashighlighted in yellow below, the process instance number is now listed on this page.To track the progress of the assigning process, click on Process Monitor.The Run Status will ultimately indicate Success. You may see the process in Queue orProcessing or Success. Hopefully you will never see a failed message.Note: To be eligible to have an advisee assigned, a person must have the Advisor boxchecked and at least the Academic Career identified in the Instructor/Advisor Table. If aperson is not available to assign as an advisor contact the Academic Programs Office.Assigning Academic Advising in PeopleSoftPage 31
Student Advisor Assignment – one student at a timeBegin by going to Student Advisor (Records and Enrollment Student BackgroundInformation Student Advisor) – at the search page enter a student ID or name and selectSearch.Enter the Academic Career and Program. Enter the Academic Advisor ID and Save.Assigning Academic Advising in PeopleSoftPage 32
Remove Student Advisor – one student at a timeBegin by going to Student Advisor (Records and Enrollment Student BackgroundInformation Student Advisor) – at the search page enter a student ID or name and selectSearch.1.) The student has only one advisor assignedFollow the steps shown in the screens below to remove the advisor from the student.Remember to save the change.Assigning Academic Advising in PeopleSoftPage 33
Assigning Academic Advising in PeopleSoftPage 34
2.) The student has multiple advisors assigned and one of the advisors will beremovedFollow the steps shown in the screens below to remove the advisor from the student.Remember to save the change.Assigning Academic Advising in PeopleSoftPage 35
Assigning Academic Advising in PeopleSoftPage 36
Assigning Academic Advising in PeopleSoftPage 37
3.) The student has multiple advisors assigned and all of the advisors will beremovedFollow the steps shown in the screens below to remove the advisors from the student.Assigning Academic Advising in PeopleSoftPage 38
Assigning Academic Advising in PeopleSoftPage 39
Assigning Academic Advising in PeopleSoftPage 40
For the Advisor: Viewing the list of assigned adviseesIn the Advisor Center, select My Advisees:Click on “View Student Details” to see the Student Center for each of your advisees.Use theassigned as your advisee.button to see the Student Center for a student notNote: A student who does not have an active major plan does not appear on this list even ifassigned to the advisor. This would include students who have graduated or those who havebeen gone more than two terms.Assigning Academic Advising in PeopleSoftPage 41
If there are no advisees assigned to an advisor, this is what the page would look like afterselecting the “View My Advisees” button.Assigning Academic Advising in PeopleSoftPage 42
For the Student: Viewing their assigned advisor’s nameView for a student without an assigned advisor:Assigning Academic Advising in PeopleSoftPage 43
Appendix AGlossary of Key TermsThis glossary provides definitions of many terms provided in this user guide to run assign advisor processes.The definitions are basically from the PeopleSoft system tables and are widely used in PeopleSoft dataupdates and processing.Academic CareerUGRD – Undergraduate; PBAC – Post-baccalaureate; EXED –Extended EducationAdmit TermWinter/Spring/Summer/Fall Year. The term code is in the formatof Century (1 digit, 2 for 2000) Year(2 digits, 15 for 2015) Term (1digit, 1 for winter, 3 for spring, 5 for summer, 7 for fall). Forexample, 2093 is 2009 spring quarter and 2157 is 2015 fall quarter)Admit Type4 - Transfer student; 5 - First time student/freshmanAcademic ProgramFor assign advisor processes, the most often used program code isUBAC – Undergraduate Baccalaureate. Other codes could be MSTR –Masters, UTRAN – Undergraduate Transitory, CRED – Credentialprogram, etc.Academic PlanMajors studied.Academic Sub-PlanMinors studied.Student GroupThree or four alphanumeric character codes used to categorizestudents. Examples are 2YPG – Two year pledge students, 4PR –Four year pledge priority registration, and IN12 – Undergraduatebelow 12 units. The codes have to be assigned to students beforethe assign advisor processes are run.Class LevelFreshman, Sophomore, Junior, Senior, Post-Baccalaureate andMaster.FTPFile Transfer Protocol – a standard network protocol used totransfer computer files from one host to another host.Run Control IDA unique name used to identify which inputs on a page are savedand used to run a process or a report. Run Control ID belongs toindividual users. A Run Control ID has to be created by individualusers using his or her account and the ID is only visible to the owner.Assigning Academic Advising in PeopleSoftPage 44
4.) Uploading the CSV file in PeopleSoft Begin by logging into PeopleSoft. Select Pomona SA Pomona Academic Advising Academic Advising Process Assign Advisors by Spreadsheet Below is an example of the screen page you should see. Click on "Assign Advisors by Spreadsheet" After selecting Assign Advisor by Spreadsheet, the Run Control Page .