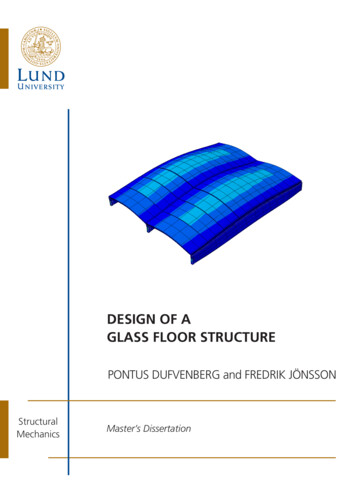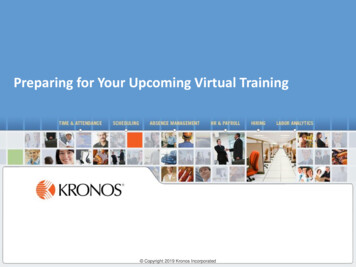
Transcription
Preparing for Your Upcoming Virtual Training Copyright 2019 Kronos Incorporated
Preparing for Your Upcoming Virtual TrainingAccess Your Student Portal through Training Confirmation E-mailNo Later than theDay Before ClassThe Day of ClassAfter ClassReview Training PrepDocumentationEnter Virtual ClassroomClass Completion SurveyDownload/Print Materialand Test Your ConnectionAudio: PC(VOIP)Audio:PhoneDownload andPrint CertificatePlan for SuccessText Chat& DrawingClassroomToolsReinforce Your Learningwith KnowledgePassTMOptimal System SettingsMobileSupportConnectingto YourSandboxReview Kronos PoliciesUsing YourSandboxTechnicalSupportI Am Interactive! KRONOS INCORPORATEDAugust 9, 20192The blue, green,and orange buttons onthis page are live links!
Review Training Prep DocumentationClick to Returnto Main PageNo Later than the DayBefore ClassReview Training PrepDocumentation Log in to the Student Portal Click Upcoming Training on the left You will see the classes that youare currently registered for Note the Date and Start Time ofclass, as well as the time zone Plan to arrive 15 minutes beforeclass starts to avoid delays Use the calendar link to place yourupcoming class in your outlookcalendar Feel free to review informationabout your instructor or any of theother details about your class KRONOS INCORPORATEDAugust 9, 20193
Download Your Materials / Test ConnectionClick to Returnto Main PageNo Later than the DayBefore ClassDownload/PrintCourse MaterialTest Your Connection/ Speed From the Student Portal Click Upcoming Training on the left You will see the Download Materials link in the boxassociated with your session––Please download and/or print ALL available filesMaterials are not available for download after the courseendsNote: If you wish to print your materials,please allow extra time before classIt is also recommended to do a speed checkVisit http://www.speedtest.net KRONOS INCORPORATEDAugust 9, 20194
Plan for Success!Click to Returnto Main Page No Later than the DayBefore ClassPlan to be UnavailableYour training session will be delivered virtuallyCustomers have the best success rates when they plan accordinglyOur goal is to make sure that you have a successful training experienceSome of the most common distractions that can impact your learning: E-mail (We suggest setting an out of office reply.)Social MediaMobile Devices / Phones / Tablets (We suggest setting to vibrate or silent.)Meetings / Conference Calls / Interruptions from Co-Workers KRONOS INCORPORATEDAugust 9, 20195
Review Kronos PoliciesClick to Returnto Main PageNo Later than the DayBefore ClassRead & AcknowledgeClass Disclaimer In compliance with our one attendee per paid seat policy, and to ensurethat all students/organizations are aware of this policy, we remind you thatif you are sharing a computer with an unregistered colleague, you shouldsend a text chat to the instructor identifying the additional student(s) sothey can be properly charged and registered for the course. The content of this course is for the use of the intended recipient, and itmust not be reproduced, recorded, videotaped, or copied in whole or inpart or used for any purposes for which it was provided without the priorwritten permission of Kronos Incorporated. KRONOS INCORPORATEDAugust 9, 20196
Optimal Settings / Dual MonitorsClick to Returnto Main PageThe Day of ClassOptimal Settings Consider using dual monitors to display the virtual class on one and the virtual machine(Kronos database) on the other. You can also connect on one device (computer) to the virtual classroom and connect toyour virtual machine (Kronos database for practice during class) on a second computeror device. For more information on using iPads to participate in our training classes, see thedocument “Adobe Connect Mobile for Students.pdf” located on the Customer Portalhere: https://customer.kronos.com/EdServices OnlineCourseReqs.aspx. Adjust your display resolution to 1024x768 to optimize your view of the instructor’sdemonstrations within the Kronos application. Audio — Decide if you are going to use your PC audio or Telephone audio. If you will usePC audio, make sure you have a headset available, so you can communicate in class. Disconnect from your organization’s VPN (Virtual Private Network) as it may cause connectivity issues. Use Internet Explorer or Mozilla Firefox as your main browser to log into the Kronos Virtual Classroom.Note: If you need technical support during your session,please click here for more information. KRONOS INCORPORATEDAugust 9, 20197
Enter Virtual ClassroomClick to Returnto Main Page The Day of ClassEnter Virtual ClassroomAdobe Connect is the software that we use todeliver the trainingCLASSROOM VIEWAdobe ConnectWhen your instructor refers to the classroom,they are referring to Adobe ConnectFULL SCREEN VIEW KRONOS INCORPORATEDAugust 9, 20198
Audio: VOIP OptionClick to Returnto Main PageThe Day of ClassAudioWhen you enter class, select whichaudio option you would like to use.If you are using a microphone orheadset, select Meeting Audio SetupWizard and follow the prompts.You can adjust your audio by clicking the audio toolsicons in the Application BarNote: We do not recommendusing the Tune Silence Level.Note: If you need technical support during your session,please click here for more information. KRONOS INCORPORATEDAugust 9, 20199
Audio: Conference Call OptionClick to Returnto Main PageThe Day of ClassConference CallA toll free conference line is provided in our virtualclassroom. This is an additional option to VOIP, andnot a required option.IMPORTANT: Do not place the conference call on hold for anyreason. This will disrupt the audio for the classroom, and you willbe removed from the classNOTE: Please make sure to identify yourself by entering youridentifier number into your telephone. Out of respect for the other participants andthe instructor, please keep your phonemuted when you are not asking questions Muting your Phone:– Press MUTE on your phone– Press * 6 to mute– Press # 6 to unmuteNote: If you need technical support during your session,please click here for more information. KRONOS INCORPORATEDAugust 9, 201910
Text Chat and DrawingClick to Returnto Main PageThe Day of ClassDrawing Tools: Some classes mayuse drawing tools. Some drawingtools have additional optionsavailable.Text Chat & DrawingText Chat: You can communicatewith your instructor via thechat. Text chat works like instantmessenger.Note: Default chats are public andcan be seen by the rest of the class.Private Chat: If you would liketo communicate privately withyour instructor, you can start aprivate chat through the actionsmenu in the chat pod.Note: If you need technical support during your session,please click here for more information. KRONOS INCORPORATEDAugust 9, 201911
Classroom ToolsClick to Returnto Main PageThe Day of ClassClassroom Tools To communicate with your instructor, you can use the hands up pod, orthe actions drop-down menu. To mute the sounds for interactive tools only, click the speaker in thelower-right corner of the Hands Up Pod.Raise Hand(Questions)LaughterYesNoApplauseStep AwayAdditional OptionsNote: If you need technical support during your session,please click here for more information. KRONOS INCORPORATEDAugust 9, 201912
Mobile SupportClick to Returnto Main PageThe Day of ClassMobile SupportAdobe Connect Mobile forIOS\AndroidMicrosoft RemoteDesktop foriOS\AndroidFor more information, refer to your StudentPortal under “KVC Requirements” on theleft-hand side on the navigation paneNote: If you need technical support during your session,please click here for more information. KRONOS INCORPORATEDAugust 9, 201913
Connect to Your Virtual Machine / Sandbox – Public ClassClick to Returnto Main PageConnect to VirtualMachine / SandboxThe Day of ClassIMPORTANT – Please note the VM Username and the VM Password, they are both berequired to log in to the Virtual Machine / Sandbox.Note: Passwords for the Virtual Machine will not be available until the day of class. KRONOS INCORPORATEDAugust 9, 201914
Using Your Virtual Machine / SandboxClick to Returnto Main PageThe Day of ClassUsing Your Sandbox Virtual Machine / Sandbox viewRemote Desktop ConnectionYour Kronos class may include a sandboxenvironment for you to practice withyour Kronos instructorTo minimize the virtual machineAccess Kronosto get back to the classroom orApplicationStudent portal, minimize the screen.Note: If you are using an earlierversion of Kronos, prior to version 8,you may use a different icon toaccess Kronos.Adobe Connect Virtual Machine (SANDBOX) KRONOS INCORPORATEDAugust 9, 2019 15Your sandbox will be available until 9PM EST on the last day of classYou can switch back and forth Betweenyour sandbox and the Classroom bypressing Alt Tab
Technical SupportClick to Returnto Main PageThe Day of ClassTechnical Support Should you require technical support before, or during your training session, pleaseclick the contact technical support link found on the student portal Your student info should be populated automatically Specify your preference for E-mail or Phone contact Click Submit to request technical supportInfo will automatically populate KRONOS INCORPORATEDAugust 9, 201916
Class Completion SurveyClick to Returnto Main PageClass CompletionSurveyAfter Class Your feedback is very important to us Please complete the entire survey KRONOS INCORPORATEDAugust 9, 201917
Download / Print Your CertificationClick to Returnto Main PageDownload and PrintCertificateAfter Class Personalized Certificates of Completion will be available for download after your classhas been completed, and surveys have been received. Kronos Educational Services offers Continuing Education Credits from thefollowing accreditations: NASBA (National Association for the State Boards of Accountancy) — CPEs for CPAs. IHRIM (Human Resource Information Professional) — IHRIM approved towards HRIP certification credit. RCH (American Payroll Association) — APA approved towards FPC or CPP certification credit.Beryl JonesNOTE: You may need to refresh your student portal page after completing your evaluation to see theoption to print your certificate. KRONOS INCORPORATEDAugust 9, 201918
Reinforce Your Learning with KnowledgePassClick to Returnto Main PageReinforce Your Learningwith KnowledgePassAfter Class KnowledgePass is an Easy-touse learning portal that extendsyour training beyond today:– Reinforce and refresh skillswith Simulations– Reference Job Aids whenperforming common tasks– Review key Kronos productconcepts with the ConceptAnimations– Use Ask the Instructor toconnect with one of ourexpert Kronos instructors– Practice the course exercisesin Sandboxes (not available forall courses)– NOTE: Access to KnowledgePassrequires a subscription. Ask yourinstructor for more details! KRONOS INCORPORATEDAugust 9, 201919
version of Kronos, prior to version 8, you may use a different icon to access Kronos. To minimize the virtual machine to get back to the classroom or Student portal, minimize the screen. Virtual Machine / Sandbox view Remote Desktop Connection Your Kronos class may include a sandbox environment for you to practice with your Kronos instructor