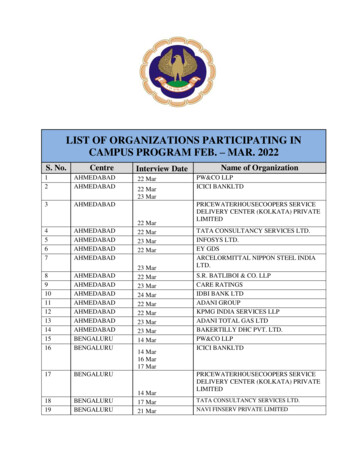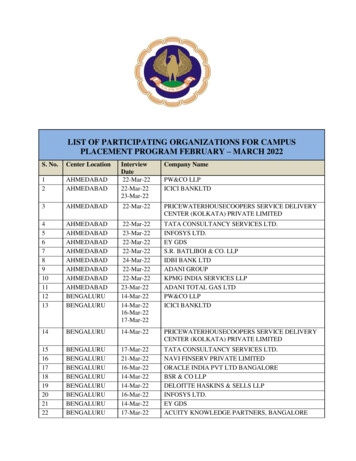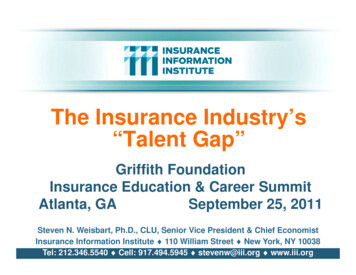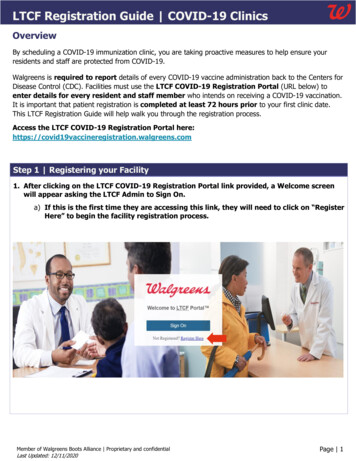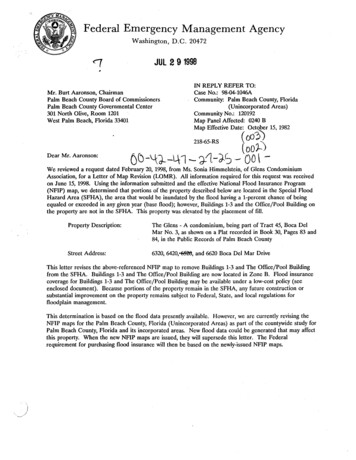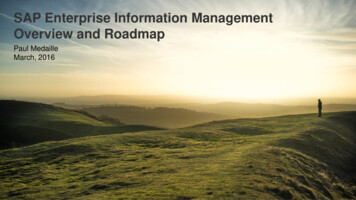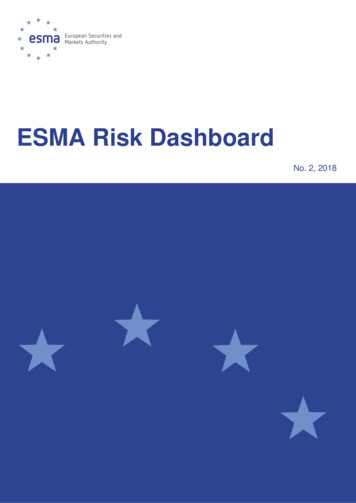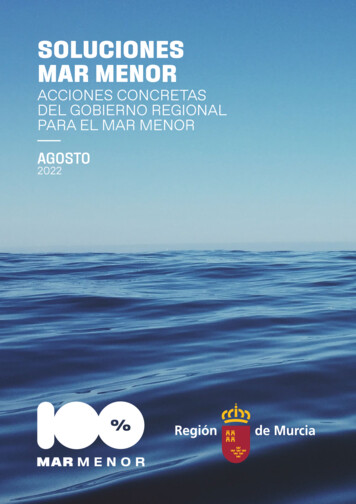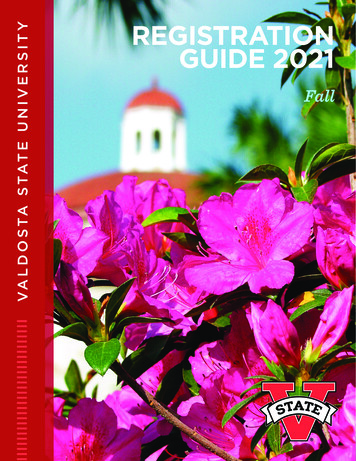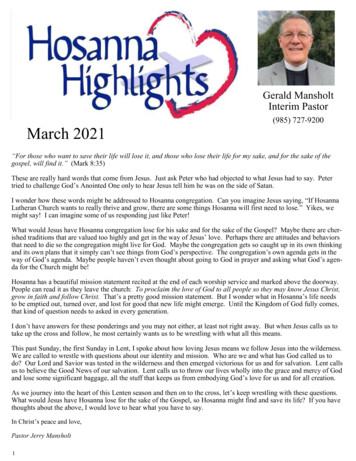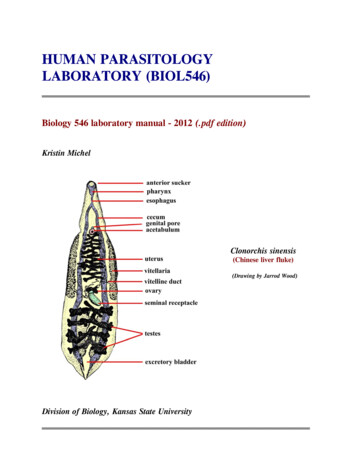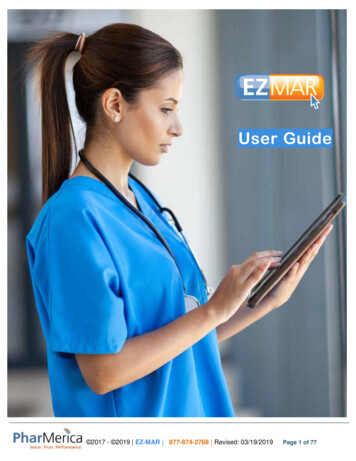
Transcription
EZ-MAR User GuideUser Guide 2017 - 2019 EZ-MAR 877-874-2768 Revised: 03/19/2019Page 1 of 77
EZ-MAR User GuideTable of Contents12CENSUS 41.1Admitting a New Resident 41.2File Details 51.3Allergies and Notes 5DISCHARGING A RESIDENT 72.1Enhancements to the Discharge process 72.2Leave of Absence 112.1.12.1.22.2.12.2.22.2.333.1Physician’s Order screen changes (applicable to NEW orders only) 143.2Changes that only apply when you are entering a New order 163.3Order templates – changes related to creating a new order 19The Physician’s Order screen – updated with changes related to new orders 15PHYSICIAN ORDERS 214.1Templates 214.2Creating a resident-specific Physician Order 244.3Medication Types 264.4Entering a Regular Med Order 264.5Entering an Insulin Order 294.6Entering a Site Rotation Order 324.7Entering a Treatment/Procedure Order 344.8Entering an As Needed (PRN) Order 364.9Discontinuing Medication 384.10Recreating an Order 394.1.14.1.25Placing a Resident on Leave of Absence 11The LOA Sign Out Sheet 12Returning from a Leave of Absence 13RECENT CHANGES TO PHYSICIAN’S ORDERS (FOR NEW ORDERS ONLY) 143.1.14Accessing the Discharge screen 7Cancelling a Discharge 10Entering Ancillary Orders 21Order Templates 22PLACING MEDICATION ON HOLD 405.1Re-ordering Medication 416REPORTS 437MED-PASS 447.1Entering a Med-Pass 44 2017 - 2019 EZ-MAR 877-874-2768 Revised: 03/19/2019Page 2 of 77
EZ-MAR User Guide897.2Selecting a Resident 457.3Allergy Acknowledgement 457.4Color Coded Med-Pass 467.5Working the List 46MEDICATION ADMINISTRATION 478.1Routine Medication Administration 478.2Signing for the Medication 488.3Sliding Scale Insulin Administration 498.4As Needed Administration 518.5Performing a PRN Follow-Up 548.6Marking treatment / procedure as administered 55MAR CODES TO USE IF TREATMENT (OR PROCEDURE) WAS NOT ADMINISTERED 5710 RECEIVE ASSIST 5810.1Treatment/Procedure Administration 5810.2Rejecting meds on Med-Pass 6111 RE-ORDERING MEDS FROM MED-PASS 6411.1Rejecting meds on Med-Pass 6511.2The Due to be Refilled message 6711.1.1The system prevents multiple refill requests from being transmitted 6512 NOTES 6812.1Rejecting Meds on Med-Pass 6812.2Reading a Note 6913 APPENDIX A – ACCESS TO NURSE’S LANDING PAGE (TO DISCHARGE A RESIDENT) 7014 APPENDIX B – RESETTING YOUR EZ-MAR PASSWORD USING SECURITY Q&A’S 7114.1User Self Service password – initial set up 7114.2User Self Service forgotten password functionality 7215 APPENDIX C: OHIO FACILITY ROLES REQUIRE A BARCODE SCAN TO COMPLETE CERTAIN TASKS 7415.1Ohio facility roles that require you to scan a barcode to complete certain tasks 7415.2Tasks that require a barcode scan to complete 7415.3Tasks that do not require a barcode scan to complete 7416 APPENDIX D: OHIO FACILITIES ONLY - MUST UPLOAD FOR EVERY RESIDENT AFTER ADMINISTRATION 75 2017 - 2019 EZ-MAR 877-874-2768 Revised: 03/19/2019Page 3 of 77
EZ-MAR User Guide1 Census1.11.Admitting a New ResidentOn the Home screen click Admit New Resident.2. Populate the Name and Resident ID Number fields.3.Click Continue. 2017 - 2019 EZ-MAR 877-874-2768 Revised: 03/19/2019Page 4 of 77
EZ-MAR User Guide1.2File DetailsField descriptions 1.3Nickname - optional field may leave blankUnit – Drop-down menuResident ID Version - leave blankFloor - optional field may leave blankRoom - Enter Room #Bed - Enter Bed identifier (1, 2 or W, D)DOB - Always double check DOB for accuracyWeight - optional field may leave blank Gender - Male/FemalePhysician - Drop down menuMed Review ScheduleLeave of Absence - YESDefault PharmacySocial Security NumberMedicare NumberMedicaid NumberAllergies and NotesPopulating Allergies and Note fieldsDrug/Medication Allergies – Medication- related allergies ONLY (when typing in the allergies, abbreviate ifnecessary.) EXAMPLE: Penicillin PCN;SULFA – separate w/ a semicolon, no space) If no Drug Allergies NKDAOther Allergies/Adverse Reactions – Allergies not medication related (EXAMPLE:LATEX;SHELLFISH;RED DYE) If no Other Allergies NKOAAble to Swallow tablets/capsules - YES or NO.Advance Directives - *DNR* or *FULL CODE*.Medical Conditions - Abbreviate as much as possible 600 characters max EXAMPLE: HYPERTENSION HTN; CHF; – separate w/ a semicolon, no space. Remaining go under ancillary orders.Diet Description/Other Comments – REGULAR; NSA; LOW FAT*CRUSH CRUSHABLE MEDS INPUDDING*; (120 characters max, for lengthy diet description add ancillary order for ADDITIONAL DIETINFORMATION) Items to note, *CRUSH CRUSHABLE MEDS*; ASPIRATION PRECAUTIONS – importantinformation to be seen during med pass. 2017 - 2019 EZ-MAR 877-874-2768 Revised: 03/19/2019Page 5 of 75
EZ-MAR User GuideLab Test –Leave blank (labs will continue on same system)Safety – Leave blank (safety orders will be under TX pass or entered as ancillary ordersAfter the data is entered and the Update File link is clicked, the data populates on the right side of thescreen in RED. This information will also show on the Med Pass for the specific resident, giving a quickSNAPSHOT of the resident’s profile. 2017 - 2019 EZ-MAR 877-874-2768 Revised: 03/19/2019Page 6 of 75
EZ-MAR User Guide2 Discharging a Resident2.1Enhancements to the Discharge processPharMerica has implemented enhancements that simplify the resident discharge process, allowing youto rapidly discharge a resident by selecting the desired date and time for the discharge and then clickingSubmit, and Confirm to complete the process. The system will remove the resident from Med-Pass and(after you have confirmed the discharge) set appropriate statuses (Status Discharged and Unit ZMed Records).There is also a new dashboard, accessible from the Nursing landing page, that displays residentspending discharge each day, so that you can easily determine which residents need to be prepared tobe discharged.Prior to this enhancement, users were required to assign the Unit for a given resident to reflect "Z MedRecords" which causes the system to remove the resident from MedPass, then print the POS, andfinally change the Resident Status to “Discharged”. With this enhancement, you indicate the date andtime of a resident’s discharge, print the POS, and confirm the discharge. The system does everythingelse behind the scenes.CAUTIONYou MUST manually change a Resident’s status from WAITING APPROVAL to IN FACILITY.2.1.1 Accessing the Discharge screen1.Login to EZ-MAR with credentials give you access to the Nursing tab. See Appendix A for a list of EZMAR roles and the associated access per role (page 70).The Nursing tab landing page displays.2.Select a resident from the Nursing tab.The Physician’s Orders list for the resident displays.Note: For residents not eligible for discharge, including residents with a Waiting Arrival,Discharged, or Deceased status, the link will not display.3.Click Discharge in the Resident Options list. 2017 - 2019 EZ-MAR 877-874-2768 Revised: 03/19/2019Page 7 of 75
EZ-MAR User GuideThe Discharge screen displays.4.Select the date for the discharge from the calendar.Note: The date of a discharge may be the current day, and the time can be set within 30 minutesof the current time.5.Select the time for the discharge.6.Click Submit.After a discharge has been initiated, the words “Pending Discharge” are displayed above the resident photoarea. 2017 - 2019 EZ-MAR 877-874-2768 Revised: 03/19/2019Page 8 of 75
EZ-MAR User GuideThe Nursing tab landing page displays showing Pending Discharges at the top of the screen.7.Click Confirm Discharge next to the resident you wish to discharge.A confirmation message displays.8.Click Yes to verify that you are ready to discharge the resident now.The Pending Discharges page re-displays with the resident you confirmed removed from that section.The process is now complete, UNLESS you are working in an OHIO facility; in Ohio (only) - to complywith state regulations, you will be prompted to scan your barcode to confirm the discharge after you click Yes.The following graphic shows the process for facilities in Ohio with the additional final step of scanning yourbarcode after you click Yes (see Appendix on page 75 for details).Note: The resident is automatically moved – you can still view the resident in the Z-Med Unitafter you have confirmed the discharge. 2017 - 2019 EZ-MAR 877-874-2768 Revised: 03/19/2019Page 9 of 75
EZ-MAR User Guide2.1.2 Cancelling a Discharge1.Log into EZ-MAR with credentials that can access the Nursing tab.The Nursing tab landing page displays and the Pending Discharges section is located at the top.2. Click Cancel Discharge next to desired resident pending discharge.A confirmation message displays.3. Click OK to confirm that you want to cancel the pending discharge for the selectedresident.The Pending Discharges grid re-displays with the name of the cancelled resident no longer included.Click Cancel to continue the resident’s pending discharge status. 2017 - 2019 EZ-MAR 877-874-2768 Revised: 03/19/2019Page 10 of 75
EZ-MAR User Guide2.2Leave of AbsenceAll Hospitalized, LOA, Discharged, Bed Holds, & Re-Admits must be communicated to the pharmacyvia phone or fax. When you place a resident on LOA in EZ-MAR the resident will appear on the MedPass flagged as LOA. The Med-Pass will prompt you to select yes to automatically sign the MAR reportas LOA until the resident is checked back into the building.2.2.1 Placing a Resident on Leave of Absence1.Log in to the EZ-MAR Admin Component.2.Select your resident.3.Click the Leave of Absence link under Resident Options.4.Select the Reason code (Vacation, Family, Hospitalized).5.Enter the # of medication doses sent out with the resident.6.Click Check Out.Leave Of Absence will be updated to Yes in the data populated on the right side of the screen. 2017 - 2019 EZ-MAR 877-874-2768 Revised: 03/19/2019Page 11 of 75
EZ-MAR User Guide2.2.2 The LOA Sign Out Sheet1.After placing the resident on LOA click Signout Sheet.A PDF of Sign out sheet is created.2.Click the printer icon and have the responsible party sign the LOA sheet.The sign- out sheet provides resident information, medications, dose out information and a place forresponsible party signature. 2017 - 2019 EZ-MAR 877-874-2768 Revised: 03/19/2019Page 12 of 75
EZ-MAR User Guide2.2.3 Returning from a Leave of Absence1.Login to the EZ-MAR Admin Component.2.Select your resident.3.Click the Leave of Absence icon under Resident Options.4.If Meds are returned, update the #Dose In field.5.Click Check In.Leave Of Absence will be updated to ‘No in the data populated on the right side of the screen. 2017 - 2019 EZ-MAR 877-874-2768 Revised: 03/19/2019Page 13 of 75
EZ-MAR User Guide3 Recent Changes to Physician’s Orders (for new orders only)PharMerica implemented Order Processing enhancements to increase pharmacy efficiency, toincrease the number of orders processed electronically, and to capture new information.IMPORTANTThe changes described in this section apply to new orders only, including order templates andrecreated orders.3.1Physician’s Order screen changes (applicable to NEW orders only) Screen fields were added to the screen to capture dosage quantity and form (such as: tablet or caplet)information. Certain fields were moved to a new screen location to accommodate the addition of new fields. Glucose sliding scale, if blood glucose sliding scale is required (selected) it displays at the beginning oforder, rather than at the end. The Medication list is now standardized so that as you type the cursor advances to matching selections The Directions field is automatically populated based on your screen entries and selections. The Route of Administration field was added to the Physician’s Order screen so that you can indicatehow a medication should be administered. Auxiliary Directions (required for Med-Pass) - you can now populate this field when you are creating anorder (rather than editing an order after it has been created to add Med-Pass instructions) 2017 - 2019 EZ-MAR 877-874-2768 Revised: 03/19/2019Page 14 of 75
EZ-MAR User Guide3.1.1 The Physician’s Order screen – updated with changes related to new ordersThe Physician’s Order screen in EZ-MAR is shown below, with the new fields and changes highlighted. 2017 - 2019 EZ-MAR 877-874-2768 Revised: 03/19/2019Page 15 of 75
EZ-MAR User Guide3.2Changes that only apply when you are entering a New order1.When you are typing to populate the Trade Name field the list will advance based on the charactersyou type - you must select from the list to populate this field.Note: Completing an order without selecting the Trade Name from the list will generate an error.2.Two new required fields, Dose or Admin Quantity and Medication Type (dose format)must be populated.3.You now indicate if you need a Blood Glucose level when you begin an order (rather than at the end ofthe order). 2017 - 2019 EZ-MAR 877-874-2768 Revised: 03/19/2019Page 16 of 75
EZ-MAR User Guide4.Populate the Route field by clicking the drop-down arrow and selecting the route of administrationfrom the provided list.5. The Drug Frequency and Daily Frequency fields are now required fields (you must select values forthese fields so that the Directions field auto-populates accurately).6. You must select a Diagnosis from the list rather populating the field using free-form typing.Note: Per current functionality the list display advances automatically based on the charactersyou type.7.The Directions field is automatically generated (and populated) based on your selections in thefollowing fields: Dose or Admin Quantity 2017 - 2019 EZ-MAR 877-874-2768 Revised: 03/19/2019Page 17 of 75
EZ-MAR User Guide8. Form Route Drug Frequency Daily Frequency Hours of AdministrationUse the Additional Directions field (if needed) to communicate any additional information with thepharmacy.Note: what you type in the Additional Directions field will display on the label.9.You can enter up to 140 characters in this field (keep in mind that the 140 is the total available: thegenerated field plus what is entered in the Additional Directions field). If enter more than 140characters an error message displays indicating the character limit is exceeded and by how manycharacters (as shown below). 2017 - 2019 EZ-MAR 877-874-2768 Revised: 03/19/2019Page 18 of 75
EZ-MAR User Guide10. Populate the Auxiliary Directions (Med-Pass Only) field (if needed) to add any directions you wantdisplayed for the Med-Pass.3.3Order templates – changes related to creating a new orderIf you use order templates to create a new order you need to either update the template with the newfields or changes described earlier in this document (see Recent Changes to Physician’s Orders –applicable to new orders only section on page 14 if needed) OR update the order accordingly duringthe Order Entry process to ensure the order processes successfully.IMPORTANTIf you work in an Ohio facility, please see: 13 Appendix C – Ohio facility roles that require abarcode scan to complete certain tasks (page 74).The following changes will apply when using a template to create a new order:If you start an order from an order template you will need to select a medication if there is not a match in theMedication list. The Trade Name field will still auto-complete as you type.Fields previously locked will now be editable.New fields added to the Physician’s Order screen will be displayed and will be required if necessary forautomated order batching and processing.Existing directions from the original order template will be displayed in the Additional Directions field.TIPReview the auto-populated text in the Directions field before you submit your order to preventduplication. 2017 - 2019 EZ-MAR 877-874-2768 Revised: 03/19/2019Page 19 of 75
EZ-MAR User GuideYou will not be able to submit an order without populating all required fields.Recreating Orders – changes for new ordersIf you use an existing order to create a new order, you will be forced to select a medication if there is not amatch to one in the list. The Trade Name field will still auto-populate as the user types.Fields previously locked will now be editable.New fields added to the Physician’s Order screen will be displayed and required if they are necessary forautomated order batching and processing.Existing Directions from the original order will be used to auto-populate the Additional Directions field.TIPReview (and edit if needed) the auto-populated text in the Directions field before you submit yourorder to prevent duplication.You will not be able to submit an order until you have populated all the required fields.If you work in an Ohio facility, please see: 13 Appendix C – Ohio facility roles that require aIMPORTANT barcode scan to complete certain tasks (page 74). Additionally, PharMerica made the followingchange to accommodate state requirements: previously you could administer medications tomultiple residents before uploading admin information into EZ-MAR; you must now uploadadmin information after administering to each resident/patient (see Appendix D: For Ohiofacilities ONLY – change regarding refill administration on page 75). 2017 - 2019 EZ-MAR 877-874-2768 Revised: 03/19/2019Page 20 of 75
EZ-MAR User Guide4 Physician Orders4.1Templates4.1.1 Entering Ancillary OrdersApplying an Ancillary Template - Scroll down to the Ancillary Templates, and click the square box(es).A green check mark displays. Click Apply Ancillary Templates.Adding a Resident-specific Ancillary - Click Add Ancillary Order, and type free text ancillary order,200 characters max.TIPReview the auto-populated text in the Directions field before you submit your order to prevent duplication.UP/Down Feature - Click Up to move an order up, click Down to move an order down.An example:using theUp/Down featureElevate HOB 30 Degrees at all times is the 4th item in yourancillary order list and you want it to be the 1st item. To accomplishthis, simply select Elevate HOB 30 Degrees at all times and clickUp repeatedly until the item moves to the top of the list.Deleting an Ancillary order - Click Delete to delete the order from the active ancillary list. 2017 - 2019 EZ-MAR 877-874-2768 Revised: 03/19/2019Page 21 of 75
EZ-MAR User Guide4.1.2 Order TemplatesYou can elect to use a Master template or an Order template. The difference is that if you create aMaster template you can assign it to all your physicians, where if you create an Order template it isassigned to only the physician associated with the order you are creating.Using an Order template1.Under Resident Options on the left, click Order Templates.2.Select the desired Order Template and then click Add.The Order screen displays.3.Set Dates and Vitals, if applicable, and then click Save Physician Order.Using an Order template for a PRNSelect desired options under the Select column, and then click Add Physician’s Order. 2017 - 2019 EZ-MAR 877-874-2768 Revised: 03/19/2019Page 22 of 75
EZ-MAR User Guide 2017 - 2019 EZ-MAR 877-874-2768 Revised: 03/19/2019Page 23 of 75
EZ-MAR User Guide4.2Creating a resident-specific Physician Order1. From the Home screen, select the Resident Name to enter Resident Profile, or search for theresident by populating the Last Name and/or the First Name or Resident ID # fields in the FindResident section.2. Select Add Physician’s Order. 2017 - 2019 EZ-MAR 877-874-2768 Revised: 03/19/2019Page 24 of 75
EZ-MAR User Guide 2017 - 2019 EZ-MAR 877-874-2768 Revised: 03/19/2019Page 25 of 75
EZ-MAR User Guide4.3Medication TypesPhysician Orders – when you enter an order, you select one of the following order types:4.4 Regular (see below) Insulin (see page 29) Site Rotation (see page 32) Treatment/Procedure (see page 32) As Needed (PRN) (see page 36)Entering a Regular Med Order1.Select Regular from the Medication Type drop-down list.2.Check Verbal, Handwritten or Nursing options if applicable.3.Check Stock Medication or No Medication options if applicable. 2017 - 2019 EZ-MAR 877-874-2768 Revised: 03/19/2019Page 26 of 75
EZ-MAR User Guide4. Start typing the medication name.A selection list will display. .5. Select the Trade Name from the list.When the Trade Name is selected, the Generic Name field will automatically populate).6. Add Directions and Diagnosis. Include Dose, Frequency and Route in the Directions field.7. Choose the correct Administration Time option.8. Populate the Next Drug Admin Date field by adding the Start date.If needed, populate the Modification Stop Date field by adding the Stop Date.If needed populate the Final HOA. 2017 - 2019 EZ-MAR 877-874-2768 Revised: 03/19/2019Page 27 of 75
EZ-MAR User Guide9. Select Drug Frequency and Daily Frequency.10. Select any required options.11. Select required Vital(s).12. Click Save Physician’s Order.Completed Order 2017 - 2019 EZ-MAR 877-874-2768 Revised: 03/19/2019Page 28 of 75
EZ-MAR User Guide4.5Entering an Insulin Order1. Select Insulin from the Medication Type drop-down list.2. Check Verbal, Handwritten or Nursing order if applicable.3. Select Stock Medication or No Medication if appropriate.4. Populate the Trade Name field by starting to type the medication name.A selection list will display.5. Select the Trade Name.After the trade name is selected, the Generic Name field will automatically populate. 2017 - 2019 EZ-MAR 877-874-2768 Revised: 03/19/2019Page 29 of 75
EZ-MAR User Guide6. Add Directions and Diagnosis. Include Dose, Frequency and Route in directions.7. Choose the correct Administration Time.u Add Start Date.u If needed, add Stop Date.8.Select Drug Frequency and Daily Frequency.9. Select any required options, and select required Vital(s).10. Click Save Physician’s Order. 2017 - 2019 EZ-MAR 877-874-2768 Revised: 03/19/2019Page 30 of 75
EZ-MAR User GuideAfter saving an order with a Blood Glucose Vital attached, a prompt window will display, asking if you want toadd a scale for this order.11. Click OK to build a scale.12. Click Cancel if no scale is required.If you click OK, a pop-up displays.Building the scale.stSelect the Msg option in the 1 line. and a Message to “Call MD.”Click Add.Follow order and add as directed.Completed Scale 2017 - 2019 EZ-MAR 877-874-2768 Revised: 03/19/2019Page 31 of 75
EZ-MAR User Guide4.6Entering a Site Rotation Order1. Select Site Rotation from the Medication Type drop-down list.2. Check Verbal, Handwritten or Nursing order if applicable.3. Select Stock Medication or No Medication option if appropriate.Note: If you select No Medication, then the Directions field and the Diagnosis field are disabled.4. Start typing medication name in the Trade Name field.A list to choose from will display.5. Select the appropriate medication in the Trade Name field.When trade name is selected the Generic Name field is automatically populated. 2017 - 2019 EZ-MAR 877-874-2768 Revised: 03/19/2019Page 32 of 75
EZ-MAR User Guide6. Add Directions and Diagnosis. Include Dose, Frequency and Route in directions.7. Choose the correct Administration Time.8. Populate the Next Drug Admin Date field by adding Start Date.9. If needed, populate the Medication Stop Date field, adding Stop Date.10. Select Drug Frequency and Daily Frequency.11. Check any required box(es).12. Select required Vital(s).13.Click Save Physician’s Order. 2017 - 2019 EZ-MAR 877-874-2768 Revised: 03/19/2019Page 33 of 75
EZ-MAR User Guide4.7Entering a Treatment/Procedure Order1. Select Treatment/Procedure from the drop-down list.2. Select Verbal, Handwritten or Nursing order if applicable.3. Select Stock Medication or No Medication if appropriate.Note: the Trade Name and Generic Name are unavailable when no medication is selected.4. Add Directions and Diagnosis, Include Dose, Frequency and Route in directions.5. Choose the correct Administration Time.6. Populate the Next Drug Admin Date field by adding Start Date.If needed, add Stop Date and Final HOA. 2017 - 2019 EZ-MAR 877-874-2768 Revised: 03/19/2019Page 34 of 75
EZ-MAR User Guide7. Select Drug Frequency and Monthly Frequency.8. Select any required options.9. Select required Vital(s).10. Click Save Physician’s Order.11. After saving an order with a Blood Glucose Vital requested, the following pop-up displays.Click OK to build a scale.Click Cancel if no scale is required. 2017 - 2019 EZ-MAR 877-874-2768 Revised: 03/19/2019Page 35 of 75
EZ-MAR User Guide4.8Entering an As Needed (PRN) Order1. Populate the Medication Type field by selecting As Needed from the drop-down list.Note: When you select As Needed for an order, then Frequency is required in the AdditionalDirections field. .2. Select Stock Medication, No Medication or Site Rotation if appropriate.Note: If you select No Medication, then you can add free-text Directions and the Diagnosisfield will be disabled.3. Populate the Trade Name field by starting to type the medication name.A selection list will display.4. Select the Trade Name from the list.When a trade name is selected the Generic Name field is automatically populated. 2017 - 2019 EZ-MAR 877-874-2768 Revised: 03/19/2019Page 36 of 75
EZ-MAR User Guide5. Add Directions and Diagnosis. Include Dose, Frequency and Route in directions.Note: As needed medications do not have an HOA section.6. Populate the Next Drug Admin Date for PRN orders by entering the current date.7. Select required options.8. Select the Pain Level vital.9. Click Save Physician’s Order. 2017 - 2019 EZ-MAR 877-874-2768 Revised: 03/19/2019Page 37 of 75
EZ-MAR User Guide4.9Discontinuing MedicationIMPORTANTIf you work in an Ohio facility, please see: 13 Appendix C – Ohio facility roles that require a barcodescan to complete certain tasks (page 74).1. Under the Physician’s Order List find the medication to discontinue, and click Discon
EZ-MAR User Guide 2017 - 2019 EZ-MAR 877-874-2768 Revised: 03/19/2019 Page 7 of 75 2 Discharging a Resident 2.1 Enhancements to the Discharge process PharMerica has implemented enhancements that simplify the resident discharge process, allowing you to rapidly discharge a resident by selecting the desired date and time for the discharge and then clicking