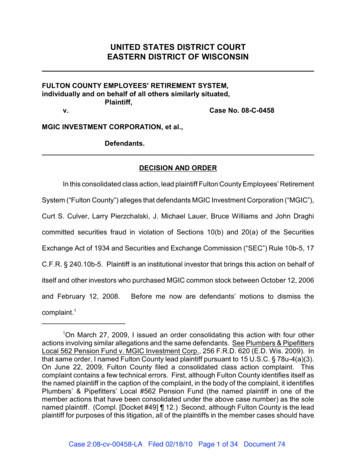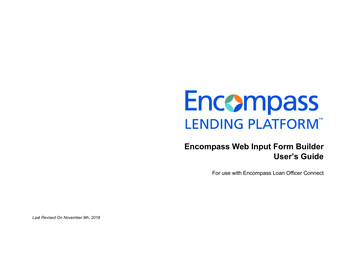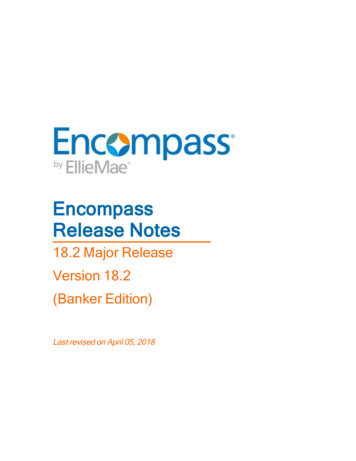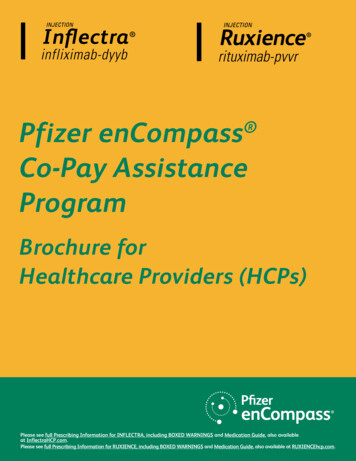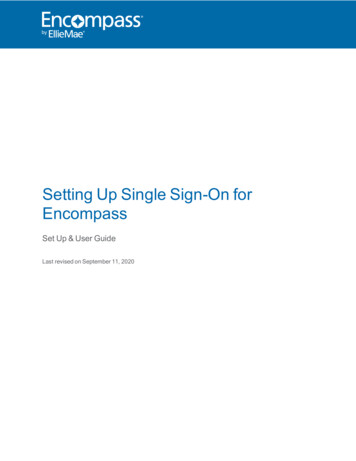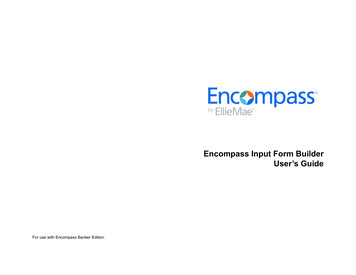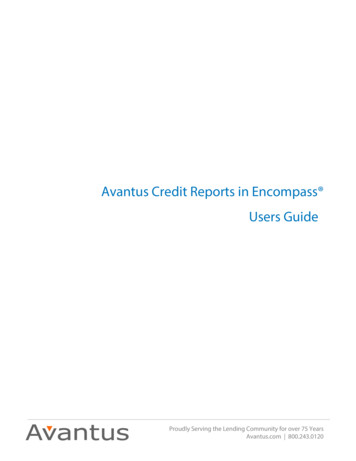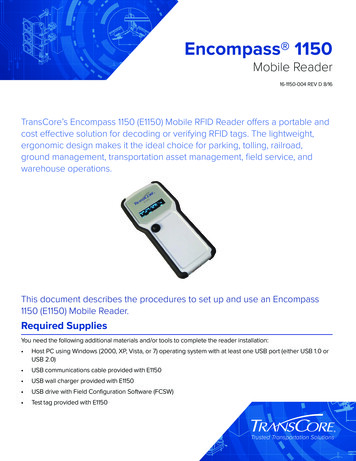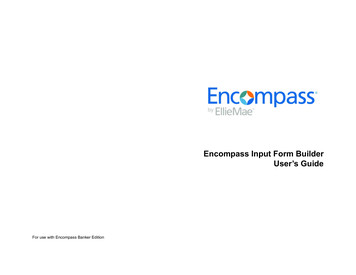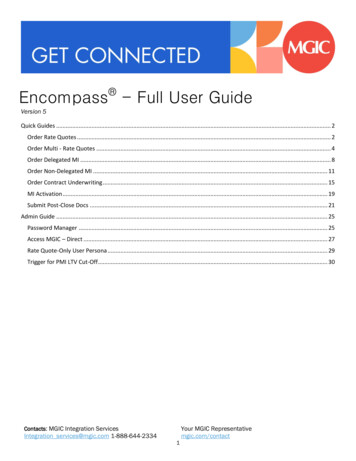
Transcription
Encompass - Full User GuideVersion 5Quick Guides . 2Order Rate Quotes . 2Order Multi - Rate Quotes . 4Order Delegated MI . 8Order Non-Delegated MI . 11Order Contract Underwriting . 15MI Activation . 19Submit Post-Close Docs . 21Admin Guide . 25Password Manager . 25Access MGIC – Direct . 27Rate Quote-Only User Persona . 29Trigger for PMI LTV Cut-Off . 30Contacts: MGIC Integration ServicesYour MGIC Representativemgic.com/contactIntegration services@mgic.com 1-888-644-23341
Quick GuidesOrder Rate Quotes1. Select Rate QuoteTo get a rate quote, select Rate Quote as theRequest Type and enter the appropriateinformation.MI Coverage % automatically defaults tostandard coverage. Click on the MI Coverage % link forguidance or edit the MI Coverage %manually The MI Coverage % will notautomatically adjust with changes tothe loan information Click the reset icon to reset to standardcoverage:Click Rate Quote.NOTE: If manually entering a User ID andPassword, you must successfully order a RateQuote for your credentials to be saved.Your MGIC Representativemgic.com/contactContacts: MGIC Integration ServicesIntegration services@mgic.com 1-888-644-2334220-18011 12/10/20
2. Import MI RatesTo import the MI premium information into theMIP/PMI Guarantee Fee Calculation screen,Loan Estimate and Closing Disclosure, clickImport Fees.Your MGIC Representativemgic.com/contactContacts: MGIC Integration ServicesIntegration services@mgic.com 1-888-644-2334320-18011 12/10/20
Order Multi - Rate Quotes1. Select Multi-Rate Quote.To obtain multiple rate quote scenarios at onetime select Multi-Rate Quote tab.Your MGIC Representativemgic.com/contactContacts: MGIC Integration ServicesIntegration services@mgic.com 1-888-644-2334420-18011 12/10/20
2. Request Multi-Rate QuotesThe Multi-Rate Quote tab displays threescenarios.Scenario 1 (Borrower PaidMonthly), Scenario 2 (Borrower Paid Single)and Scenario 3 (Lender Paid Single).MI Coverage % automatically defaults tostandard coverage. Click on the MI Coverage% hyperlink for guidance or edit the MICoverage % manually. The MI Coverage % willnot automatically adjust with changes to theloan information. Use thestandard coverage.to reset toYou can modify the scenarios by selectingdifferent products in the Premium Plan andPremium Paid By dropdown boxes.To exclude a scenario, select Exclude fromMulti-Quote from Premium Plan dropdown.Click Rate Quote.Your MGIC Representativemgic.com/contactContacts: MGIC Integration ServicesIntegration services@mgic.com 1-888-644-2334520-18011 12/10/20
3. View Multi-Rate Quote ScenariosThe selected Multi-Rate Quote scenariosdisplay on the Check Status/View Result tab.Highlight the appropriate Quote and click Viewto view the rate quote PDF. All the rate quotePDF’s are also saved in the eFolder.Click Import MI Rates to import the rates forthe selected quote.MI Fee Import displays. Select Import Fees toimport the rates.Your MGIC Representativemgic.com/contactContacts: MGIC Integration ServicesIntegration services@mgic.com 1-888-644-2334620-18011 12/10/20
An asterisk displays by the quote to indicatethat fees were imported for this quote.Your MGIC Representativemgic.com/contactContacts: MGIC Integration ServicesIntegration services@mgic.com 1-888-644-2334720-18011 12/10/20
Order Delegated MI1. Select Order Delegated MITo order delegated MI, select Order DelegatedMI as the Request Type and enter theappropriate information.MI Coverage % automatically defaults tostandard coverage. Click on the MI Coverage % link forguidance or edit the MI Coverage %manually The MI Coverage % will notautomatically adjust with changes tothe loan information Click the reset icon to reset to standardcoverage:The MGIC Rate Quote ID defaults to the mostrecent quote ordered via Encompass. SelectMGIC Rate Quote ID from the drop-downmenu or enter it manually if you obtained yourMGIC MiQ Rate Quote outside of theEncompass interface.Click Order.NOTE: If manually entering a User ID andPassword, you must successfully order an MIApplication for your credentials to be saved.Your MGIC Representativemgic.com/contactContacts: MGIC Integration ServicesIntegration services@mgic.com 1-888-644-2334820-18011 12/10/20
2. Import MI RatesTo import the MI premium information into theMIP/PMI/Guarantee Fee Calculation screen,Loan Estimate and Closing Disclosure, clickImport Fees.3. View Commitment/CertificateUnder the Check Status/View Result tab,select the completed delegated MI order andclick View to view the PDF of the most recentCommitment/Certificate.Your MGIC Representativemgic.com/contactContacts: MGIC Integration ServicesIntegration services@mgic.com 1-888-644-2334920-18011 12/10/20
4. Resubmit Delegated MI Order or SendAdditional Attachments (Optional)As changes occur to the loan, you mayresubmit the loan data by selecting ResubmitDelegated MI in the Request Type drop-downmenu.The MGIC Rate Quote ID defaults to the mostrecent quote ordered via Encompass. SelectMGIC Rate Quote ID from the drop-down menuor enter it manually if you obtained your MGICMiQ Rate Quote outside of the Encompassinterface.If you need to send new attachments, click theUpload UW Documents button.Click Resubmit.OrIf you are on the Check Status/View Resulttab, click Upload Origination Documents tosend attachments.NOTE: Ensure the documents you want toattach aren’t open on your desktop.Contacts: MGIC Integration ServicesIntegration services@mgic.com 1-888-644-2334Your MGIC Representativemgic.com/contact1020-18011 12/10/20
Order Non-Delegated MI1. Order Non-DelegatedTo order non-delegated MI, select OrderNon-Delegated MI as the Request Type andenter the appropriate information.MI Coverage % automatically defaults tostandard coverage. Click on the MI Coverage % link forguidance or edit the MI Coverage %manually. The MI Coverage % will notautomatically adjust with changes tothe loan information. Click the reset icon to reset to standardcoverage:The MGIC Rate Quote ID defaults to the mostrecent quote ordered via Encompass. Selectthe MGIC Rate Quote ID from the drop-downmenu or enter it manually if you obtained yourMGIC MiQ Rate Quote outside of theEncompass interface.NOTE: If manually entering a User ID andPassword, you must successfully order an MIapplication for your credentials to be saved.Contacts: MGIC Integration ServicesIntegration services@mgic.com 1-888-644-2334Your MGIC Representativemgic.com/contact1120-18011 12/10/20
2. Add Attachmentsa.Click Upload UW Documents to openthe Attachment Listb.Click the plus icon to add anattachmentc.Enter any comments (optional)d.Browse for the documente.Click ContinueThen click Attach in the Attachment List screento attach the documents to the loan file.Ensure the documents you want toattach are not open on your desktop.3. Order Non-Delegated MIThe file names of the documents you attachedwill appear next to the Upload UW Documentsbutton.Click Order to submit the loan file.Contacts: MGIC Integration ServicesIntegration services@mgic.com 1-888-644-2334Your MGIC Representativemgic.com/contact1220-18011 12/10/20
4. Resubmit Non-Delegated MI Order or SendAdditional Attachments (Optional)As changes occur to the loan, you mayresubmit the loan data and any newdocuments or conditions on an existingloan by selecting Resubmit Non-Delegated MIOrder in the Request Type drop-down menu.The MGIC Rate Quote ID defaults to the mostrecent quote ordered via Encompass. Selectthe MGIC Rate Quote ID from the drop-downmenu or enter it manually if you obtained yourMGIC MiQ Rate Quote outside of theEncompass interface.If you need to send new attachments, click theUpload UW Documents button.Click Resubmit.NOTE: Ensure the documents you want toattach aren’t open on your desktop.OrIf you are on the Check Status/View Resulttab, click Upload Origination Documents tosend attachments.Contacts: MGIC Integration ServicesIntegration services@mgic.com 1-888-644-2334Your MGIC Representativemgic.com/contact1320-18011 12/10/20
5. Check StatusOnce MGIC underwriters notify you that yournon-delegated MI application has beenapproved, go to the Check Status/View Resulttab to check status.Select the order and click Check Status toImport Fees and view theCommitment/Certificate PDF.Contacts: MGIC Integration ServicesIntegration services@mgic.com 1-888-644-2334Your MGIC Representativemgic.com/contact1420-18011 12/10/20
Order Contract Underwriting1. Order Contract UnderwritingSelect Order Contract UW from the RequestType drop-down menu.Note: To set up Contract Underwriting, pleasecontact your MGIC representative:mgic.com/contact.Contacts: MGIC Integration ServicesIntegration services@mgic.com 1-888-644-2334Your MGIC Representativemgic.com/contact1520-18011 12/10/20
2. Attach DocumentsClick Upload UW Documents to open theAttachment List.Click the plus icon to add an attachment.Enter any comments about the loan for theunderwriter (up to 100 characters).Contacts: MGIC Integration ServicesIntegration services@mgic.com 1-888-644-2334Your MGIC Representativemgic.com/contact1620-18011 12/10/20
There are 2 ways to select documents toattach.a.To upload documents from your PC:o Select Browse from Computero Click Continue to browse forthe documento Locate the document andclick Openb.To add documents from the eFolder:o Select Browse fromEncompass eFoldero Click ContinueoSelect the document(s) youwish to add and clickContinue.Contacts: MGIC Integration ServicesIntegration services@mgic.com 1-888-644-2334Your MGIC Representativemgic.com/contact1720-18011 12/10/20
3. View StatusThe Check Status/View Result tab displays:a. Your order historyb. Your loan document attachmenthistoryc. The MI rate quote,Commitment/Certificate andCUWNOLA PDFsAll Contract Underwriting submissions havean initial Status of Pending on the CheckStatus/View Result tab.4. Resubmit Contract UnderwritingAs changes occur to the loan, you mayresubmit the loan data and any newdocuments or conditions on an existingContract Underwriting loan by selectingResubmit Contract UW in the Request Typedrop-down menu.If you need to send new attachments, click theUpload UW Documents button.Click Resubmit.Contacts: MGIC Integration ServicesIntegration services@mgic.com 1-888-644-2334Your MGIC Representativemgic.com/contact1820-18011 12/10/20
MI Activation1. Select Activate MIOnce your loan has closed, you canactivate your MGIC mortgage insurance.Select the Activate MI tab.2. Review Data and ActivateReview the Date Loan Closed andyour MI Cert Number.Click Activate.Contacts: MGIC Integration ServicesIntegration services@mgic.com 1-888-644-2334Your MGIC Representativemgic.com/contact1920-18011 12/10/20
3. Receive Activation ConfirmationUpon successful completion, the ActivationStatus, Activation Requested Date andconfirmation message display.Contacts: MGIC Integration ServicesIntegration services@mgic.com 1-888-644-2334Your MGIC Representativemgic.com/contact2020-18011 12/10/20
Submit Post-Close Docs1. Open Attachment ListOnce the MI order is complete and you’vealready closed, you may submit post-closingdocuments from the Check Status/View Resulttab.Click Upload Post-Close Documents to openthe Attachment List.2. Add AttachmentClick the plus icon in the Attachment Listscreen to add a new attachment.Enter any comments about the loan for theunderwriter (up to 100 characters).Contacts: MGIC Integration ServicesIntegration services@mgic.com 1-888-644-2334Your MGIC Representativemgic.com/contact2120-18011 12/10/20
There are 2 ways to select documents toattach.a.To upload documents from your PC:o Select Browse from Computero Click Continue to browse forthe documento Locate the document andclick Openb.To add documents from the eFolder:o Select Browse fromEncompass eFoldero Click Continueo Select your documents andclick Continue againContacts: MGIC Integration ServicesIntegration services@mgic.com 1-888-644-2334Your MGIC Representativemgic.com/contact2220-18011 12/10/20
3. Submit Post-Closing DocsWhen you’re ready to submit the post-closingdocument(s), click Send in the AttachmentList screen.Contacts: MGIC Integration ServicesIntegration services@mgic.com 1-888-644-2334Your MGIC Representativemgic.com/contact2320-18011 12/10/20
It’s NOT required to place your documents in this order. This list is for informational purposes. AppraisalAssetsBorrower Authorization SignedClosing DisclosureCondo QuestionnaireCover sheet for Return Doc DeliveryCreditDisclosureDivorce DecreeDU FindingsFlood CertificationHome Inspection ReportIncomeLease AgreementLender Decision DocumentLender NotesLoan Application (1003)Loan Application (1003) SignedLoan EstimateLP FeedbackMiscellaneousMortgage/DOTNoteOther AU ResultsPay History/Collection NotesProgram GuidelinesPurchase AgreementRegistration/Rate Lock ConfirmationReturned NOLATax ReturnsTitleTransmittal Summary (1008)Vendor ReportContacts: MGIC Integration ServicesIntegration services@mgic.com 1-888-644-2334Your MGIC Representativemgic.com/contact2420-18011 12/10/20
Admin GuidePassword Manager1. Access settingsFrom within Encompass, go to Encompass Settings.2. Access Password ManagementGo to Company/User Setup ServicesPassword Management.3. Create Password SettingClick the New Password Setting Icon to openthe Account Details screen.Contacts: MGIC Integration ServicesIntegration services@mgic.com 1-888-644-2334Your MGIC Representativemgic.com/contact2520-18011 12/10/20
4. Activate MGICUnder Account Information: For the Service Category, selectMortgage Insurance For the Provider Name, select MGIC Direct The Description field is free form. Youcan enter whatever is meaningful to you MGIC provides the User ID andPassword Select the users that should haveaccess to the MGIC - Direct interfaceClick Save.Contacts: MGIC Integration ServicesIntegration services@mgic.com 1-888-644-2334Your MGIC Representativemgic.com/contact2620-18011 12/10/20
Access MGIC – Direct1. Access MIThere are two ways to access the MortgageInsurance section. Within a loan file, either:a.Go to Services Mortgage Insuranceon the top menu, orb.Go to Services Order MortgageInsurance on the side tab2. Add MGICUnder the All Providers tab, selectMGIC - Direct and click Add to My List.Contacts: MGIC Integration ServicesIntegration services@mgic.com 1-888-644-2334Your MGIC Representativemgic.com/contact2720-18011 12/10/20
3. Access MGICMGIC - Direct now appears on the MyProviders tab as a default MI company. SelectMGIC - Direct and click Submit or double-clickMGIC - Direct.4.Enter Login InformationEnter your assigned User ID, Password andMGIC Branch ID (optional). These are NOT yourLoan Center credentials. If you don’t have thislogin information, contact your company’sEncompass system administrator or MGICsCustomer Service atCustomer service@mgic.com or 1-800-4246442.If your login information is already prepopulated, your company’s systemadministrator may have already automaticallyset up your login information.Check the Save Login Information box.Note: If you entered any Login Information, youmust order a rate quote or MI once forEncompass to remember your credentialsContacts: MGIC Integration ServicesIntegration services@mgic.com 1-888-644-2334Your MGIC Representativemgic.com/contact2820-18011 12/10/20
Rate Quote-Only User Persona1. Access PersonasGo to Encompass Settings Company/UserSetup Personas. Click the plus icon tocreate a new persona or copy an existing oneand rename it MGICRateQuoteOnly.2. Access UserUnder Organization/Users, open the userprofile by either double-clicking the row or byselecting the row and clicking Edit User.3. Edit UserClick the plus icon, checkMGICRateQuoteOnly and click OK.Contacts: MGIC Integration ServicesIntegration services@mgic.com 1-888-644-2334Your MGIC Representativemgic.com/contact2920-18011 12/10/20
Trigger for PMI LTV Cut-Off1. Access TriggersGo to Encompass Settings Business Rules Field Triggers.2. Create Trigger and EventClick on the New icon to open the Add/EditTrigger screen.Enter a trigger name in the Create a TriggerName field.In the Add and apply field events section, clickAdd. Click Save.Contacts: MGIC Integration ServicesIntegration services@mgic.com 1-888-644-2334Your MGIC Representativemgic.com/contact3020-18011 12/10/20
3. Enter Activation DetailsOn the Add/Edit Field Event screen, in theActivation section, enter the valuesshown in the image on the right.4. Enter Action DetailsIn the Action section, click Add to open theAdd/Edit Assignment screen. Enter the valuesshown in the image on the right.Click OK.Contacts: MGIC Integration ServicesIntegration services@mgic.com 1-888-644-2334Your MGIC Representativemgic.com/contact3120-18011 12/10/20
5. Add Field EventWhen you’re finished, click OK.6. Save Field EventOn the Add/Edit Trigger screen, click Save.7. Activate TriggerTo activate the trigger, select the new triggerand click Activate. The MIP/PMI/GuaranteeFee Calculation screen will automaticallyupdate with the Cancel At LTV.The changes won’t take effect until theadmin and user(s) log out and back in.Contacts: MGIC Integration ServicesIntegration services@mgic.com 1-888-644-2334Your MGIC Representativemgic.com/contact3220-18011 12/10/20
3. View Multi-Rate Quote Scenarios The selected Multi-Rate Quote scenarios display on the Check Status/View Result tab. Highlight the appropriate Quote and click View to view the rate quote PDF. All the rate quote PDF's are also saved in the eFolder. Click Import MI Rates to import the rates for the selected quote. MI Fee Import displays.