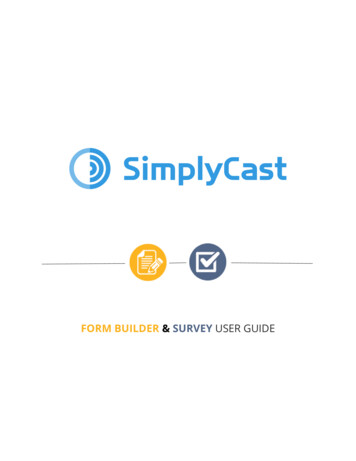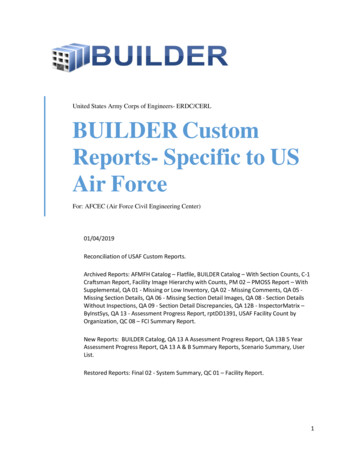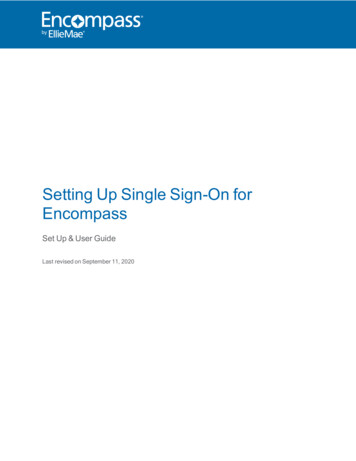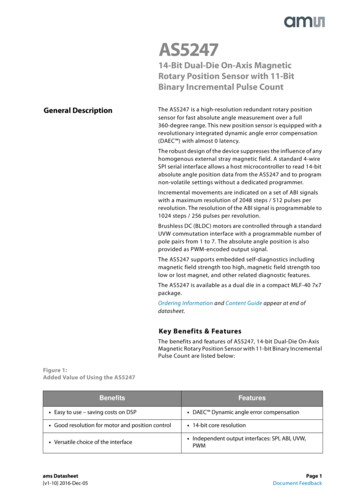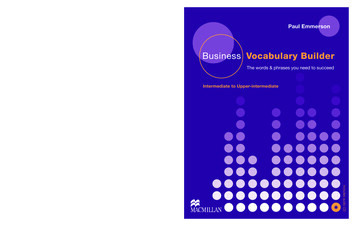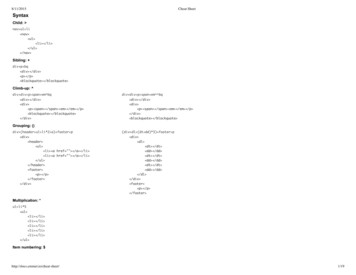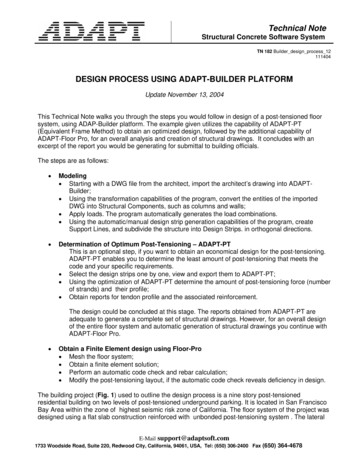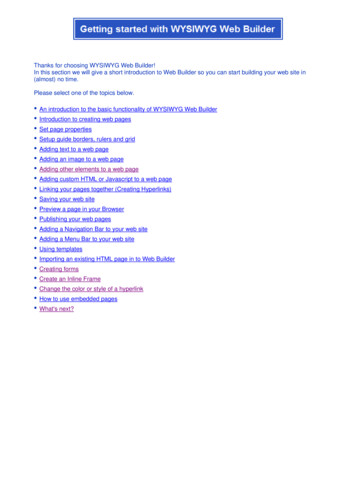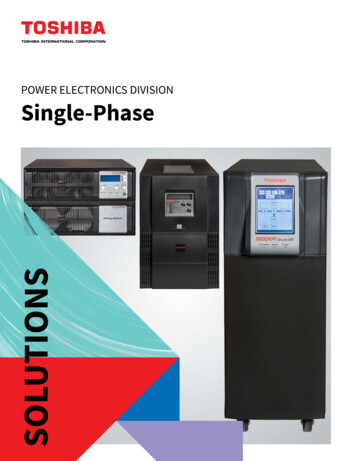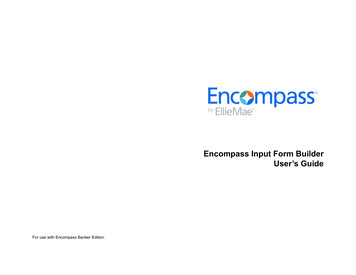
Transcription
Encompass Input Form BuilderUser’s GuideFor use with Encompass Banker Edition
Copyright Statement 2018 Ellie Mae , Encompass , DataTrac , Mavent , Ellie Mae Network , Encompass 4506-T Service , Encompass CenterWise , Encompass ComplianceService , Encompass Product and Pricing Service , the Ellie Mae and Mavent Logos are registered trademarks or trademarks of Ellie Mae, Inc. or its subsidiaries.All rights reserved. Other company and product names may be trademarks of their respective owners. Products, services and programs are subject to change withoutnotice.Encompass Input Form Builder User’s GuideRev. 8/30/18
Table of ContentsChapter 1: Introduction . 1Intended Audience . 1What is the Input Form Builder? . 1How This Guide is Organized . 1Getting Help . 2User’s Guide . 2. 2Logging In to the Input Form Builder . 2Input Form Builder Components . 3Controls . 3The Form Workspace . 3Properties . 3Online HelpButton. 9Contact Button . 9Field Lock . 10Hyperlink . 10Image Button . 10Rolodex . 10Standard Button. 11Chapter 5: Container Controls . 12Working With Container Controls . 12Category Box . 12Group Box . 13Panel . 13Chapter 2: Creating a Form . 4Chapter 6: User Interface Controls . 14. 4. 5Chapter 7: Designer and Developer Controls . 15Starting a New Form . 4Understanding Form Controls . 4Control Properties . 4Adding Controls to a FormSaving a FormHorizontal and Vertical Rules . 14Image . 14Label . 14Chapter 3: Field Controls. 6Designer Controls . 15Horizontal and Vertical Slider . 15. 6Developer Control . 16Pick List . 16Working With Field Controls . 6The Field Property . 6Field-level HelpCalendar . 6Check Box . 7Check Box Behaviors . 7Dropdown Box. 7Dropdown Edit Box. 8Multi-line Text Box . 8Radio Button. 8Text Box . 8Chapter 4: Action Controls . 9Borrower Link. 9Zip Code Lookup. 16Chapter 8: Formatting a Form . 17Alignment Options . 17Resizing Controls . 17Color Properties . 17Borders . 18Chapter 9: Custom Fields . 19Custom Fields . 19Predefined Custom Field IDs . 19User-Defined Custom Field IDs. 19i
Custom Calculations. 19Chapter 10: Creating Custom Event Handlers . 20Event Arguments . 21Control Events . 21Click Event . 21. 22DataBind Event . 22DataCommit Event . 23FocusIn Event . 23FocusOut Event . 23Format Event . 24Load Event . 24Unload Event . 24Macros . 25Custom Event Examples Using Macros . 26Alert . 26Confirm . 26CopyField . 27DisplayServices . 27ExecAction . 28ExecSignature . 28GoToForm . 29GoToScreen . 29OpenURL . 30Popup . 30Print . 31ResolveZipCode . 31Run . 32SetField . 32SetFieldEval . 33SetFieldNoRules . 33Eval . 34GetField . 35OpenEmail . 35SendKeys . 36Change EventChapter 11: Managing Your Forms, Plugins, and Custom DataObjects . 38Form Import/Export . 38Uploading Plugins and Custom Data Objects . 38Downloading Plugins and Custom Data Objects . 39Package Import/Export . 39Package Publishing . 40Appendix A: Control Properties Reference . 41Appendix B: Button Actions . 66Appendix C: Loan Custom Field Calculations . 70Using Loan Field Values . 71Operations and Features . 71Arithmetic Operations . 71Safe Operations . 72Mathematical Operations . 73Text-based Operations . 74Date-Based Operations . 75Calendar-Based Operations . 76Branching and Logic Operations . 76List-Based Operations . 78Advanced Functions . 79Calculation Errors . 79Index . 81ii
Chapter 1IntroductionWelcome to the Encompass Input Form Builder User’s Guide. This guide containsinformation you need to understand the Input Form Builder environment andquickly begin to create input forms to meet your company’s requirements.Intended AudienceHow This Guide is Organized This chapter provides an overview of the Form Builder and discusses theresources available if you need assistance using it. Chapter 2, “Creating a Form” on page 4 describes how to create a basic formand save it to your Encompass system. It also discusses the form controls.This guide is intended for users responsible for customizing Encompass. A basicknowledge of form design and familiarity with an HTML editing application suchas Microsoft Front Page, or a visual development application such as MicrosoftVisual Basic is recommended. Chapter 3, “Field Controls” on page 6 describes the Field controls which includeChapter 10, “Creating Custom Event Handlers” explains how to design formsfeaturing controls that trigger events and similar types of actions. To completethese topics, you should be an experienced Microsoft Visual Basic or .NETdeveloper. Chapter 5, “Container Controls” on page 12 describes the Container controlsNOTE: Your access to the Input Form Builder depends on the user settingsdefined by your Encompass system administrator. Chapter 7, “Designer and Developer Controls” on page 15 describes thetext boxes, check boxes, and radio buttons. Chapter 4, “Field Controls” on page 9 describes the Action controls whichinclude buttons and the Rolodex.which are used to form logical groups of controls. Chapter 6, “User Interface Controls” on page 14 describes the User Interfacecontrols which include labels and images.Designer and Developer controls which include zip code lookup and pick lists. Chapter 8, “Formatting a Form” on page 17 discusses the various techniquesWhat is the Input Form Builder?The Input Form Builder allows you to design and create new input forms, or copyand modify standard Encompass forms.With the Form Builder you can: Create forms to meet your company’s specific requirements. Build forms using more than 25 different controls, including text boxes,dropdown lists, images, and field locks. Add custom forms to your Encompass forms list. Publish plugins and custom data objects for use with Encompass to yourcompany’s Encompass server.available for formatting and designing your form. Chapter 9, “Custom Fields” on page 19 explains how to create new customfields, including fields that perform calculations. Chapter 10, “Creating Custom Event Handlers” on page 20 discusses how touse the Event Editor to create custom events, with or without macros, andassign them to controls on your custom form. Chapter 11, “Managing Your Forms, Plugins, and Custom Data Objects” onpage 38 discusses how to publish custom forms, plugins, and data objects to anEncompass server, as well as how to work with these files outside of yourEncompass system. Appendix A, “Control Properties Reference” on page 41 provides detaileddescriptions of each Form Builder control and its properties. Appendix B, “Button Actions” on page 66 lists the actions available to assign tobutton controls. Appendix C, “Loan Custom Field Calculations” on page 70 describes the typesof operations you can use in a custom field calculation, and provides examplesof how to use each one.Chapter 1: Introduction1
Getting HelpIf you need assistance using the Form Builder, several resources are available.User’s GuideYou can download the Encompass Input Form Builder User's Guide as a .pdf filefrom the Documentation Library 60/DocLibrary.htmOnline HelpThe online help contains complete documentation for all Form Builder features.To Access the Online Help: Click the Help button (blue question mark) located above the Controls on yourInput Form Builder window or press the F1 key on your keyboard.Logging In to the Input Form BuilderThe Form Builder is automatically installed with Encompass Banker Edition. Yoursystem administrator will create a user profile for you that includes a User ID andPassword.When you log in to the Form Builder you will type your User ID and Password, andthen select Local or Networked mode. Your system administrator will tell youwhich mode to use and, if you log in using the Networked mode, will provide thename of the server to type in the Server field.NOTE: It is strongly recommended that you log in to the Form Builder in Localmode while you are building a new form. Or, if you use Networked mode, log into a server that is used for Encompass testing and development. This way yourusers will not have access to the form while you are making changes to it. Oncethe form is complete you can publish it to your production server to make itavailable to your users.To Log In to the Input Form Builder:1 Click Start, point to All Programs, point to Ellie Mae Encompass, and thenclick Input Form Builder.2 On the Login window, enter the following: Login Name: [your assigned User ID] Password: [your assigned password] Select Offline or Networked.NOTE: If your computer is set up for use only in Networked mode, you cannotselect Local mode. If you are logging in to the Networked mode, type the name of theEncompass server provided by your system administrator for developmentwork.3 Click Log In.The Input Form Builder opens.Chapter 1: Introduction2
Input Form Builder ComponentsThere are three main components on the Form Builder interface, as show in thefigure to the right: controls, the form workspace, and the properties window.The Input Form Builder InterfaceControlsAll of the controls used to build a form appear on the left side of the Form Builderwindow. There are 26 controls to choose from. Add a control to a form by using asimple drag-and-drop operation, or select a control from the Edit menu.The Form WorkspaceThe Form Workspace is in the center of the Form Builder window. Add controls tothe workspace and then arrange them on the form. You can open multipleworkspaces at the same time. Each workspace is represented by a tab at the topof the workspace.In addition to building a new form, you can build a customized version of anystandard input form available in Encompass.PropertiesThe Properties window is on the right side of the Form Builder window. When youadd a control to the workspace, you define its appearance and behavior by settingvalues in the Properties window. The available properties are based on theselected controls. (The Form Builder also contains file menus and shortcut keysfor the available tasks.)The Properties window is also where you assign event handlers to controls.Events are triggered when a user performs an action on a form. For example, theuser can click a button to trigger a click event or click a text box to trigger a changeevent.By default the properties are arranged by category. You can also view themalphabetically.ControlsForm WorkspacePropertiesTo Change the Properties View: Click the Categorized button to arrange the properties into categories.Or, click the Alphabetic button to arrange the properties alphabetically.Chapter 1: Introduction3
Chapter 2Creating a FormThis chapter describes how to start a new custom form and how to save it to yourEncompass system. It also discusses form controls, which define how your formappears and behaves.Starting a New FormTo Start a New (Blank) Form: After logging in to the Form Builder, click the New Form button.Or, on the File menu, click New Form.To Start a New Form Using a Template:Standard Encompass forms (such as a Borrower Summary) can be used as astarting point to decrease the amount of time needed to add controls to yourcustom form. When using these form templates, the fields are included, but notthe logic that controls how the form works within Encompass.1 After logging in to the Form Builder, click the Open Form button.Or, on the File menu, click Open From Encompass.2 Select the Standard Input Forms tab.3 Select a template, and then click Open.To Open an Existing Custom Form:1 After logging in to the Form Builder, click the Open Form button.Or, on the File menu, click Open From Encompass.2 Click the Custom Input Forms tab, select a form, and then click Open.Chapter 2: Creating a FormUnderstanding Form ControlsAn Encompass input form is simply a collection of controls arranged on a blankpalette called the Form. Whether you want to add a text field into which a user canenter data, a simple snippet of text such as a field description, or your company'slogo, everything you add to the form is part of a control.Control PropertiesChoose from over 25 different control types to create both the behavior and thelook and feel you want for your form. These controls are broken down into severalcategories which are described in upcoming chapters.Just as a form is made up of controls, each control is defined by its set ofproperties. Properties are used to customize the appearance and behavior of thecontrol on the form. For example, you can set a label control's ForeColor propertyto change the color of the text it displays, or set the Action property of a buttoncontrol to determine what will happen when the user clicks the button.The ControlID PropertyWhile some controls have more properties than others, every control has theControlID property. The Control ID is assigned automatically when the control isadded to the form. For example, the first text box control placed on the form isassigned the Control ID TextBox1, the second text box control is assignedTextBox2, and so on.NOTE: You can change the Control IDs of the controls. They must be unique,begin with a letter, and contain only the characters A-Z, 0-9, and the underscorecharacter. Chapter 10, “Creating Custom Event Handlers” demonstrates how thecontrol IDs can be used within custom code to modify the attributes of each controlat runtime, such as making a control visible or invisible.Adding Controls to a FormEvery control can be added to the form using a simple drag-and-drop operation.4
Saving a FormAs you build a form, you can easily view and test it in Encompass. When you saveyour custom form, it is automatically available in the same Encompass system youlogged in to to use the Input Form Builder.For complete information on saving and publishing your custom forms to differentEncompass systems, refer to Chapter 11, “Managing Your Forms, Plugins, andCustom Data Objects”To Save a Form to Your EncompassEncompass System:1 On the File menu, click Save to Encompass.2 On the Save Encompass Form window, type a Form Name, and then clickSave.3 Log in to Encompass in the same way that you logged in to the Form Builder(using the same User ID, Password, and Server).4 Open a loan. click the Forms tab, and then select your custom form.To Save a Form to the File Source: On the File menu, click Save Form.Or, click.The form is saved to the source location from which it was opened.Chapter 2: Creating a Form5
Chapter 3Field ControlsField controls are used to display data from the underlying loan file, and for theuser to input or modify loan data. The following Field controls are available in theForm Builder: Text BoxFor example, if a text box’s Field property is assigned to field 1109 (the loanamount), that value will automatically display in the field when the user selects thecustom form. If the user modifies the value in the field, the loan amount is updatedin the loan and all necessary calculations are triggered to ensure the loan's dataremains consistent. No additional coding or work is required. Calendar Dropdown Box Check Box Multi-line Text BoxNOTE: For information about assigning custom field IDs, refer to Chapter 9,“Custom Fields” on page 19. Dropdown Edit Box Radio ButtonField-level HelpWorking With Field ControlsIn Encompass, certain fields can only accept one of a set of predefined values. Inthose cases, it is important that you select a field control type that is appropriate,such as a dropdown box or a set of radio button controls. If you associate a textbox with this kind of field, you run the risk of a user entering an invalid value. Inthis case, Encompass will display an error and clear the value input by the user.Other fields in Encompass are meant for internal modification only. For example,the MS.START field which represents the start date of the loan. When youassociate this field with a Field control, the Form Builder will automatically disablethe field to prevent the user from attempting to directly input data. In addition,attempts to enable this field at runtime through code will fail. These types of fieldscan be used for display purposes only.The Field PropertyWhen you add a Field control to a form, you must set the control's Field property.This property is the link that joins the visual control to the underlying loan file.Once a control's Field ID is set, the data from that field is automatically populatedinto the control when the form is loaded in Encompass. Similarly, any changes theuser makes within the control will be saved back to this field in the loan.Chapter 3: Field ControlsYou can enable your form to display field-level help. When the user hovers theirmouse pointer over a field, help text associated with the field displays.The HoverText and HelpKey properties determine what is displayed when usershover their mouse pointer over a field. The HelpKey value is linked to default helptext. You can type your own text in the HoverText property field and it will overridethe default help text.CalendarA calendar allows user to open a calendar pop-up window to select a date for adate field.To Add a Calendar:1 Click Calendar and drag it to the workspace.2 To associate the button with a date field, click the DateField property.3 Resize as needed.6
Check Box8 Click the Field property, and then clickA check box is an on/off toggle control that allows the user to select one or moreoptions.To Add a Check Box:.9 Repeat steps 3-6, being sure to select a different CheckedValue than the firstcheck box.Dropdown Box1 Click Check Box and drag it to the workspace.2 Click the Text property and type a label title for the check box.Use dropdown boxes to provide a list of fixed options from which the user selects.3 Click the Field property and then clickTo Add a Dropdown Box:to assign a field ID.4 Click the CheckedValue property and type the value to save into the loanwhen the check box is selected.5 Click the UncheckedValue property and type the value to save if the checkbox is not selected.NOTE: To save a blank value for a check box that is not selected, remove anyvalues from the UncheckedValue property.Check Box BehaviorsTypically, when you add check boxes to a form they are grouped together anddesigned so users can select more than one related option. However, this is notalways the case. For example, if you want the user to specify whether they ownor rent their current residence, you can add a “Rent” check box and an “Own”check box, and then restrict the selection to only one. To do this, the check boxesmust have the same Field property value, but different CheckedValue properties.To Allow Only One Check Box to be Selected:to assign a field ID.NOTE: If you assigned a field ID that contains options assigned by Encompass(such as field 52, Borr Marital Status), the options display when you open theDropdown Options Editor. You can change the Text but not the Value of an option.You also cannot add or delete an option.To Create the Options List:1 Click the Options property, and then click.2 On the Dropdown Options Editor window, type the name of an option in theText text box, and then click Add.By default, the same name is added to the Value text box.3 Repeat step 2 to add additional options to the options list.4 To allow the user to leave the field empty, select Include empty option at topof list.1 Add two check boxes to the workspace.2 Click the first check box, click the Field property, and then click1 Click Dropdown Box and drag it to the workspace.2 Click the Field property and then click.3 Select the Field ID FR0115. (This is the field ID used to indicate if a borrowerrents or owns their current residence.)4 In the Encompass Input Form Builder window, select the CheckedValue forthe first check box.NOTE: By default, the check box’s label matches the selected CheckedValue.Clear the Set control’s Text property to selection option’s description checkbox to disable this feature.5 If available, select [Empty] No value assigned for the UncheckedValue, andthen click OK.6 Click the BehaveAsRadio property, click the selection arrow, and then selectTrue.NOTE: When set to True, the field’s unchecked value is not saved to the loanwhen the user clears the check box.7 Click the second check box in the workspace.Chapter 3: Field Controls5 Click OK.The options will display below the dropdown box when the user clicks the field.7
Dropdown Edit BoxRadio ButtonA dropdown edit box displays an options list, but also allows the user to type analternative custom value.A radio button allows the user to select an option by clicking a button.To Add a Dropdown Edit Box:1 Click Radio Button and drag it to the workspace.1 Click Dropdown Edit Box and drag it to the workspace.2 Click the Field property and then clickto assign a field ID.NOTE: If you assign a field ID that contains options assigned by Encompass(such as field 601, Subject Property Building Status), the options display whenyou open the Dropdown Options Editor. You can change the Text but not theValue of an option. You also cannot add or delete an option.To Create the Options List:1 Click the Options property, and then clickTo Add a Radio Button:2 Click the Text property and type a label title.3 Click the Field property and then clickto assign a field ID.4 Click the CheckedValue property and type the value to save into the loanwhen the radio button is selected.NOTE: If you have a group of radio buttons that you want to work together, butyou do not want to assign field IDs, select each radio button and set the sameGroupName property. Then you can integrate the group into custom event code.2 On the Dropdown Options Editor window, type the name of the option in theText text box, and then click Add.By default, the same name is added to the Value text box.3 Repeat step 2 to add additional options to the options list.4 To allow the user to leave the field empty, select Include empty option at topof list.5 Click OK.The options will display below the dropdown box when the user selects the field.The user may also type an alternative option in the field.Text BoxText boxes are controls in which users enter and edit single-line Encompass data.The text entered can be both numeric and non-numeric.To Add a Text Box:1 Click Text Box and drag it to the workspace.2 Click the Field property and then clickto assign a field ID.NOTE: For detailed information about assigning a field ID, refer to “The FieldProperty” on page 6 .Multi-line Text BoxA multi-line text box is a multi-line version of the text box control, which providesa field for the user to type extended text, such as comments. When the textreaches the end of a line, it wraps down to the next line.To Add a Multi-line Text Box:1 Click Multi-line Text Box and drag it to the
Aug 30, 2018 · custom form. When using these form templates, the fields are included, but not the logic that controls how the form works within Encompass. 1 After logging in to the Form Builder, click the Open Form button. Or, on the File menu, click Open From Encompass. 2 Select the Standard I