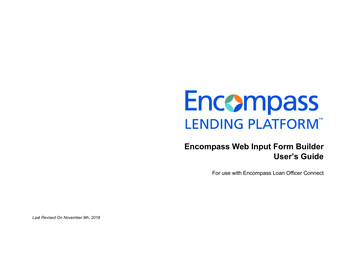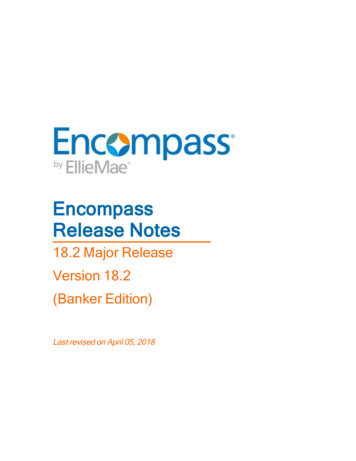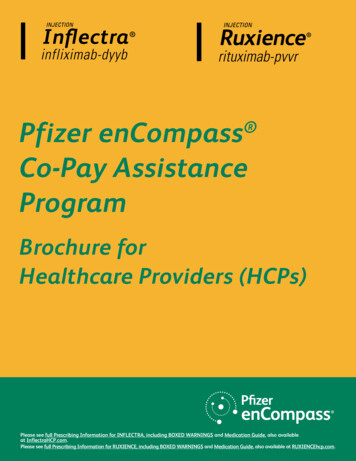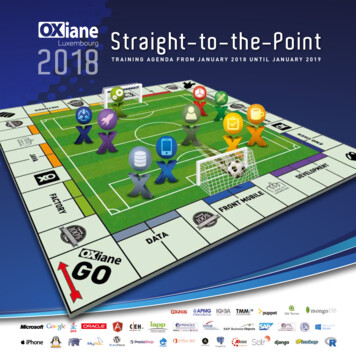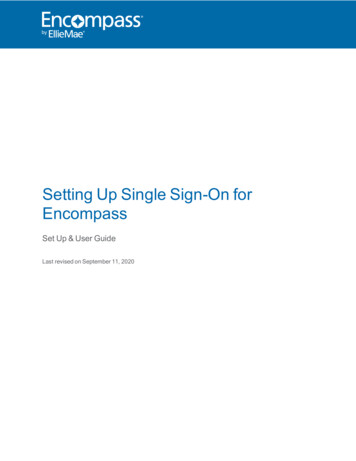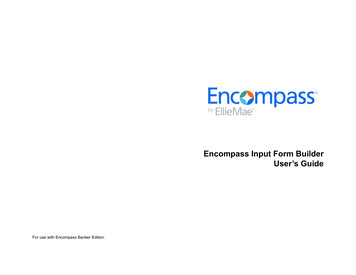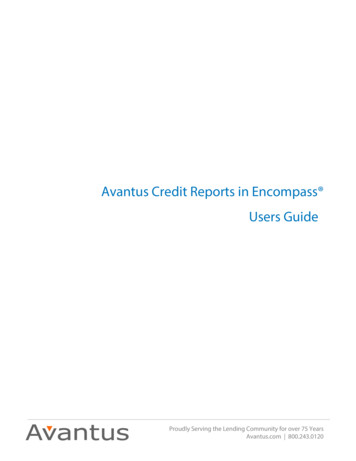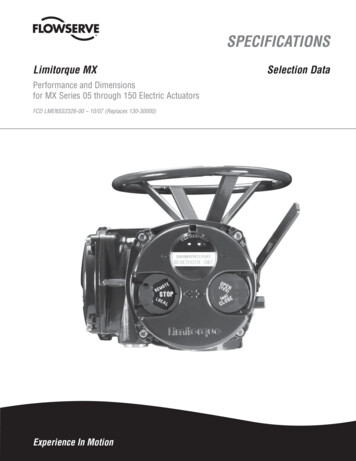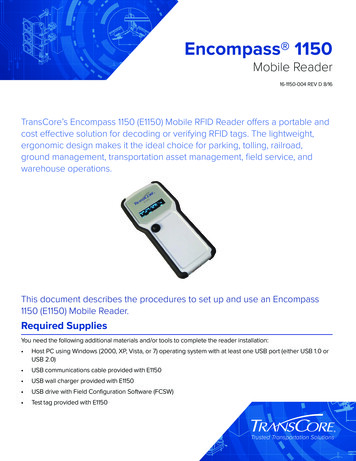
Transcription
Encompass 1150Mobile Reader16-1150-004 REV D 8/16TransCore’s Encompass 1150 (E1150) Mobile RFID Reader offers a portable andcost effective solution for decoding or verifying RFID tags. The lightweight,ergonomic design makes it the ideal choice for parking, tolling, railroad,ground management, transportation asset management, field service, andwarehouse operations.This document describes the procedures to set up and use an Encompass1150 (E1150) Mobile Reader.Required SuppliesYou need the following additional materials and/or tools to complete the reader installation: Host PC using Windows (2000, XP, Vista, or 7) operating system with at least one USB port (either USB 1.0 orUSB 2.0) USB communications cable provided with E1150 USB wall charger provided with E1150 USB drive with Field Configuration Software (FCSW) Test tag provided with E1150Trusted Transportation Solutions
User GuideInstalling the SoftwareInstall the Field Configuration Software (FCSW)Insert the FCSW USB drive into the host computer and load the software. The program installs a shortcut iconfor the software and a shortcut icon for the E1150 mobile reader instructions to the desktop.CAUTION: Do not launch the field configuration software program at this time.E1150 SetupNote: The E1150 mobile reader is designed to be used in any environment, accommodating awide temperature range as well as meeting an IP64 rating.1.Place the E1150 on a flat surface.2. Plug the USB cable into the power adapter and into the USB port at the base of the E1150. Plug thepower adapter into a standard 110V AC wall outlet. Allow the E1150 to fully charge. The green batteryindicator located on the E1150 screen will be completely illuminated when the unit is ready for use.After initial setup, the E1150 can be charged via the power adapter or any USB 1.0/2.0 port.Note: The automatic charger shutoff allows for the E1150 to remain connected to the chargerafter completion of a charge cycle. The charging notification and state of charge indicationwill remain on the display while the unit is connected to a charging USB port.3. Once charged, connect the USB cable from the USB port at the base of the E1150 to one of the hostcomputer’s USB ports. Allow the device driver to be detected and installed automatically. If the devicedriver fails to automatically load, disconnect the E1150 from the host computer. Locate the device driversetup executable file at http://www.ftdichip.com/Drivers/D2XX.htm and download the driver from theFTDIchip website, or install the driver from the FCSW USB drive. Launch the CDM20828 Setup.exe fileand allow it to automatically install the necessary device driver. Reconnect the E1150 and allow it to bedetected by the operating system.Start the E1150 Field Configuration Software1.Launch the field configuration software via the desktop shortcut icon.2. The E1150 FCSW startup window will open (Figure 1). Click Connect. Click COM Port.Page 2
E1150 Mobile ReaderFigure 1 – E1150 Field Configuration Software Startup Window3. Select the associated COM port from the COMSelect window (Figure 2). Click SELECT. Observe that theconnect status in the lower left corner of the E1150 FCSW window reads Connected.Figure 2 – COM Port Selection Window4. To view the FCSW and E1150 Version information, click on Help and then About (Figure 3).Note: The firmware version shown in Figure 3 is for example only. Your version information may bedifferent.Page 3
User GuideFigure 3 – E1150 FCSW About WindowConfigure the E1150 for OperationSelect Options, then Configuration in the FCSW window. Operation configuration parameters can bechanged via the Config window as shown in Figure 4. The configuration parameters are listed in the TagConversion Code drop down menu as shown in Figure 5. Click Save after setting your options.Figure 4 – FCSW Default Configuration WindowFigure 5 – FCSW Configuration Tag Conversion Code ChoicesPage 4
E1150 Mobile ReaderTable 1 – Configuration Window ParametersOperational ParameterTag Conversion CodeDescriptionUsed to define how the E1150 will display theretrieved tag data. The default parameter is AAR.Display TimeoutControls the amount of time available for displayingdata. The default is 3 seconds. Other times maybe selected but operational time will be significantlyaffected when the unit is running on battery power.Mode parameterUsed to select the RFID protocol being used to readtags. Figure 6 shows the Mode dropdown menu. Thedefault is ATA Mode.Multi ModeUsed for reading tags from mixed tag populationssuch as FDOT. The Multi-Protocol Pair is fixed toSeGo & Allegro/T21 and cannot be changed.Bluetooth EnableUsed when tethering the reader to a Bluetoothconnected device running a host application. Thedefault option is off.Buzzer EnableUsed to enable the audible signal on completion of asuccessful read. The default option is on.Buffer EnableUsed to enable the on-board E1150 tag bufferingmode. The default option is off.Reader TimeoutThe configuration parameter should be set to 3seconds for proper operation.RangeThe configuration parameter may be changed toconserve battery charge or optimize the read rangeand will significantly affect operational time whenbattery powered. The default option is Maximum.Select the lowest possible range setting that worksreliably with your tags and environment.Page 5
User GuideFigure 6 – FCSW Configuration Mode ChoicesReading Tags with the E1150Place the Test Tag in front of the E1150 and push the Scan button located on the unit. Alternatively from thehost computer, click the Read Tag button on the E1150 FCSW window (Figure 7). Both the E1150 and the FCSWdisplay window will show the decoded tag data based on the protocol and tag conversion code configured inthe unit. If you prefer a more detailed representation of the tag data, select the Detail Display tab on the FCSWwindow, shown in Figure 8.Figure 7 – FCSW Read Tag Results - Device DisplayPage 6
E1150 Mobile ReaderFigure 8 – FCSW ReadTag Results - Detail DisplayBluetooth OperationWith a user supplied USB Bluetooth Adapter, a wireless Virtual COM port connection can be established withthe E1150. Follow the manufacturer’s instructions for installation of a Virtual COM port connection to the hostcomputer. Once a Bluetooth Virtual COM port connection is established with the Bluetooth dongle, the fieldconfiguration software can be launched and used as before. The Bluetooth pairing number required for theE1150 is 1234.Note: The connection to the E1150 is established using a virtual COM port. It is necessary toensure that only one E1150 is enabled and within range of the host computer at any onetime. Multiple Bluetooth connections are not supported through the virtual COM port.Host Data LoggingTo enable Host Data Logging, click Options, then Host Data Logging, and finally Activate Data Logging (Figure9). The E1150 will prompt for a save location for the logged data, then return to the Read Tag Window. The E1150FCSW is now logging all tag reads to the log file selected.Note: Host Data Logging requires that the E1150 be connected to the PC (via USB or Bluetooth). Ifthe E1150 loses connection to the PC, the data log may become corrupted.Page 7
User GuideFigure 9 – Activate Tag LoggingOnboard Tag BufferingThe E1150 has the capability of Buffering tag reads into internal memory. This buffer is limited to the first 1001tags read after enabling Buffering. To activate the buffering capabilities of the E1150, select Buffer Enable inthe FCSW Configuration (Figure 6).To view the Buffered Tags, select Options, then Buffered Tags (Figure 10).Figure 10 – Activate Buffered Tag View1Page 8The tag buffer for AAR is limited to the first 150 tags read after enabling Buffering.
E1150 Mobile ReaderOnce activated, the Buffered Tag View (Figure 11) gives the option to download the E1150’s tag data buffer.Selecting the Buffered button returns the amount of tags in the buffer. By inputting a requested tag buffernumber in the field below Get Log #, it is possible to retrieve a specific buffered tag read. Get All returns alltags in the buffer, while Erase All empties the tag buffer. Save allows the current displayed tag buffer to besaved to a log file, and Close closes the tag buffer window.Figure 11 – Buffered Tag ViewDisconnect the E1150Note:1.It is important to exit the software on the host computer before disconnecting thereader from the system.Exit the software on the host computer before you disconnect the reader. Click Disconnect in theE1150 FCSW Window. Observe that the status on the lower left corner of the window reads NotConnected.2. Click the X on the upper right corner of the window to exit the software.3. Disconnect the E1150 reader from the host PC.Firmware UpdateDo not attempt to update the firmware unless you have obtained an official firmware upload file fromTranscore. Save this firmware download file to a known location on your computer such as the Windowsdesktop.Firmware is updated via the Option tab under Firmware Upload.Select Option Firmware Upload.Page 9
User GuideA file explorer window will open. Navigate to the location of the firmware *.hex file (Figure 12).Figure 12 – Updating FirmwareAllow the process to complete. Exit the program.DiagnosticsShould you encounter trouble when using the E1150 Mobile Reader, perform the following diagnostic steps:1.Ensure that the unit is adequately charged, or fully charge the unit.2. Reposition the tag closer to the front area of the unit and try reading again.3. Isolate the tag from other tags which might be interfering and try reading again.4. If steps 1 and 2 do not correct the problem, uninstall then reinstall the host software on the host computer.If steps 1 through 3 do not correct the problem, contact TransCore for further assistance.Page 10
E1150 Mobile ReaderRegulatory and ComplianceFCC RADIO FREQUENCY INTERFERENCE STATEMENT47 CFR §15.105(a)Note: This equipment has been tested and found to comply with the limits for a Class A digitaldevice, pursuant to part 15 of the FCC Rules. These limits are designed to providereasonable protection against harmful interference in a residential installation. Thisequipment generates, uses and can radiate radio frequency (RF) energy and may causeharmful interference to radio communications if not installed and used in accordance withthe instruction manual.Operating this equipment in a residential area is likely to cause harmful interference, inwhich case, depending on the regulations in effect, the users may be required to correct theinterference at their own expense.This equipment has been tested and found to comply with the limits for a Class A digital device, pursuant toPart 15 of the FCC Rules, and Industry Canada license-exempt RSS standard(s).Operation is subject to the following two conditions: (1) This device may not cause harmful interference, and (2)this device must accept any interference received, including interference that may cause undesired operation.Le présent appareil est conforme aux CNR d’Industrie Canada applicables aux appareils radio exemptsde licence. L’exploitation est autorisée aux deux conditions suivantes : (1) l’appareil ne doit pas produirede brouillage, et (2) l’utilisateur de l’appareil doit accepter tout brouillage radioélectrique subi, même sile brouillage est susceptible d’en compromettre le fonctionnement.NO UNAUTHORIZED MODIFICATIONS47 CFR §15.21CAUTION: The equipment may not be modified, altered, or changed in any way withoutpermission from TransCore, LP. Unauthorized modification may void the equipmentauthorization from the FCC and will void the TransCore warranty.TransCore LPPage 11
For more information:Sales Support800.923.4824Technical Support505.856.8007transcore.comTrusted Transportation Solutions 2015-2016 TransCore L.P. All rights reserved. TRANSCORE and TRANSSUITE areregistered trademarks, and are used under license. All other trademarks listed are theproperty of their respective owners. Contents subject to change. Printed in the U.S.A.
Encompass 1150 Mobile Reader 16-1150-004 REV D 8/16 TransCore's Encompass 1150 (E1150) Mobile RFID Reader offers a portable and cost effective solution for decoding or verifying RFID tags. The lightweight, ergonomic design makes it the ideal choice for parking, tolling, railroad,