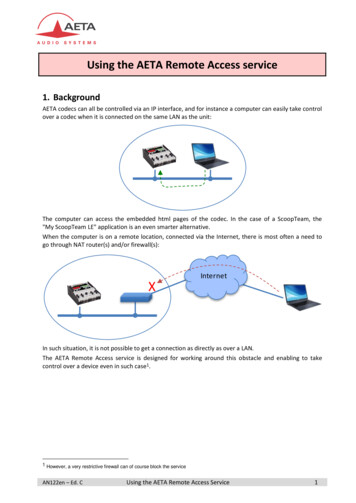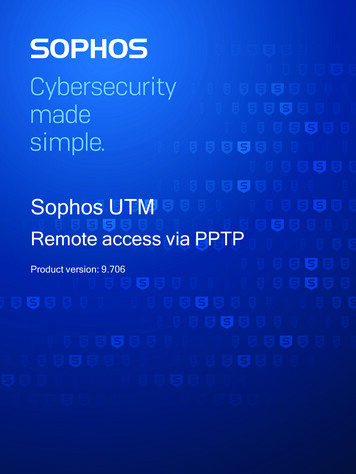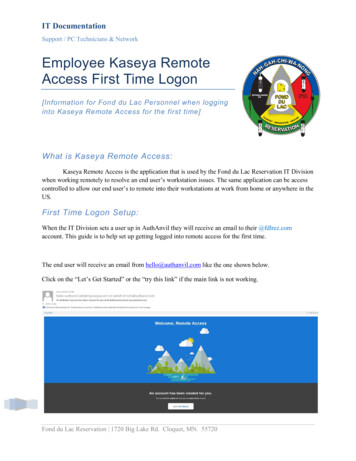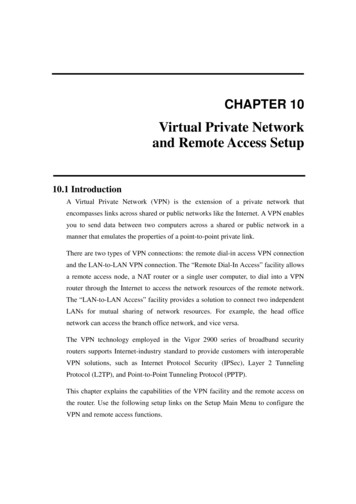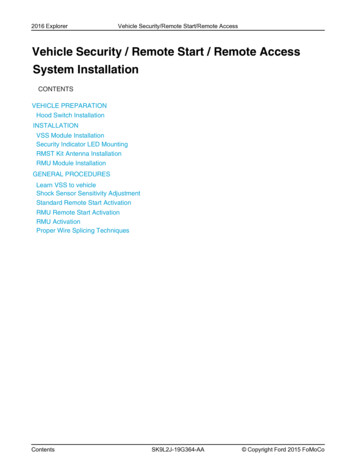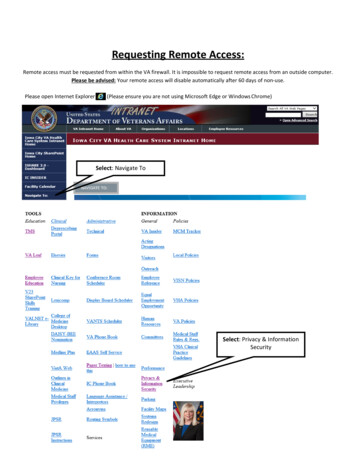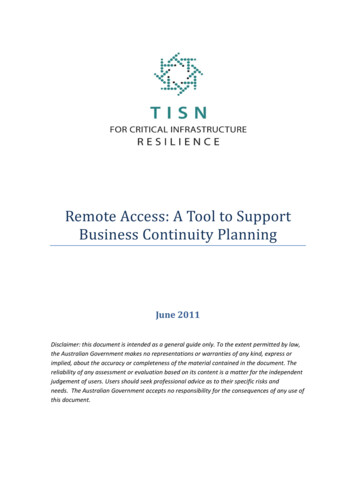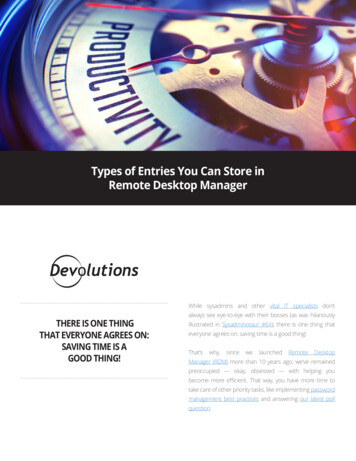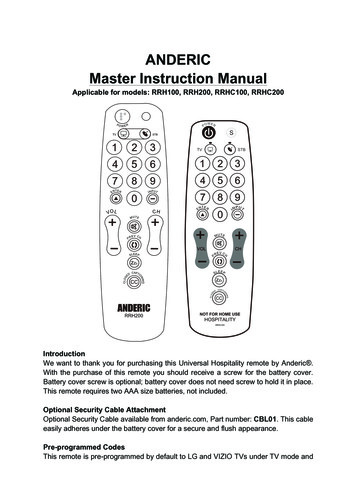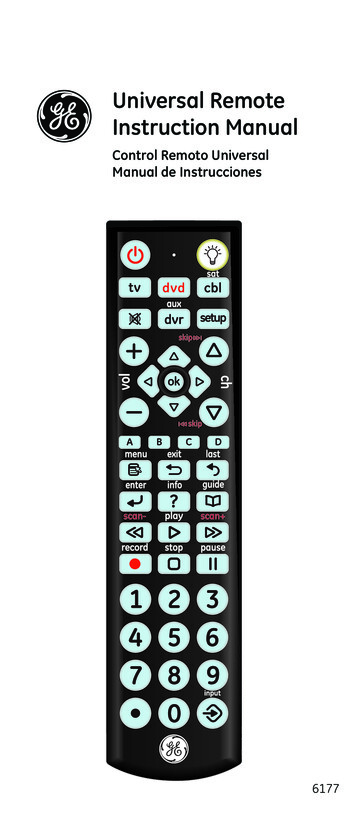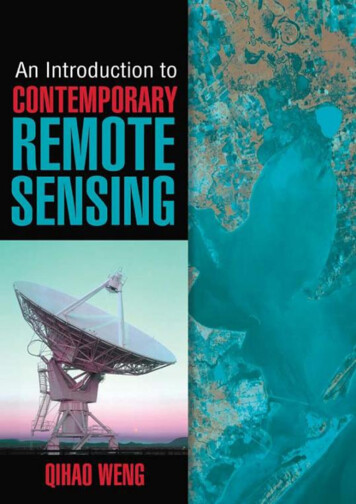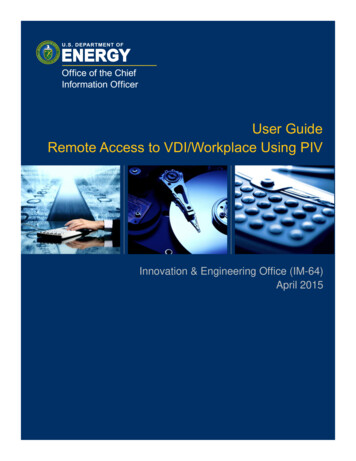
Transcription
User GuideRemote Access to VDI/Workplace Using PIVCardInnovation & Engineering Office (IM-64)April 2015
Table of Contents1Overview . 31.1Web Browsers . 31.2Operating Systems . 32Types of Smart Card Readers and Installation . 43Install the External Reader on a PC . 44Access from a GFE Laptop . 55Access from a Home Personal Computer . 76Access from a Home Personal Mac . 107Access from a Government Furnished Equipment (GFE) Mac. 16Appendix A: Remove an Incorrect Certificate . 20Appendix B: Troubleshooting . 23Appendix C: Google Chrome (version 42) and Citrix Receiver . 24U. S. Department of Energy Remote Access to VDI/Workplace Using a PIV 2
1 OverviewAs mandated by the Homeland Security Presidential Directive 12 (HSPD-12), Office ofManagement and Budget (OMB) M 11-11, and Department of Energy (DOE) O 206.2, the Officeof the Chief Information Office (OCIO) Energy IT Services (EITS) has deployed hardware,software, and configuration changes that enable EITS customers to log on to their computers withtheir HSPD-12 credentials.The HSPD-12 directive also covers the implementation of virtual desktops. Personal identityverification (PIV) authentication is integrated in the virtual desktop infrastructure (VDI) designand implementation. VDI is accessible from DOE-provided trusted EITS zero-clients, laptops,and conventional desktops, also known as government-furnished equipment (GFE). VDI can alsobe securely accessed from external clients, such as personal computers, over the Internet, which isone of the great benefits of VDI technology.As a remote VDI user, you must authenticate your identity with your PIV card per the HSPD-12directive. In certain cases when you cannot use your PIV card, you can use your RSA token to logon.The tables below list Internet browser and operating system versions tested for their functionalitywith remote PIV with VDI.1.1Web BrowsersBrowserMicrosoft Internet ExplorerMicrosoft Internet ExplorerGoogle ChromeSafariMozilla .2125.111 m6.2.3 and above31.1.1Functions with PIV?YesYesYes (See Appendix C)YesNot supported. Reconfiguration isrequired to support PIV and is notrecommended.Version7.0 and above10.10.2 and above10.8.5/10.9.5/10.10.2Function with PIV?YesYesYesOperating SystemsOperating SystemWindowsPersonal MacGFE MacU. S. Department of Energy Remote Access to VDI/Workplace Using a PIV 3
2 Types of Smart Card Readers and InstallationThe three types of smart card readers used in the DOE environment are displayed below. To learnmore about card readers, see HTTPS://POWERPEDIA.ENERGY.GOV/WIKI/SMART CARD READER.1. Internal Card Reader2. Portable Card Reader3. Standard Card Reader3 Install the External Reader on a PCTo install the external card reader, connect the card reader to your workstation. The card readerself-installs. To view the status of the installed card reader, go to the lower left of the Windowsscreen. Select Start Devices and Printers.U. S. Department of Energy Remote Access to VDI/Workplace Using a PIV 4
4Access from a GFE Laptop1. Once the card reader has been installed, insert your PIV card into the reader.2. Open web browser , type HTTPS://MYDESKTOP-TEST.DOE.GOV, and press Enter.3. Select Access VDI using your PIV card.4. A certificate box displays.5. To determine the correct certificate is being used, select Click here to view certificateproperties. Select the Detail tab.U. S. Department of Energy Remote Access to VDI/Workplace Using a PIV 5
a. Scroll down and select Enhanced Key Usage and look for Smart Card Logon as shownbelow.b. After verifying the certificate, select OK.Note: The desktop does not ask for your PIN because it was cachedafter you logged onto your GFE laptop.6. The desktop auto-launches. Select OK on the DOE Security Banner screen.7. Type your PIN at the desktop and press Enter.Note: If you see the username and password fields, select theOther Credentials button. Select the PIV card, type your PIN, andpress Enter.8. You are now logged on to the VDI desktop.U. S. Department of Energy Remote Access to VDI/Workplace Using a PIV 6
5Access from a Home Personal Computer1. Download and install the latest receiver from HTTP://WWW.CITRIX.COM/GO/RECEIVER.HTML.2. Insert a card reader if necessary. The card reader self-installs. To view the status of theinstalled card reader, go to the lower left of the Windows screen. Select Start Devicesand Printers.3. Once the card reader has been installed, insert your PIV card into the reader.4. Open web browser, type in HTTPS://MYDESKTOP-TEST.DOE.GOV, and press Enter.U. S. Department of Energy Remote Access to VDI/Workplace Using a PIV 7
5. Select Access VDI/Workplace using your PIV card.6. A certificate box displays.7. To determine the correct certificate is being used, select Click here to view certificateproperties. Select the Detail tab.U. S. Department of Energy Remote Access to VDI/Workplace Using a PIV 8
a. Select Enhanced Key Usage and look for Smart Card Logon as shown below.b. After verifying the certificate, select OK.a. The PIN prompt box displays.8. Type your PIN and select OK. If you do not see the PIN prompt box, check to make sure itdid not pop up behind another window.9. The desktop auto-launches. Select OK on the DOE Security Banner screen.10. Type your PIN at the desktop prompt and press Enter.Note: If you see the username and password fields, select theOther Credentials button. Select the PIV card and type your PIN.11. You are now logged on to the VDI desktop.U. S. Department of Energy Remote Access to VDI/Workplace Using a PIV 9
6Access from a Home Personal MacIf you are a Mac user and want to access VDI using your PIV card, you must have the operatingsystem, X Yosemite 10.10.2 or higher and Centrify Express for Smartcard installed.1. Download and install the latest Mac receiver from HTTP://WWW.CITRIX.COM/GO/RECEIVER.HTML.2. Complete the form at HTTP://WWW.CENTRIFY.COM/EXPRESS/SMART-CARD-FORM andaccept the End User License Agreement. Select Download Now to see Centrify Expressfor Smartcard.U. S. Department of Energy Remote Access to VDI/Workplace Using a PIV 10
3. Select Download for Mac OS 10.7, 10.8, 10.9, 10.10.4. Install Centrify Express for Smartcard.5. To verify that Centrify Express for Smartcard is installed, select the Launchpad. Find theSmart Card Assistant.6. Open Safari and type HTTPS://MYDESKTOP-TEST.DOE.GOV.7. Insert the card reader.U. S. Department of Energy Remote Access to VDI/Workplace Using a PIV 11
8. Insert your PIV card.9. Select Access VDI using your PIV card.10. You ae prompted to select a certificate. Select Show Certificate and scroll down toPurpose #2 Smartcard Logon.U. S. Department of Energy Remote Access to VDI/Workplace Using a PIV 12
11. After verifying the certificate, select Continue.a. Centrify Express for Smartcard stores this option in the keychain, and you are notprompted to select the certificate again.b. If you accidentally select the wrong certificate, see appendix A for the steps toremove the certificate from the Centrify Express for Smartcard keychain.12. At the next prompt, type your PIV card PIN, which is your keychain password. Select OK.U. S. Department of Energy Remote Access to VDI/Workplace Using a PIV 13
13. At the prompt Do you want to trust the website “mydesktop-piv.vdi.doe.gov” to use“Citrix Receiver Plug-in?”, select Trust to unblock the Citrix plug-in.U. S. Department of Energy Remote Access to VDI/Workplace Using a PIV 14
14. Your desktop displays.a. If you have a single desktop, it auto-launches.b. If you have more than one desktop, select the preferred desktop to launch.15. After the desktop has launched, the DOE Security Banner screen appears. Select OK tocontinue.16. The desktop displays the message Reading smart card 17. At the prompt, type your PIN and press Enter.18. You are now logged on to the desktop.U. S. Department of Energy Remote Access to VDI/Workplace Using a PIV 15
7Access from a Government Furnished Equipment (GFE) Mac1.2.3.4.Insert a card reader and your PIV card.Log on to your Mac using your PIV credential.Open Safari or Chrome.Go to HTTPS://MYDESKTOP-TEST.DOE.GOV.5. Select Access VDI using your PIV card.6. You are prompted to select a certificate. Select the Show Certificate button and scrolldown to Purpose #2 Smartcard Logon.U. S. Department of Energy Remote Access to VDI/Workplace Using a PIV 16
7. After verifying the certificate, select Continue.8. You are not required to enter your PIN because it was cached during logon to your Mac.9. At the prompt Do you want to trust the website “mydesktop-piv.vdi.doe.gov” to use“Citrix Receiver Plug-in?”, select Trust to unblock the Citrix plug-in.U. S. Department of Energy Remote Access to VDI/Workplace Using a PIV 17
.10. Your desktop displays.a. If you have a single desktop, it auto-launches.b. If you have more than one desktop, select the preferred desktop to launch.U. S. Department of Energy Remote Access to VDI/Workplace Using a PIV 18
11. After the desktop has launched, the DOE Security Banner screen appears. Select OK tocontinue.12. The desktop displays the message Reading smart card 13. At the prompt, type your PIN and press Enter.14. You are now logged on to the desktop.U. S. Department of Energy Remote Access to VDI/Workplace Using a PIV 19
Appendix A: Remove an Incorrect CertificateIf you select the wrong certificate in Safari, you must remove it from the Centrify Express forSmartcard keychain to be prompted to select a certificate again.1. If the certificate did not show Purpose #2 Smartcard Logon, you have selected the wrongcertificate.2. Open Launchpad and open Smart Card Assistant.U. S. Department of Energy Remote Access to VDI/Workplace Using a PIV 20
3. Select Diagnostics, then press the Open Keychain button.U. S. Department of Energy Remote Access to VDI/Workplace Using a PIV 21
4. On the left, select login under Keychains, then select All Items under Category.5. On the right, select the identity preference entry and select Delete.6. Go back to section 6, Access from a Home Personal Mac. Go to step 6 to log on again.The system prompts you for the correct certificate.U. S. Department of Energy Remote Access to VDI/Workplace Using a PIV 22
Appendix B: TroubleshootingIf you select the wrong certificate after entering your PIN, an error message states the page cannotbe displayed. Follow these troubleshooting steps to select the correct certificate.1. Close the browser.2. Remove your PIV card from the reader, then re-insert it.3. Open the browser again.4. Go back to the logon instructions to select the correct certificate.If the wrong certificate was chosen in Safari, first follow the steps in Appendix A, Remove anIncorrect Certificate, then follow the instructions.U. S. Department of Energy Remote Access to VDI/Workplace Using a PIV 23
Appendix C: Google Chrome (version 42) and Citrix ReceiverIn April 2015, Google disabled Netscape Plugin Application Programming Interface (NPAPI)plug-in support in Chrome version 42 to improve security and stability. The NPAPI plug-in forWindows and Mac enables users to launch applications by selecting them. The removal of NPAPIsupport impacts those who access Citrix Receiver for Web using the Chrome browser onWindows and Mac.In September 2015, Google will remove the override and NPAPI support will be permanentlyremoved from Chrome version 45. Installed extensions requiring NPAPI plugins will no longer beable to load those plugins. Citrix is working on a non-NPAPI plugin in upcoming Receiverreleases.U. S. Department of Energy Remote Access to VDI/Workplace Using a PIV 24
Select Download Now to see Centrify Express for Smartcard. U. S. Department of Energy Remote Access to VDI/Workplace Using a PIV 11 3. Select Download for Mac OS 10.7, 10.8, 10.9, 10.10. 4. Install Centrify Express for Smartcard. 5. To verify that Centrify Express for Smartcard is installed, select the Launchpad. Find the