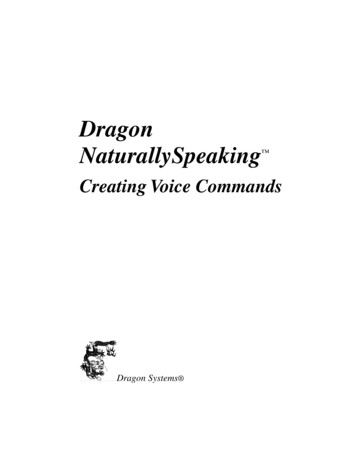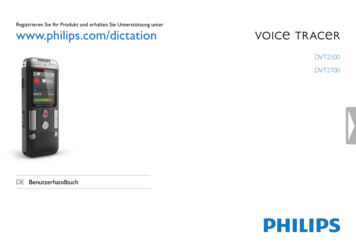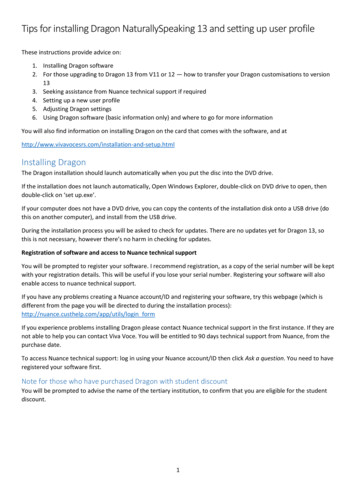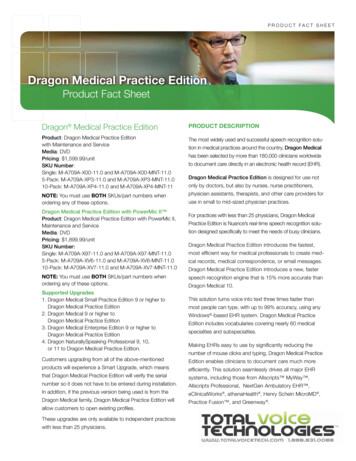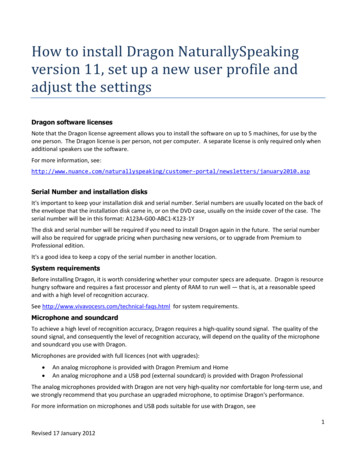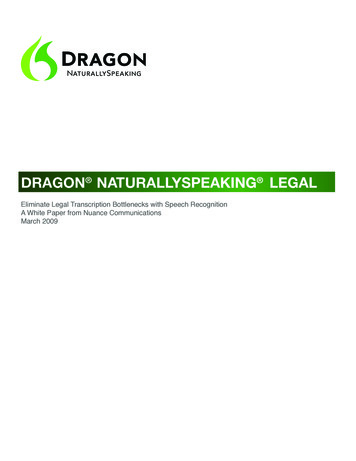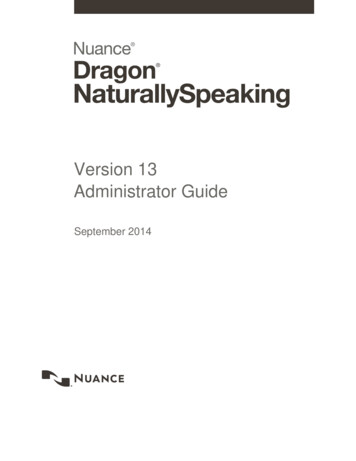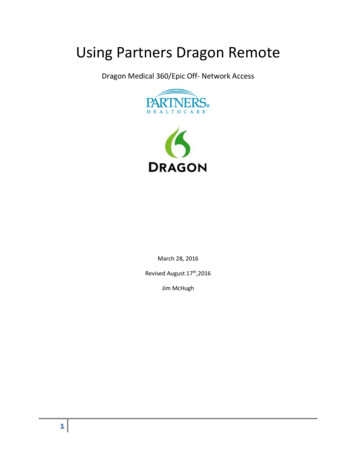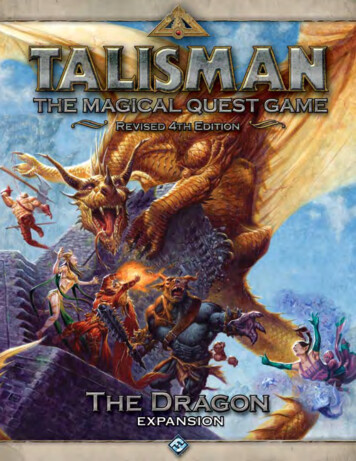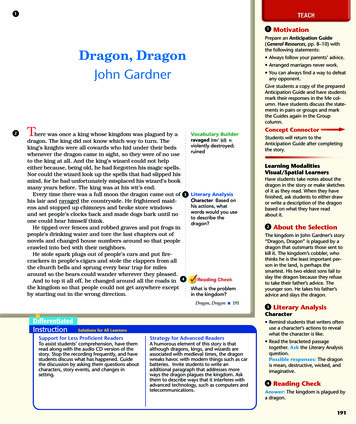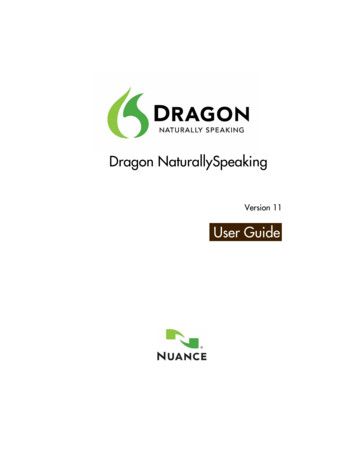
Transcription
Dragon NaturallySpeakingVersion 11User Guide
Dragon User Guide, Version 11Nuance Communications, Inc. has patents or pending patent applications covering the subject matter contained in this document. The furnishing of thisdocument does not give you any license to such patents. This software is protected under tseveral patents detailed in the online Help.No part of this manual or software may be reproduced in any form or by any means, including, without limitation, electronic or mechanical, such as photocopyingor recording, or by any information storage and retrieval systems, without the express written consent of Nuance Communications, Inc. Specifications are subjectto change without notice.Copyright 2002-2010 Nuance Communications, Inc. All rights reserved.Nuance, ScanSoft, the Nuance logo, the Dragon logo, Dragon, DragonBar, NaturallySpeaking, NaturallyMobile, RealSpeak, Nothing But Speech (NBS), NaturalLanguage Technology, Select and Say, MouseGrid, and Vocabulary Editor are registered trademarks or trademarks of Nuance Communications, Inc. in the UnitedStates or other countries. All other names and trademarks referenced herein are trademarks of Nuance Communications or their respective owners. Designationsused by third-party manufacturers and sellers to distinguish their products may be claimed as trademarks by those third-parties.Pentium is a registered trademark of Intel Corporation.Adobe and Acrobat are registered trademarks of Adobe Systems Incorporated.Corel and WordPerfect are registered trademarks of Corel Corporation.Lotus and Lotus Notes are registered trademarks of Lotus Development Corporation.Microsoft, Outlook, Windows, Windows NT, Visual Basic, and PowerPoint are trademarks or registered trademarks of Microsoft Corporation.Mozilla, Mozilla Firefox, and Mozilla Thunderbird are trademarks or registered trademarks of the Mozilla Foundation.Voice It, the Voice It logo, and Voice It Link are trademarks or registered trademarks of VXI Corporation.AMD is a trademark of Advanced Micro Devices, Inc.America Online is a registered trademark of America Online, Inc., a division of AOL Time Warner.Sony and Memory Stick are regitered trademarks of the Sony CorporationPanasonic is a registered trademark of the Matsushita Electric Industrial Co., LtdiPAQ is a registered trademark of the Hewlett-Packard CompanyPalm OS is a registered trademark of of PalmSource, Inc. or its affiliates.Macromedia Flash is a trademark of Macromedia, Inc.Dave Barry in Cyberspace, Copyright 1996 by Dave Barry, published by Crown Publishers.3001: The Final Odyssey, Copyright 1997 by Arthur C. Clarke, published by HarperCollins Publishers.Dogbert's Top Secret Management Handbook, Copyright 1996 by United Feature Syndicate, Inc., published by HarperBusiness, a division ofHarperCollins Publishers.Success Is a Journey: 7 Steps to Achieving Success in the Business of Life, Copyright 1999 by Jeffrey J. Mayer, published by McGraw Hill.Charlie and the Great Glass Elevator, Copyright 1972 by Roald Dahl, published by Alfred A. Knopf, Inc., and Penguin Books.The Captain of Battery Park, Copyright 1978 by Eugene Pool, published by Addison-Wesley.
ContentsC H A P T E R 1 Introduction 1About this guide 2What should I expect from Dragon?3C H A P T E R 2 Installation and User Profile Creation 5What you should know before installing 6Before installing the software 7Choosing type of installation 8Installing software — Typical Installation 9Installing software — Custom Installation 11Modifying application settings for all users 15Modifying administrative settings 15Modifying formatting options for all users 16Creating your user profile 16Training a new user profile 21Adapting to your writing style, scheduling tuning 23How Dragon automatically configures user profile 26Upgrading User Profiles from Versions 9.x and 10.x 27Version 11 File Structure 28Accessing log files, samples, and tools 30C H A P T E R 3 Starting to Dictate 31Starting Dragon 31Turning on the microphone 32Starting to dictate 33Getting Help 37Troubleshooting 40The DragonBar 40Using QuickStart 44C H A P T E R 4 Working on Your Desktop 47Programs, documents, and folders 47Switching between open windows 48Opening and closing menus 49Selecting buttons, tabs, and options 50Selecting icons on the desktop 51Resizing and closing windows 52Scrolling in windows and list boxes 52Opening lists and making selections 53Pressing keyboard keys 53Moving the mouse pointer and clicking the mouse 58iii
ContentsC H A P T E R 5 Correcting and Editing 63Correcting mistakes 63Selecting text by voice 68Moving around in a document 71Copying, cutting, and pasting text 74Deleting text 74Spelling as you dictate 76Playing back your dictation 77Using text-to-speech 83C H A P T E R 6 Formatting 85Capitalizing text 86Formatting text 88C H A P T E R 7 Dictating Numbers, Punctuation, and Special CharactersDictating numbers 93Punctuation 103Dictating hyphenated words 105Dictating compound words 107Dictating names 108Dictating abbreviations and acronyms 108Dictating e-mail and Web addresses 109Dictating special characters 110Switching recognition modes 115Information, Sales, Services and Technical Support 121INDEXiv93
CHAPTER1IntroductionDragon NaturallySpeaking let you talk to your computerinstead of typing. As you talk, your words are transcribedonto your screen and into your documents or e-mail messages.Talking to a computer while it types what you say is calleddictating. You can dictate, rather than type, into any programthat accepts text.You can use Dragon to: Compose letters, memos, and send e-mail messages—Cut andpaste inside your documents as well as revise and format text.Just think about what you want to say, and then say it into themicrophone. Enter data into forms or spreadsheets. (Available inProfessional and higher editions)—Most people can dictatenumbers faster than they can type. Using DragonProfessional or higher editions, you can create custom voicecommands to let you move from field to field on your form byvoice. Work on the Web—Search the Web, access information, andnavigate Web pages by speaking URLs and links. Start programs and open menus. Use handheld recorders to dictate while you are away fromyour computer. Dragon can then transcribe what you said.1
IntroductionAbout this guideThis guide covers all editions of Dragon. Most informationpresented applies to all the editions, and the manua notes anydifferences between the editions.Conventions used in this guide1 This guide contains many examples of words and phrasesyou can say when using Dragon. These examples appear initalics with quotation marks, for example: “Format ThatBold.”2 Some procedures also include sample text for you to dictate.Sample text appears in a different typeface, with punctuationin square brackets.3 This guide applies to the all English dialects that ship withDragon: US EnglishUK English Australian English Indian English Southeast Asian English US English uses US spelling, punctuation, and time andcurrency formats. We recommend US English for Canadianusers since this dialect formats numbers (including times,telephone numbers, and currency) in North Americanformats.All other dialects use UK spelling, punctuation, and time andcurrency formats (some number settings depend on yourWindows Regional Settings). Where multiple dialects areused in dictation examples, those dialects appear in a differentfont style. For example:You can also correct a longer phrase by saying “Correct[text] Through [text]” (US/Canada) or “Correct [text] To[text]” (Other Dialects).4 This guide uses US spelling and punctuation for consistency.2
User Guide5 This guide also includes tips and notes to help you use thesoftware more effectively. Tips and notes appear like this:NOTE: If you pause correctly, but Dragon still types a command asdictation, you can force it to recognize what you say as a command byholding down the CTRL key.With Numbers Mode on, Dragon tries to interpret everything you sayas a number. If you dictate words, the results will be unpredictable.However, you can still navigate menus and switch between programsby voice when Numbers Mode is on.What should I expect from Dragon?One reason to use Dragon is to boost your productivity. Anotheris to reduce the strain using a computer puts on hands, eyes,shoulders, etc. Maybe you like the idea of being able to leanback in your chair, put your feet up on the desk, and still getwork done.Dragon works by using sophisticated acoustic and statisticalmodels; it can quickly adapt to you in various ways, becomingfamiliar with the sound of your voice as well as the particularwords you use in your dictations. For best results, you shoulddevelop simple habits such as positioning your microphoneconsistently, dictating punctuation, speaking clearly and evenly,pausing briefly before and after voice commands, and takingadvantage of the easy tools Dragon offers to optimize accuracy:for instance, adding to Dragon's vocabulary your own jargon,acronyms, phrases or words for which you want a specialpronunciation or spelling. Dragon lets you import lists ofvocabulary entries all at once; you can even point Dragon totexts that are similar to what you plan to dictate and it willquickly "study" them.Personalizing Dragon's vocabulary is easy, and very importantfor productivity, since it preempts recognition errors. (If a wordyou dictate is not in Dragon's vocabulary, the software cannottranscribe it.) Properly correcting Dragon's errors will also helpit learn. The more you use Dragon, the more opportunities thesoftware will have to adapt to you, both in terms of acousticsand in terms of language.3
IntroductionDo I still need my keyboard and mouse?Although you can use Dragon to do almost everything on yourcomputer by voice, some things are still easier to do using themouse or keyboard.If using a mouse and keyboard is an option for you, tryexperimenting with using your voice and using your hands fordifferent tasks, to see what works best.What if I can’t use a keyboard and mouse?If using a mouse and keyboard is not an option, Chapter 4,Working on Your Desktop on page 47.4
CHAPTER2Installation and User ProfileCreationThis chapter presents how to install and set up Dragon, andthen how to train Dragon to understand your voice.The installation process checks to make sure your system meetsthe minimum system requirements needed for Dragon. Thesesystem requirements are listed in the information that came withyour copy of Dragon.If your system does not meet these requirements, Dragon willnot be installed.Multiple users on one computerDragon is licensed on a “per individual” basis. You arepermitted to install the software on more than one computer(such as on a desktop and a laptop computer, or on a workand a home computer), but you cannot use the softwareconcurrently on more than one computer. You are permittedto create multiple voice profiles, so long as each voiceprofile is for you. If someone else wants to create a voiceprofile, that person must purchase a separate Dragonlicense.Volume license agreements are available.5
Installation and User Profile CreationPlugging in the microphoneTo use Dragon, you will need to plug in your microphone.If you are not sure how to plug in your microphone, consult thedocumentation that came with your microphone.NOTE: If you already have speakers for your computer, you can alsouse these to playback recorded speech instead of your headphones.What you should know before installingBefore installing, modifying, or upgrading Dragon, you shouldknow about issues with Vista and coexistence with otherDragon products.Installing Dragon to a custom locationThe default installation directory for Dragon is:C:\Program Files\Nuance\NaturallySpeaking11During the installation procedure, you can choose to installDragon to a different directory or drive on your machine.Choosing a different directory during installation only installsthe Dragon program files to that location.Regardless of where you install the Dragon program files,Dragon always installs the languages and vocabularies that youselected during the installation to the C: drive, as well ascreating the location where your users’ profiles will be created.These profiles can consume a large amount of disk space onyour C: drive. For more information on the Dragon installationdirectories, see Version 11 File Structure on page 28.You can customize your installation to reduce the amount ofdisk space used on your C: drive by not installing unwantedlanguages and vocabularies. For more information, seeInstalling software — Custom Installation on page 11.6
User GuideInstalling on Windows VistaDragon Version 11 is compatible with all editions of WindowsVista. (Versions 9.5 and higher work on Windows Vista, butearlier versions do not.)If you upgrade a machine from a previous version of Windowsto Windows Vista and that machine has Version 8.x, 9.x, or 10.xof Dragon installed, that version of Dragon will not work afterupgrading to Windows Vista. All your user profiles from theseprevious versions remain intact and can be upgraded when youinstall Dragon Version 11 or higher.Coexistence with other Dragon productsCoexistence with previous versions of DragonYou can have only one version of Dragon installed on yoursystem.NOTE: Running Version 9.x or 10.x concurrently with Version 11 is notsupported.Coexistence with the Dragon SDK Client EditionYou can install Dragon SDK Client Edition 11 on the samemachine where Dragon 11 is installed. In addition, Dragon 11and Dragon SDK Client Edition 11 can share users andvocabularies.You can only run one product at a time. For example, if you arerunning Dragon, you cannot run any of the SDK Client tools orsamples.NOTE: Coexistence of Version 11 with Dragon SDK Client EditionVersion 9.x or 10.x is not supported.Before installing the softwareBefore installing, modifying, or upgrading Dragon:1 Close all open applications.2 Turn off or disable antivirus software; the installation processcan sometimes trigger a false virus report.7
Installation and User Profile CreationNOTE: You must have Administrator rights to install or uninstall Dragonon Windows XP, Windows Vista, or Windows 7. Administrator rightsare not required to create a user profile or use the software afterinstallation.On Windows XP Professional, Windows Vista, and Windows 7systems, if as an administrator you want to create a Dragon user profilefor a Windows limited user (user with restricted privileges), you must logon using that Windows limited user account before creating the Dragonuser profile.If you create a Dragon user profile for a limited user while logged in asa Windows administrator, the limited user will not be able to access thatuser profile. These restrictions also apply to an upgrade installation.3 Choose the type of installation to carry out.Choose Installation TypeChoose whether to install the entire product or onlyparticular features of the product, as explained in the nextsection.You can also carry out an MSI installation. Refer to theonline Dragon System Administrator Guide PDF or Help filefor details.Choosing type of installationWhen you install Dragon, you can either do a complete (typical)installation or a custom installation. Nuance recommends youdo a complete installation unless you are experienced with theproduct. The table below tells more about each installation type.TYPEDESCRIPTIONTypical/ Installs all options and speech profiles. Requires theComplete maximum disk space.Custom8Lets you select particular options and vocabularies toinstall. Can greatly reduce the disk space required.During a custom installation, in the Professional edition, you can modify settings that are then applied toall user profiles created with this installation, includingWindows limited account users.
User GuideNOTE: If you decide not to install some Dragon components byselecting Custom installation, you can install them later by running theSetup program again and choosing Modify.If you are installing the product for multiple users, you shouldchoose a Custom installation rather than a Typical/Completeinstallation. To carry out a custom installation, proceed toInstalling software — Custom Installation on page 11.Otherwise, proceed with Installing software — TypicalInstallation on page 9.Installing software — Typical InstallationTo install all features of Dragon:1 Insert the Dragon DVD into your DVD drive.If the installation does not start automatically, use WindowsExplorer to find and double-click setup.exe on the DVD.NOTE: Windows Vista: When you start the installation on WindowsVista, you may see the message saying A program needs yourpermission to continue. Click Continue to start the installation.2 After the Windows Installer begins, it installs two softwarepackages if they are not already installed: Visual C Version 9.0 Runtime3 After the Wizard begins, click Next to proceed to the LicenseAgreement page. Read the text and select I accept the terms.,then click Next.4 Enter your User Name and Organization, and the SerialNumber supplied to your installation.5 (Optional) When the Setup Type page appears, click theChange button and choose where to install the product.9
Installation and User Profile CreationIf no earlier versions of Dragon are installed on your system,the default directory is:C:\Program Files\Nuance\NaturallySpeaking11For a list of directories created by installation, see Version 11File Structure on page 28.6 While you are still on the Setup Type page, select Typical.7 On the Ready to Install the Program page, you can choose: Enable QuickStart mode for the current user—If you enableQuickStart, the product launches at system startup timeand adds the Dragon QuickStart icon to the Windows taskbar. Upgrade existing speech files to work with the installation—If you select this option, either immediately after you install(or after you reboot when you are prompted to reboot),Dragon starts the user profile upgrade process (UpgradingUser Profiles from Versions 9.x and 10.x on page 27).8 Click Install to start the installation.9 When prompted, click Finish to complete the installation. (Ifyou are prompted to restart your computer, restart it now.)10Select Start All Programs Dragon NaturallySpeaking 11 Dragon NaturallySpeaking 11. The DragonBar appears onyour desktop.11(optional) If you have users from Version 9.x or 10.x thatyou would like to upgrade before proceeding, refer toUpgrading User Profiles from Versions 9.x and 10.x on page27.12If you have no previously existing users, the Profile Creationwizard starts immediately after you run the product. Proceedto Creating your user profile on page 16 to set up a userprofile, then continue as instructed, to train that user profile.You are now ready to create a user profile, as explained underCreating your user profile on page 16.10
User GuideInstalling software — Custom InstallationTo install portions of Dragon or to install it for multipleuser profiles:1 Insert the Dragon DVD into your DVD drive.If the installation does not start automatically, use WindowsExplorer to find and double-click setup.exe on the DVD.NOTE: Windows Vista: When you start the installation on WindowsVista, if you see a message saying A program needs yourpermission to continue, click Continue to start the installation.2 After the Windows Installer begins, it installs two softwarepackages if they are not already installed: Visual C Version 9.0 Runtime3 After the Wizard begins click Next to proceed to the LicenseAgreement page. Read the text and select I accept the terms.,then click Next.4 Enter your User Name and Organization, and the SerialNumber supplied to your installation.5 (Optional) When the Setup Type page appears, click theChange button and choose where to install the product.If no earlier versions of Dragon are installed on your system,the default directory is:C:\Program Files\Nuance\NaturallySpeaking11For a list of directories created by installation, see Version 11File Structure on page 28.6 While you are still on the Setup Type page, select Custom forthe type of installation.11
Installation and User Profile CreationNOTE: If you decide not to install some Dragon components byselecting Custom installation, you can install them later by running theSetup program again and choosing Modify.7 Click Next and you see a tree where you can select anyparticular feature of the product and click the down arrow toits left to choose where/when to install it: Install now, on local hard drive Install now, with all subfeatures on local hard drive Install when it is needed on a just-in-time basisThese options are particularly useful for installing multiplelanguages and/or multiple vocabularies.For example, see the selections for the Southeast AsianEnglish vocabulary shown in the illustration below.Installing other languages, dialects, andspecialized vocabulariesTo install user files for the other languages or dialects suppliedwith your edition, choose Custom on the Setup Type page. Theuser files for each language or dialect contain both spellingsand pronunciations specific to that region. For example, userswho wish to dictate US English spellings—including users withaccents—should install the US (American) English user files.8 Click Next again and, if you do not have the Professionaledition, skip to the next step. Otherwise, choose any checkboxes under Additional options to have additional dialog boxes12
User Guidepop up at the end of the installation, where you can makechanges that affect all users dictating on this computer.OPTIONDES CR IPT IONModify the application’s settings for all usersDisplays the Options dialog box at the end of the installation; here you set several options for all user profiles atonce (see online Help for details). Useful for an installation in a shared area; for example, in a conferenceroom where multiple professionals could dictate.Modify the administrative settingsDisplays the Administrative Settings dialog box at theend of the installation, where you set up the RoamingUser feature, where to backup your files, and who canmodify commands/vocabularies.Modify the formatting optionsDisplays Auto-Formatting dialog box at end of installation, where you apply uniform formatting to alldocuments dictated at this installation; for example, formats for dates, times, and phone numbers. You also setwhether to expand contractions, apply abbreviations,and insert commas automatically. See online Help formore details.9 Click Next.10On the Ready to Install the Program page, you can choose: Enable QuickStart mode for the current userIn QuickStart mode, the product launches on systemstartup with the Dragon QuickStart icon in the Windowstask bar. For more on the QuickStart option, see Version11 File Structure on page 28. Upgrade existing speech files to work with the installationIf you select this option, immediately after you reboot,Dragon starts the user upgrade process.11Click Install to start the installation.13
Installation and User Profile Creation12When the installation completes, proceed with any of thefollowing sections that apply to your custom installation: Modifying application settings for all users on page 15 Modifying administrative settings on page 15 Modifying formatting options for all users on page 1613When you are prompted to register the product, select one ofthe registration options.14Click OK to register the product and click it again to proceed.15Check Yes, check for program updates after the setup completesto download any updates after the setup completes and clickFinish to complete the installation.16If you chose to upgrade user profiles earlier, when themessage about upgrading your user profiles pops up, clickOK. (The message might tell you that the installation will notbe complete until after your system is restarted.)17If you were told you need to reboot in order to complete theinstallation, reboot your computer now.18Select Start All Programs Dragon NaturallySpeaking 11 Dragon NaturallySpeaking 11 or click on the Dragon desktopicon.19If you have users from Version 9.x or 10.x that you wouldlike to upgrade before proceeding, refer to Upgrading UserProfiles from Versions 9.x and 10.x on page 27. Otherwise, ifyou have no previously existing users, the Profile Creationwizard starts immediately and you can create a user profileas explained under Creating your user profile on page 16.14
User GuideModifying application settings for all usersIf you checked off Modify the application’s settings for all usersduring a custom installation, the Options dialog box opensimmediately after the installation completes.NOTE: If you did a typical installation, open the Options dialog boxby running Dragon and selecting Tools Options.In the Options dialog box, you see several tabs you can use toset up various aspects of dictating with the product: Correction Commands View Hot keys Playback/Text-to-speech Miscellaneous DataFor more information on each tab, see the online Help.Modifying administrative settingsIf you checked Modify the administrative settings during acustom installation, the Administrative Settings dialog boxopens immediately after the installation ends.If you did a typical installation, open the AdministrativeSettings dialog box by running Dragon without opening a user andselecting Tools Administrative Settings.NOTE:In the Administrative Settings dialog box, you see these tabs: Roaming—To set up roaming users. Miscellaneous—To create backup/distribution directories andcontrol who can modify custom commands. Scheduled Tasks—To schedule voice recognition optimizationand data collection for improved accuracy, and let usersmodify the schedule.For details, refer to the Help by clicking the Help button.15
Installation and User Profile CreationModifying formatting options for all usersIf you chose to modify formatting options on the Custom Setuppage during a custom installation, the Auto-Formatting dialog boxopens after the installation completes.NOTE: If you did not do a custom installation, to set up formatting: RunDragon, open a user, and select Tools Formatting.The Auto-Formatting dialog box for all versions of DragonNaturallySpeaking appears as shown below.Choose theoptions toapply to yourdictateddocuments.Creating your user profileBefore you can begin using Dragon, you must let Dragon createa user profile for each person who is dictating.Your user profile stores acoustic information about your voicethat Dragon uses to recognize what you say. This profile alsostores any changes you make to the standard vocabulary—anyspecial words, names, acronyms, and abbreviations you add.16
User GuideWhen you launch the software for the first time, the ProfileCreation wizard starts and leads you through creating your userprofile:NOTE: If you upgraded a single user from an earlier version, Dragonopens that user’s profile. If you upgraded multiple users, it displaysprofiles for all upgraded users in the Open User dialog box.To create a user profile:1 In the Creating a user profile page, click Next in the lowerright corner to proceed.2 Proceed through the wizard, filling in the information itrequests and clicking Next to proceed.When the wizard asks for your name, you can enter yourfirst name only, a nickname, or your first and last name.The wizard asks for your age to help Dragon work withvocal differences it associates with different age ranges.The wizard also asks for region of the world you live in tohelp Dragon interpret your speech based on regionaldifferences.17
Installation and User Profile Creation3 When the Help Dragon understand how you pronounce wordspage appears, select your accent.The accents you can choose from are: Standard—Select if your accent is not covered by anotherchoice or your are not sure which accent to select.Australian accented EnglishBritish accented EnglishIndian accented EnglishInland Northern US (Great Lakes area)—Upstate NewYork through the Chicago areaSEAsian accented English—South East AsianSouthern US—Most of Southern United States, includingTexasSpanish accented EnglishDetermining your own accent can be difficult. For example,say you grew up in one part of the United States but havelived long enough in another part to lessen your originalregional accent. If you have any doubt about picking anaccent, select Standard and allow Dragon to learn youraccent.If you do not select a specific accent (in other words, youselect the Standard accent), you may want to performAcoustic Optimization after using the product for severalhours. Acoustic Optimization updates your user profile withaccumulated acoustic data from any corrections andadditional training you may have done. Running AcousticOptimization will increase your overall accuracy. In theprocess of increasing your accuracy, Acoustic Optimizationmay select a different accent for you.If you select a specific accent, Acoustic Optimization will stillincrease your overall accuracy, but will not change youraccent. Once you have selected a specific accent for a user,you cannot change it later.Dragon Version 11 lets you create and train users in multiplelanguages. If you have purchased an edition with support formore than one language, you can add languages by later18
User Guidechoosing Custom during the installation and having theDragon DVD available to install the language files during theprocess of creating user profiles.4 When the How do you talk to your computer? page appears,select your type of microphone from the list of Microphones. Ifyou record your speech using a recording device, select arecorder from the list of Recorders.5 In the Review your choices page, be sure the information iscorrect before you proceed.6 Dragon automatically chooses a speech model to use as thefoundation for your individual user profile. It also selec
Personalizing Dragon's vocabulary is easy, and very important for productivity, since it preempts recognition errors. (If a word you dictate is not in Dragon's vocabulary, the software cannot transcribe it.) Properly correcting Dragon's errors will also help it learn. The more you use Dragon, the more opportunities the