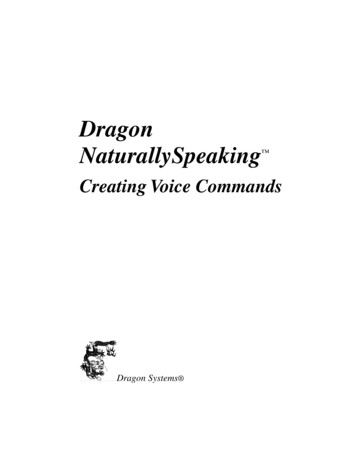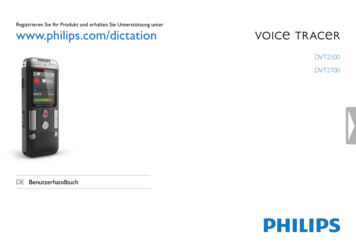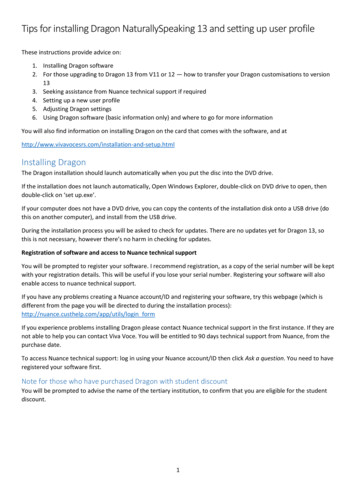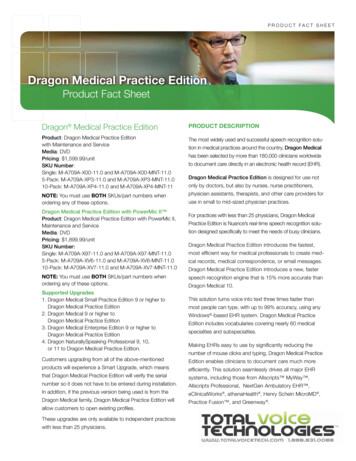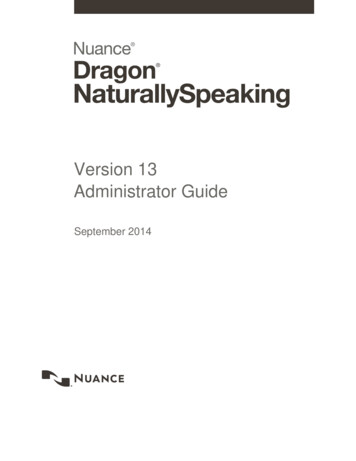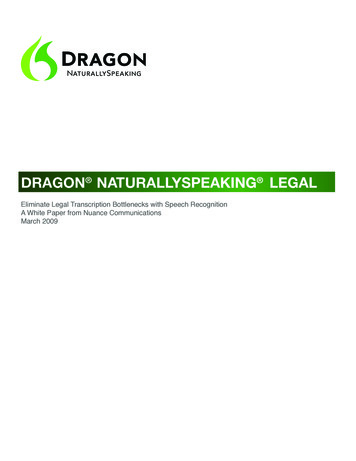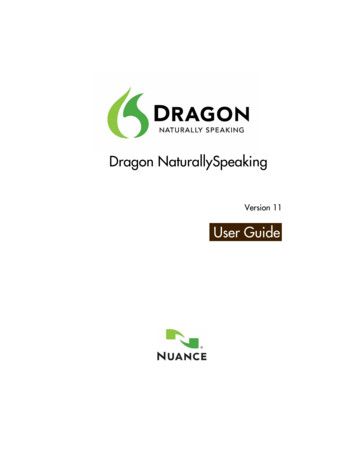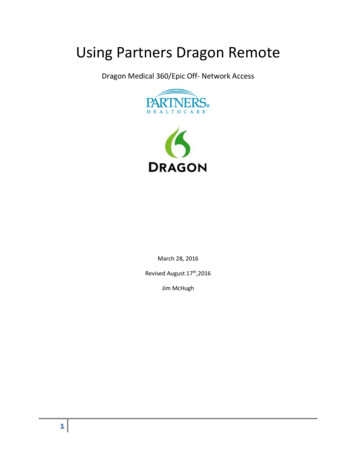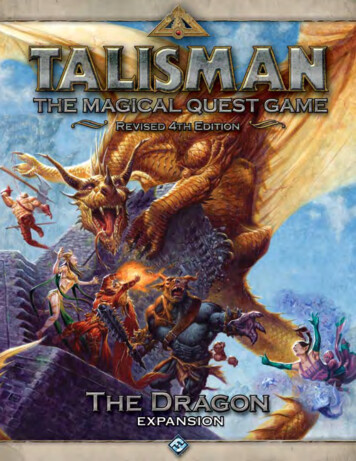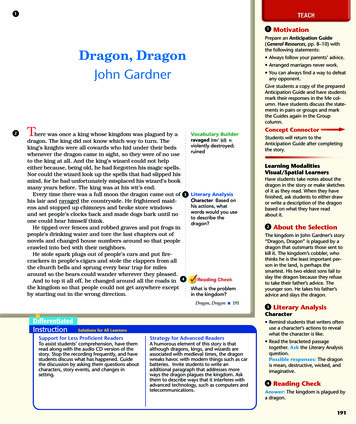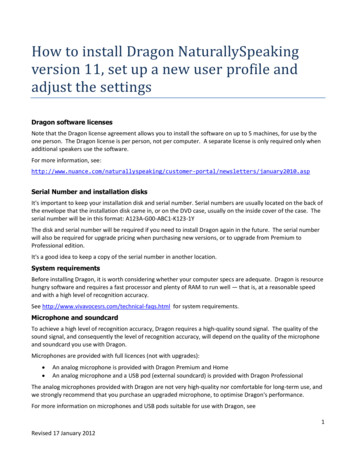
Transcription
How to install Dragon NaturallySpeakingversion 11, set up a new user profile andadjust the settingsDragon software licensesNote that the Dragon license agreement allows you to install the software on up to 5 machines, for use by theone person. The Dragon license is per person, not per computer. A separate license is only required only whenadditional speakers use the software.For more information, er-portal/newsletters/january2010.aspSerial Number and installation disksIt's important to keep your installation disk and serial number. Serial numbers are usually located on the back ofthe envelope that the installation disk came in, or on the DVD case, usually on the inside cover of the case. Theserial number will be in this format: A123A-G00-ABC1-K123-1YThe disk and serial number will be required if you need to install Dragon again in the future. The serial numberwill also be required for upgrade pricing when purchasing new versions, or to upgrade from Premium toProfessional edition.It's a good idea to keep a copy of the serial number in another location.System requirementsBefore installing Dragon, it is worth considering whether your computer specs are adequate. Dragon is resourcehungry software and requires a fast processor and plenty of RAM to run well — that is, at a reasonable speedand with a high level of recognition accuracy.See http://www.vivavocesrs.com/technical-faqs.html for system requirements.Microphone and soundcardTo achieve a high level of recognition accuracy, Dragon requires a high-quality sound signal. The quality of thesound signal, and consequently the level of recognition accuracy, will depend on the quality of the microphoneand soundcard you use with Dragon.Microphones are provided with full licences (not with upgrades): An analog microphone is provided with Dragon Premium and HomeAn analog microphone and a USB pod (external soundcard) is provided with Dragon ProfessionalThe analog microphones provided with Dragon are not very high-quality nor comfortable for long-term use, andwe strongly recommend that you purchase an upgraded microphone, to optimise Dragon's performance.For more information on microphones and USB pods suitable for use with Dragon, see1Revised 17 January 2012
e ‘ctfmon’ (relevant to Windows XP only)If you have operating system Windows Vista or 7, no need to worry about this.If you have operating system Windows XP, follow the instructions at Appendix A to get rid of the process‘ctfmon’, which can interfere with Dragon commands in Microsoft Office applications.Dragon and Adobe Reader XCheck the following Adobe reader X setting to avoid conflict with Dragon:1.2.3.4.Start Adobe Reader XGo to "Edit Preferences General Tab"Uncheck "Enable Protected Mode at startup"Close all applications including Dragon and Restart computerIt's possible that the most recent iterations of Adobe reader X don't have this setting. If you find your Adobereader does not have the 'Enable protected mode at start-up" setting, then you don't need to do anything.2
Installing Dragon NaturallySpeaking V11More informationFor more information on installation, see the Quick Start Guide provided with the software, also available /additional/user-guides.aspClose all applications before installing Dragon.Insert disc - installation should launch automaticallyIf Dragon does not launch automatically1. Open My Computer (Windows Key E)2. double-click on the DVD drive3. scroll down, and double-click on 'setup.exe’Click Install if asked to install Visual C 9.0 Runtime for Dragon NaturallySpeakingClick Next3
Type in user name and serial number. Serial number will be on the DVD sleeve or inside cover of the case.Type in 0s as zeros not letter Os.Click NextCheck Typical/complete, then Next4
Checking for updates (latest version is 11.5)If you have just purchased Dragon 11, the disk will most likely be version 11.5.During the installation you will be prompted to check for updates — I recommend that you don't check forupdates during installation, rather wait until after version 11 is installed.Click FinishRegistering Dragon softwareYou will be prompted to register Dragon software during installation. I recommend that you do register yourDragon software, so you receive information about updates and new versions etc. If you register your software,it will be possible to retrieve your serial number in case you lose it.Registering your software will also enable you to access complimentary technical support from Nuance(available for 90 days).If you choose not to register, check ‘Print Registration Form’ then cancel out of this Window.5
You will be asked to activate the software (this is an antipiracy measure). Click Activate Now, then ActivateAutomatically. You will need to be connected to the Internet.6
Installing Service Pack 1 (to update V 11.0 to 11.5)After installation of Dragon naturally speaking, check to see whether you have version 11.0 or 11.5.Open Dragon, go to Help menu about NaturallySpeaking.If you have version 11.5, no need to check for updates. You can proceed with setting up a new user profile.If you have version 11.0, then you need to install Service Pack 1.If operating system is Windows XP, it's important to restart your computer before installing Service Pack 1.Close all applications including Dragon, restart your computer.Open Dragon, go to DragonBar Help Check for updates, and follow the prompts from here.The next step is to set up a new user profile:Log on to the User’s Windows log onIf an IT support person has installed Dragon under administrator logon, remember to set up the Dragon userprofile under your Windows log on. If the Dragon User is set up under administrator logon, you won't be able toaccess it from your Windows logon.Setting up microphone and soundcardI recommend that you use either a USB microphone or an analog microphone plugged into a USB pod.If using a USB microphone: plug into a USB port preferably at the back, rather than front of your computerIf using an analog microphone and USB pod/external soundcard Plug the analog microphone into the USB pod. You will generally be able to match colours ie plug thepink mic plug into the pink USB pod socket, and green mic plug into green USB pod socket . You can alsouse the symbols as a guide. That is, put the plug with the mic symbol into the socket with the same micsymbol.plug the USB pod into a USB port preferably at the back rather than in front of your computerIf using an analog microphone (in this case sound input will come through your computer's on-boardsoundcard. You will need to consider whether the soundcard is adequate for use with speech recognitionsoftware). plug into the mic-in-jack preferably at the back rather than front of your computerMute buttonIf you are using a Buddy USB pod, take care that you have not accidentally pressed the mute button. A flashingorange (for buddy 6G) or blue (for buddy 7G) light indicates that the mute button is on, and you need to turn itoff. You should see a green light only once the USB pod is plugged into a USB port.Open dragonOpen Dragon through the Start Menu, or by double-clicking on desktop icon.7
The profile creation dialogue will usually appear automatically. If not, go to DragonBar/profiles/manageusers/newClick NextGive your user name. It's a good idea to include the date your user was set up. If you set up more than one user,this will help you to identify which is the most recent one.8
Select the appropriate age group and click NextChoose the appropriate accent model (usually Australian)RegionIt is important to choose the appropriate region, as this will determine the accent model. The accent modelcannot be changed later, except by starting again with a new user profile.9
Note for New Zealanders:Although New Zealand is listed under Region, there is no New Zealand accent model. If you choose NewZealand under Region, you will get the Australian accent model.In our experience, New Zealanders generally get best recognition results by choosing Region/UnitedKingdom/standard.Choose the appropriate audio source If using a USB microphone or USB pod (external soundcard) that is plugged into a USB port choose'USB'. If microphone is plugged into the Mic-in-Jack, choose 'Mic-in-Jack'.Click Next10
Choose the appropriate sound deviceThe choice will usually be between a USB Audio Device (this is the appropriate choice if you are using a USB micor USB pod plugged into a USB port) and the onboard soundcard (appropriate choice if your mic is plugged intothe mic-in-jack).Click Start Volume Check, then read the text in the window out loud.Click Next11
Click Start Quality Check, then read the text in the window out loud.Click NextIf sound quality is poor, Dragon will tell you.If you fail the audio check, sound quality issues will need to be addressed before you continue: check whether any mute buttons are on, on the microphone or USB pod. With a Buddy USB pod, anorange light will flash if the mute is on.check that microphone and USB pod plugs are firm12
Read the 4 minute training readingSelect ‘Show text with prompting’ then Click NextRead the two sentences that appear in the window. Then you will get a choice of readings, if you are busy, Isuggest you choose the first one on the list, it will take about five minutes to read. You can choose to readpunctuation or not. Keep following the prompts.13
Let Dragon search for words and add them nowClick Next, and don't click StartIf you Click Start, Dragon will scan your e-mail sent items folder and your My Documents folder. If some of thesedocuments contain text which is not representative of your writing style, or text that has not been spell checkedyou can end up with a lot of superfluous and/or incorrect words in the vocabulary. Better to scan documentslater (by running Vocabulary Builder) and be more discriminating about which documents you scan.Automatically improve accuracyWe recommend that you uncheck 'Automatically improve accuracy’ (to schedule the Acoustic and LanguageOptimiser). In our experience, the Acoustic and Language Optimiser makes very little difference if any torecognition accuracy, and can complicate your set up. Click Next14
Unless you are happy for speech data to be collected and sent to Nuance, we recommend that you check 'Don'trun Data Collection', then click nextClick 'Open Dragon tutorial" if you want to run the tutorial, otherwise click Finish.15
If you do not wish to see tips each time you open your Dragon user profile, uncheck 'Show tips at start-up'16
The Dragon sidebarIf you find that the Dragon sidebar — which displays available commands — gets in the way, close it by clickingon the X. if you don't want the Dragon sidebar to appear when you open your user profile, see instructionsbelow for adjusting Dragon settings, uncheck 'Show the Dragon sidebar' in the Miscellaneous tab.17
Adjust settingsTo adjust settings, go to Dragon bar Tools OptionsChange settings to those recommended below.18
Hot keys (keyboard shortcuts):The most commonly used hotkey is the one used to turn your microphone on and off. You can choose any keyyou like, but it needs to be one that is not required for any other task. The Pause key is a good one to use.In the HotkKeys tab, click on 'Microphone on/off’. Then press the key you want to assign as the keyboardshortcut to turn the microphone on and off (for example the Pause key). Click OK.19
Miscellaneous tab Microphone on Asleep: check this option if you would like to be able to wake the microphone up byvoice when Dragon first launches.Speed versus Accuracy: if you have plenty of RAM and Dragon is working at a good speed, move theslider bar more towards 'Most Accurate’Data Tab Check 'Store corrections in archive’ only if you plan to use the Acoustic Optimiser (not essential)20
Click Apply then OKYour Dragon user is now set up and ready for use.21
Learning to use DragonTo learn to use Dragon most effectively, we recommend that you consider training.Viva Voce provides face-to-face training in the Canberra region. For more information seehttp://www.vivavocesrs.com/training.htmlIf you would like to get started on your own, you will find links to training resources available online n-naturallyspeaking-for-windows.htmlTechnical support for DragonNuance complimentary supportComplimentary technical support is available from Nuance for 90 days after purchase of boxed product (i.e. ifyour Dragon software was purchased as a ‘separate’ licence and not a Volume License Agreement). Support isprovided by telephone or e-mail.We recommend that you register your Dragon software (if you did not do this during the installation process)and create an account for technical support. That way, if you need to access technical support you will be readyto go. For more information asp?lang au&prod dnComplimentary support is not available for Nuance license program customers (including Volume LicenseAgreements).For more information on technical support options, see http://www.vivavocesrs.com/technical-faqs.html22
APPENDIX A: How to disable ‘ctfmon’Note that this is an issue if your operating system is Windows XP. This is not an issue for operating system Vistaor Windows 7.First check to see whether the process ‘ctfmon’ is enabled by the operating system:CTL ALT DEL task manager processes click on ‘Image name’ to list processes in alphabetic order. If ‘ctfmonshows in the list of processes, follow the steps below to remove the Alternative User Input Services from theText Services.Microsoft Alternative User Input relates to handwriting and foreign language input, and Microsoft's own speechrecognition system. Providing you are not using these features, there should not be any consequences fromdisabling ‘ctfmon’.1. Click "Start Settings Control Panel."2. Click "Regional and Language Options Languages tab Details button Advanced tab."3. Under "System Configuration," check the box that says ‘Turn off advanced text services’.23
4. Go to Settings Tab / Under "Installed services", click "Speech Recognition", click "Remove", and thenclick "OK". [Note: If there is no ‘Speech Recognition' option this could be because it was disabled duringan earlier attempt. If that is the case, just ignore this bit and click OK. Don't be concerned that you mightbe disabling something related to Dragon, you won't be. This is all related to Microsoft speechrecognition system, not Dragon.]5. Click Apply6. Click OK in each dialog box to close it.24
Installing Service Pack 1 (to update V 11.0 to 11.5) After installation of Dragon naturally speaking, check to see whether you have version 11.0 or 11.5. Open Dragon, go to Help menu about NaturallySpeaking. If you have version 11.5, no need to check for updates. You can proceed with setting up a new user profile.