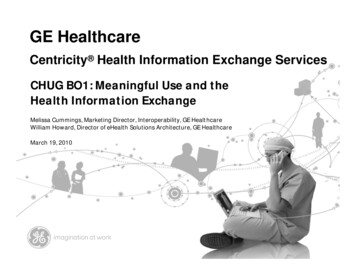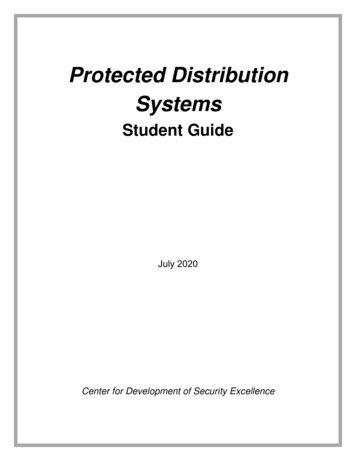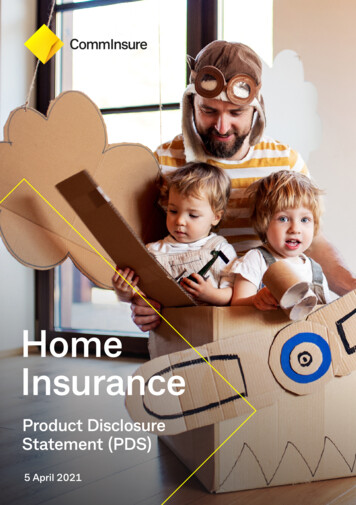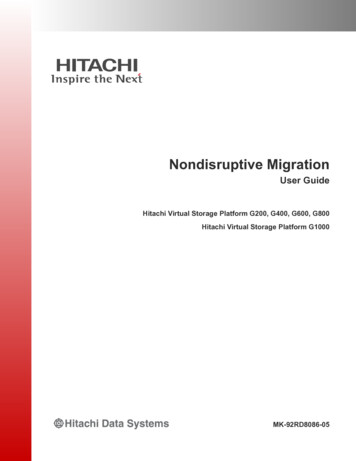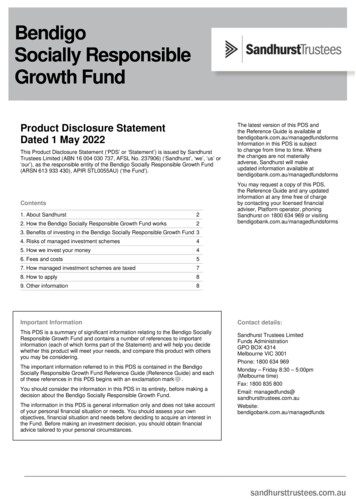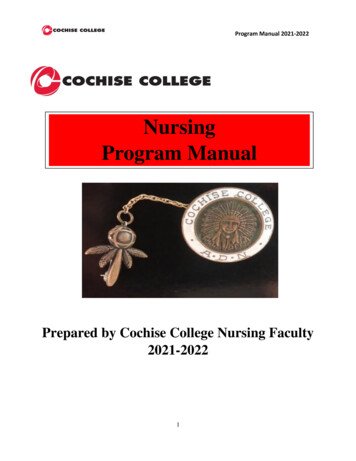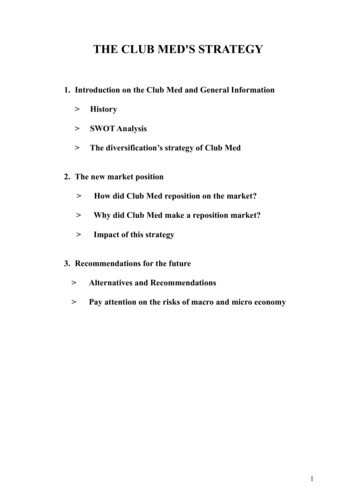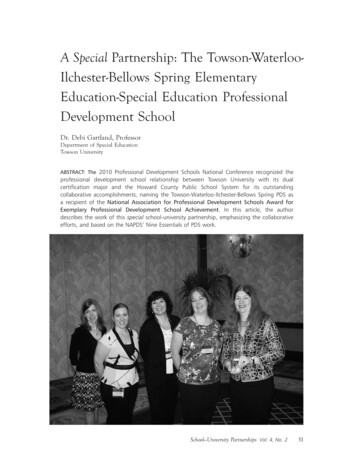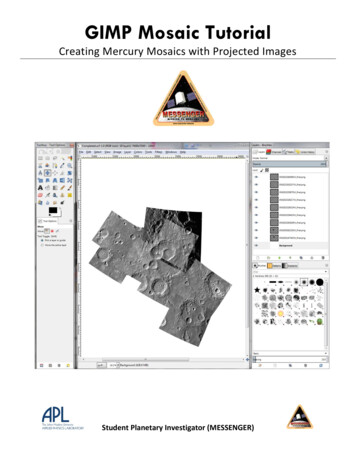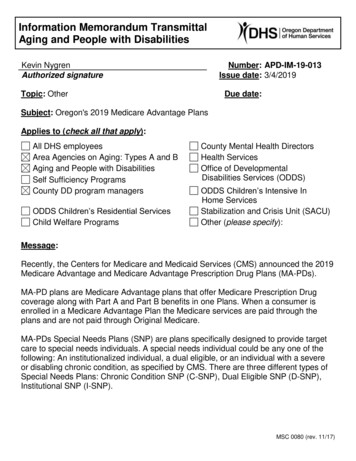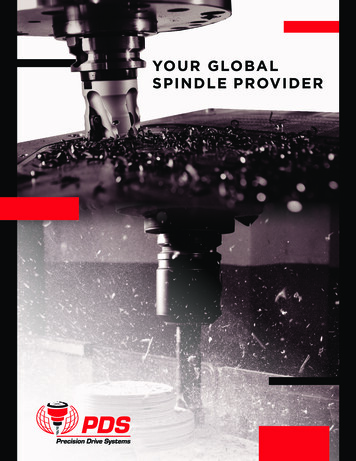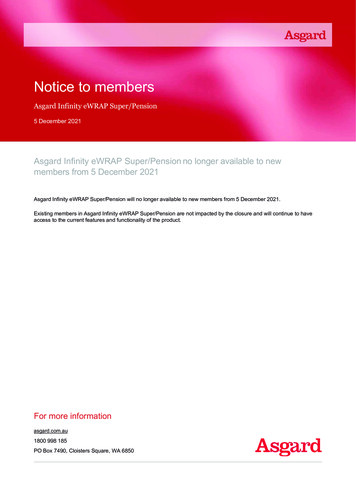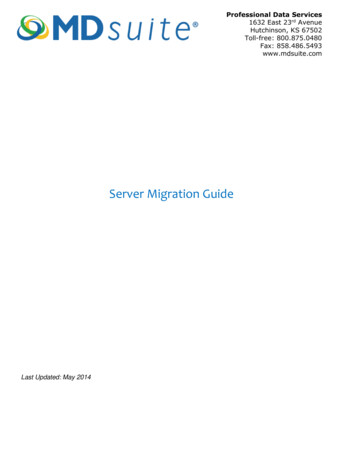
Transcription
Professional Data Services1632 East 23rd AvenueHutchinson, KS 67502Toll-free: 800.875.0480Fax: 858.486.5493www.mdsuite.comServer Migration GuideLast Updated: May 2014
Professional Data Services, Inc.MDsuite Server Migration GuideIntroductionAs the computer industry continues to evolve and new technologies emerge onto the market,clients may choose to upgrade their existing IT infrastructure with new servers. This document is intendedfor those clients who have purchased new servers and are interested in the migration of their existingMDsuite Application Server to a new server. This document covers MDsuite system requirements,planning guides, setup procedures, and checklists to facilitate the rapid deployment of new servers.Who Should Read ThisThis document covers many technical aspects involved in the setup and implementation of a newserver, installation of the MDsuite software, and the migration of any existing MDsuite databases.Because of the technical complexities involved in deploying a new MDsuite server, this guide is intendedto be used by an IT professional or someone with sufficient technical expertise to perform all requiredprocedures.DisclaimerProfessional Data Services, Inc. cannot be held responsible for damages arising out of the use,misuse, or misinterpretation of this document. Professional Data Services, Inc. does not support orguarantee compatibility with third-party software or hardware, even if PDS has recommended suchproducts. Furthermore, Professional Data Services, Inc. cannot be held responsible for any damages,consequential or inconsequential, resulting from:1.2.3.4.Failure to adhere to system requirements.Data loss due to insufficient or non-existent backups.Hardware and/or network malfunction or failure of any kind.Any software problems that fall beyond the scope of Professional Data Services, Inc. TechnicalSupport. (Operating Systems, Third-Party and Proprietary Software, etc.)This document is intended for use in conjunction with existing IT procedures such as generalhardware setup, operating system installation, and network configuration. The information contained inthis document is provided "as is" without warranty of any kind, and is subject to change without priornotice. Professional Data Services, Inc. disclaims all warranties, either expressed or implied, including thewarranties of merchantability and fitness for a particular purpose. In no event shall Professional DataServices, Inc. or its suppliers be liable for any damages whatsoever including direct, indirect, incidental,consequential, loss of business profits or special damages, even if Professional Data Services, Inc. or itssuppliers have been advised of the possibility of such damages. Some states do not allow the exclusion orlimitation of liability for consequential damages, so the foregoing limitation may not apply.Contact InformationProfessional Data Services, Inc. Technical Support is available between the hours of 6:00am and5:00pm Pacific Standard Time.Technical Support Phone: 800-875-0480 Fax: 858-486-5493 Email: support@mdsuite.comMDsuite System RequirementsSystem requirements are subject to change. For the latest system requirement information,please visit the MDsuite website at http://www.mdsuite.com/resources/system requirements.Copyright 2014 Professional Data Services, Inc. All Rights Reserved.Page 2
Professional Data Services, Inc.MDsuite Server Migration GuideDeployment GuideThis section will cover some of the most common scenarios in server migration and will guide youthrough server prerequisites, server preparation, MDsuite application installation, and migration of theclient databases to the new server. It is extremely important to perform a full backup of the existingserver, including all client databases and information, before any deployment and migrationprocedures are initiated.Server PrerequisitesThe new server should already have a supported operating system installed. Information onsupported operating systems can be found at http://www.mdsuite.com/resources/system requirements.The most ideal scenario for new server deployment is to ensure that:a. The new server is at the same physical location as the existing server ORb. The new server is able to communicate via a network or direct connection with the existingserver ORc. The client databases and related files have been provided to you on CD, DVD, flash drive, orother removable/portable media.Once prerequisites have been met, follow the below steps to prepare the server for installation ofthe MDsuite Application Server software.Step 1: Installing Internet Information Services (IIS)The MDsuite software depends on Internet Information Services to function correctly. Installation ofIIS is the first step in preparing your new server. Follow the below steps to deploy IIS onto your server,using the procedures that correspond to the version of the Windows operating system you are running.Windows Server 20121.2.3.4.Click on Start button and choose Server Manager and single click to launch.The Server Manager dialog appears. From the list on the left, highlight Dashboard.In the right pane, under Quick Start click Add roles and features.The Add Roles and Features Wizard dialog appears. Click Next under Before You Begin.Under Installation Type, select Role-based or feature-based installation and click Next.Under Server Selection, select the current server and click Next.5. Under Server Roles, choose the following from the list of available roles and then click Next: Web Server (IIS)o Web Server Common HTTP Features Default Document Directory Browsing HTTP Errors Static Content WebDAV Publishing Health and Diagnostics HTTP Logging Logging Tools ODBC Logging Request Monitor TracingCopyright 2014 Professional Data Services, Inc. All Rights Reserved.Page 3
Professional Data Services, Inc.MDsuite Server Migration Guide Performance Static Content Compression Dynamic Content Compression Security Request Filtering URL Authorization Windows Authentication Application Development .NET Extensibility 3.5 ASP ASP.NET 3.5 ISAPI Extensions ISAPI Filters Server Side Includeso Management Tools IIS Management Console IIS 6 Management Compatibility IIS 6 Metabase Compatibility IIS 6 Management Console6. Under Features, choose the following from the list of available roles and then click Next:. .NET Framework 3.5 Featureso .NET Framework 3.5 SMTP Server7. Click Install to continue with the installation of the server roles and features. Click Close oncethe installation completes.Windows Server 20081. Click on the Start button and choose Control Panel. When the Control Panel appears, chooseAdministrative Tools.2. In the Administrative Tools section, locate Server Manager and double click to launch.3. The Server Manager dialog appears. From the list on the left, highlight Roles.4. In the right pane, under Roles Summary click Add Roles.5. The Add Roles Wizard dialog appears. In the list of available roles, check the box next to WebServer (IIS). Click Next.6. The Select Server Roles dialog appears. From the list of available roles, click the checkboxnext to Web Server (IIS). Click Next.7. The Web Server (IIS) dialog appears with information about IIS 7.0. Click Next.8. The Select Role Services dialog appears. From the list of available Role services, select thefollowing services and then click Next: Static Content WebDAV Publishing* Default Content Directory Browsing HTTP Errors ASP.NET .NET Extensibility ASP ISAPI Extensions ISAPI Filters Server Side Includes HTTP Logging Logging ToolsCopyright 2014 Professional Data Services, Inc. All Rights Reserved.Page 4
Professional Data Services, Inc.MDsuite Server Migration Guide Request Monitor Tracing Windows Authentication URL Authorization Request Filtering Static Content Compression Dynamic Content Compression IIS Management Console IIS Management Scripts and Tools Management Service IIS 6 Management Compatibility9. The Confirm Installation Selections dialog appears. Review your selections and verify thatthe selections shown match the list in Step 8. Click Install to proceed.10. The wizard will install role and services as specified. You may be prompted to reboot the serverat the end of the process. If so, reboot the server before continuing to the next step.11. Click on the Start button and choose Control Panel. When the Control Panel appears, chooseAdministrative Tools.12. In the Administrative Tools section, locate Server Manager and double click to launch.13. The Server Manager dialog appears. From the list on the left, click on Features and then clickthe Add Features button in the right pane.14. The Add Features Wizard appears. From the list of available features, locate SMTP Server,.NET Framework 3.5.1 Features and check the boxes for each one.15. A dialog may appear asking to install additional required features. Click Add RequiredFeatures if it does and click Next.16. Click Install to continue with the installation of the SMTP Server Service. Click Close once theinstallation completes.* Please note, if you are using the non R2 version of Windows 2008 Server, you will need to installand enable the WebDAV extensions for Internet Information Services (IIS). Refer nd-configuring-webdav-on-iis-7/ for information on howto do this.Windows 2003 Server1. Click on Start, select Control Panel, and choose Add or Remove Programs.2. Double-click on Add/Remove Windows Components.3. The Windows Components Wizard dialog appears. Highlight the Application Server entryand click Details.4. The Application Server dialog appears. Highlight Internet Information Services (IIS) andclick Details.5. Select only Common Files, Internet Information Services Manager, SMTP Service, andWorld Wide Web Service. Do not check any other boxes.6. Click OK to close the Internet Information Services (IIS) dialog.7. Click OK to close the Application Server dialog.8. Click Next to proceed with installation. Insert your Windows 2003 Server installation media ifprompted.9. When the install is complete, click Finish.Windows 7:1. Click on Start and then select Control Panel.2. When the Control Panel appears, double click on Programs and Features.3. The Programs and Features window appears. From the Tasks list on the left, click on TurnWindows features on or off.Copyright 2014 Professional Data Services, Inc. All Rights Reserved.Page 5
Professional Data Services, Inc.MDsuite Server Migration Guide4. The Windows Features dialog appears with a list of available features. Locate the InternetInformation Services entry and click the sign to expand the tree.5. Check the box next to Web Management Tools.6. Click the next to Web Management Tools to expand the feature tree.7. Check the box next to IIS 6 Management Compatibility.8. Click the next to IIS 6 Management Compatibility and check the following items: IIS 6 Management Console IIS Metabase and IIS 6 configuration compatibility9. Click the next to World Wide Web Services to expand the feature tree.10. Click the sign next to Application Development Features and check off the following items: .NET Extensibility ASP ASP.NET ISAPI Extensions ISAPI Filters Server-Side Includes.11. Click the sign next to Common HTTP Features and check off the following items: Default Document Directory Browsing HTTP Errors Static Content WebDAV Publishing12. Click the sign next to Health and Diagnostics and check off the following items: HTTP Logging Logging Tools Request Monitor Tracing13. Check the box next to Performance Features.14. Click the sign next to Security and check off the following items: Request Filtering URL Authorization Windows AuthenticationStep 2: Installing Microsoft SQL ServerMicrosoft SQL Server must be installed prior to installing MDsuite. While most clients deployMicrosoft SQL Server onto the same computer that they will install MDsuite, a separate database serverwith Microsoft SQL Server installed is also supported. Keep in mind that the procedures for installing yourversion of SQL Server may differ slightly than the steps outlined below.Installing SQL Server 20121. From the installation media location containing SQL Server 2012, run setup.exe. You may beprompted to install an update for Microsoft .NET Framework and the Windows Installer.Choose OK to install these necessary updates. You may be required to reboot the computeronce installation of the prerequisite software is completed.2. If you had to reboot the computer, restart the setup.exe program. The setup program willdisplay the SQL Server Installation Center dialog.3. From the list on the left, choose Installation. From the list of installation types on the right,choose New SQL Server stand-alone installation or add features to an existinginstallation.Copyright 2014 Professional Data Services, Inc. All Rights Reserved.Page 6
Professional Data Services, Inc.MDsuite Server Migration Guide4. The SQL Server 2012 setup will present a Setup Support Rules dialog that will inform you ofany problems that would obstruct installation. If any failures are detected, you must correctthese and re-run setup. Otherwise, if all checks pass, click OK to continue.5. The SQL Server 2012 Setup dialog appears and will prompt you to either provide a productkey or specify an evaluation version. Select Enter the product key: and provide your SQLServer 2012 product key. Click Next to continue.6. The License Terms dialog appears. If you accept the terms of Microsoft’s license, check thebox next to I accept the license terms. Click Next to continue.7. The Setup Support Files dialog appears. Click Install to initialize installation of the SQLServer 2012 Setup Support Files. The Product Updates dialog box may appear if there areupdated installation files available. Select “Include SQL Server product updates” and selectNext. The updated installation files will begin downloading if an update is available. If noupdate is found online, click next to proceed.8. The Setup Support Rules dialog appears and will inform you of any problems that wouldobstruct installation. If any failures are detected, you must correct these and re-run setup.Otherwise, if all checks pass, click Next to continue.9. The Setup Role dialog will appear. “SQL Server Feature Installation” should be selected.Click Next.10. The Feature Selection dialog will appear. Check the box next to the following items and clickNext: Database Engine Services SQL Server Replication Full-Text and Semantic Extractions for Search Client Tools Connectivity Client Tools Backwards Compatibility Management Tools – Basic Management Tools – Complete11. The Instance Configuration dialog appears. You can specify SQL Server 2012 to be installedas the Default instance or specify a Named instance. You can also change the installeddirectory for SQL Server by specifying the desired path in the Instance root directory field.Click Next to continue.12. The Disk Space Requirements dialog appears. Click Next to continue.13. The Server Configuration dialog appears. You must specify an account for the services to rununder. Provide the account name and password for SQL Server Agent and SQL ServerDatabase Engine. Set the SQL Server Browser startup type to Automatic. Click Next tocontinue.14. The Database Engine Configuration dialog appears. Select Mixed Mode (SQL Serverauthentication and Windows Authentication) and specify a password for the SQL Server“sa” account. Click the Add button and specify a local or domain account to add as anadditional administrator. Click Next to continue.15. The Error and Usage Reporting dialog will appear. If you want to send information toMicrosoft about SQL Server 2012 errors and usage, check the boxes. Otherwise, just clickNext to continue.16. The Installation Rules dialog appears that will inform you of any problems that would obstructinstallation. If any failures are detected, you must correct these and re-run setup. Otherwise, ifall checks pass, click Next to continue.17. The Ready to Install dialog appears with a list of features you selected for installation. Reviewyour selections. If you need to make any changes, click Back, otherwise click Install to begininstallation.18. The Installation Progress dialog will appear and show you the progress of the installationprocessed. Once finished, click Next to continue.19. The Complete dialog will appear. Click Close to end the installation. SQL Server 2012 is nowinstalled.Copyright 2014 Professional Data Services, Inc. All Rights Reserved.Page 7
Professional Data Services, Inc.MDsuite Server Migration Guide20. Install the latest Service Pack for SQL Server 2012: http://support.microsoft.com/kb/275553321. Once you complete the installation of SQL Server 2012, you must download and install theSQL Server 2005 Backward Compatibility Components from the MDsuite ftp site:ftp://dsiclient@ftp.mdsuite.com. When prompted for a password, enter: install (all lowercase).Download and install: SQLSERVER2005 BC.MSIInstalling SQL Server 20081. These instructions are the same for both SQL Server 2008, and SQL Server 2008 R2.2. From the installation media location containing SQL Server 2008, run setup.exe. You may beprompted to install an update for Microsoft .NET Framework and the Windows Installer.Choose OK to install these necessary updates. You may be required to reboot the computeronce installation of the prerequisite software is completed.3. If you had to reboot the computer, restart the setup.exe program. The setup program willdisplay the SQL Server Installation Center dialog.4. From the list on the left, choose Installation. From the list of installation types on the right,choose New SQL Server stand-alone installation or add features to an existinginstallation.5. The SQL Server 208 setup will present a Setup Support Rules dialog that will inform you ofany problems that would obstruct installation. If any failures are detected, you must correctthese and re-run setup. Otherwise, if all checks pass, click OK to continue.6. The SQL Server 2008 Setup dialog appears and will prompt you to either provide a productkey or specify an evaluation version. Select Enter the product key: and provide your SQLServer 2008 product key. Click Next to continue.7. The License Terms dialog appears. If you accept the terms of Microsoft’s license, check thebox next to I accept the license terms. Click Next to continue.8. The Setup Support Files dialog appears. Click Install to initialize installation of the SQLServer 2008 Setup Support Files.9. The Setup Support Rules dialog appears and will inform you of any problems that wouldobstruct installation. If any failures are detected, you must correct these and re-run setup.Otherwise, if all checks pass, click Next to continue.10. The Feature Selection dialog will appear. Check the box next to the following items: Database Engine Services SQL Server Replication Full-Text Search Client Tools Connectivity Client Tools Backwards Compatibility Management Tools – Basic11. The Instance Configuration dialog appears. You can specify SQL Server 2008 to be installedas the Default instance or specify a Named instance. You can also change the installeddirectory for SQL Server by specifying the desired path in the Instance root directory field.Click Next to continue.12. The Disk Space Requirements dialog appears. Click Next to continue.13. The Server Configuration dialog appears. You must specify an account for the services to rununder. Provide the account name and password for SQL Server Agent and SQL ServerDatabase Engine. You can also specify one account for all services by clicking on Use thesame account for all SQL Server services and providing an account name and password.Set the SQL Server Browser startup type to Automatic. Click Next to continue.14. The Database Engine Configuration dialog appears. Select Mixed Mode (SQL Serverauthentication and Windows Authentication) and specify a password for the SQL Server“sa” account. Click the Add button and specify a local or domain account to add as anadditional administrator. Click Next to continue.Copyright 2014 Professional Data Services, Inc. All Rights Reserved.Page 8
Professional Data Services, Inc.MDsuite Server Migration Guide15. The Error and Usage Reporting dialog will appear. If you want to send information toMicrosoft about SQL Server 2008 errors and usage, check the boxes. Otherwise, just clickNext to continue.16. The Installation Rules dialog appears that will inform you of any problems that would obstructinstallation. If any failures are detected, you must correct these and re-run setup. Otherwise, ifall checks pass, click Next to continue.17. The Ready to Install dialog appears with a list of features you selected for installation. Reviewyour selections. If you need to make any changes, click Back, otherwise click Install to begininstallation.18. The Installation Progress dialog will appear and show you the progress of the installationprocessed. Once finished, click Next to continue.19. The Complete dialog will appear. Click Close to end the installation. SQL Server 2008 is nowinstalled.20. Install the latest Service pack for SQL Server:a. For SQL Server 2008: http://support.microsoft.com/kb/968382b. For SQL Server 2008 R2: http://support.microsoft.com/kb/252704121. Once you complete the installation of SQL Server 2008, you must download and install theSQL Server 2005 Backward Compatibility Components from the MDsuite ftp site:ftp://dsiclient@ftp.mdsuite.com. When prompted for a password, enter: install (all lowercase).Download and install: SQLSERVER2005 BC.MSIInstalling SQL Server 2005:1. Launch the SQL Server 2005 Setup from your installation media.2. The Microsoft SQL Server 2005 Setup dialog appears. Check the box next to I accept thelicensing terms and conditions and click Next to continue.3. The Installing Prerequisites dialog may appear. Click Install to have the prerequisitesoftware copied to the server and click Next to continue.4. The welcome dialog will appear. Click Next to proceed.5. The System Configuration Check will run and inform you of any problems with your systemconfiguration that need to be addressed before installing.6. The Registration Information dialog appears. Provide name and company information and, ifrequired, the Product Key that came with your SQL Server installation. Click Next to continue.7. The Components to Install dialog appears. Check off SQL Server Database Services andWorkstation Components, Books Online and Development Tools. Leave all othersunchecked and click Next.8. The Instance Name dialog appears. Choose Default Instance and click Next.9. The Service Account dialog appears. Change to Use the built-in System Account andcheck the boxes next to SQL Server Agent and SQL Browser. Click Next to continue.10. In the Authentication Mode dialog, set to Mixed Mode and specify a password for the SAaccount. Confirm this password and click Next to proceed.11. When the Collation Settings dialog appears, make no changes. Just click Next to continue.12. When the Error and Usage Report Settings appears, leave both boxes unchecked and clickNext to continue.13. When the Ready to Install dialog appears, click Install. Click Next and then click Finish tocomplete the installation.14. The installation should begin. When it finishes, click Next and then click Finish.Installing SQL Server 2012 Express:1. Launch the SQL Server 2012 Express installer. You may be prompted to install an update forMicrosoft .NET Framework and the Windows Installer. Choose OK to install these necessaryupdates. You may be required to reboot the computer once installation of the prerequisitesoftware is completed.Copyright 2014 Professional Data Services, Inc. All Rights Reserved.Page 9
Professional Data Services, Inc.MDsuite Server Migration Guide2. If you had to reboot the computer, restart the setup program. The setup program will displaythe SQL Server Installation Center dialog.3. From the list on the left, choose Installation. From the list of installation types on the right,choose New SQL Server stand-alone installation or add features to an existinginstallation.4. The SQL Server 2012 setup will present a Setup Support Rules dialog that will inform you ofany problems that would obstruct installation. If any failures are detected, you must correctthese and re-run setup. Otherwise, if all checks pass, click OK to continue.5. The Product Key dialog will appear. However, the options should be greyed out with Specifya free edition selected by default. Click Next to continue.6. The License Terms dialog appears. If you accept the terms of Microsoft’s license, check thebox next to I accept the license terms. Click Next to continue.7. The Setup Support Files dialog appears. Click Install to initialize installation of the SQLServer 2012 Setup Support Files. The Product Updates dialog box may appear if there areupdated installation files available. Select “Include SQL Server product updates” and selectNext. The updated installation files will begin downloading if an update is available. If noupdate is found online, click next to proceed.8. The Setup Support Rules dialog appears and will inform you of any problems that wouldobstruct installation. If any failures are detected, you must correct these and re-run setup.Otherwise, if all checks pass, click Next to continue.9. The Feature Selection dialog will appear. Check the box next to the following items: Database Engine Services SQL Server Replication Management Tools – Basic10. The Instance Configuration dialog appears. You can specify SQL Server 2012 to be installedas the Default instance or specify a Named instance. You can also change the installeddirectory for SQL Server by specifying the desired path in the Instance root directory field.Click Next to continue.11. The Disk Space Requirements dialog appears. Click Next to continue.12. The Server Configuration dialog appears. You must specify an account for the services to rununder. Provide the account name and password for SQL Server Database Engine. Set theSQL Server Browser startup type to Automatic. Click Next to continue.13. The Database Engine Configuration dialog appears. Select Mixed Mode (SQL Serverauthentication and Windows Authentication) and specify a password for the SQL Server“sa” account. Click the Add button and specify a local or domain account to add as anadditional administrator. Click Next to continue.14. The Error and Usage Reporting dialog will appear. If you want to send information toMicrosoft about SQL Server 2012 errors and usage, check the boxes. Otherwise, just clickNext to continue.15. The Installation Rules dialog appears that will inform you of any problems that would obstructinstallation. If any failures are detected, you must correct these and re-run setup. Otherwise, ifall checks pass, click Next to continue.16. The Ready to Install dialog appears with a list of features you selected for installation. Reviewyour selections. If you need to make any changes, click Back, otherwise click Install to begininstallation.17. The Installation Progress dialog will appear and show you the progress of the installationprocessed. Once finished, click Next to continue.18. The Complete dialog will appear. Click Close to end the installation. SQL Server 2012Express is now installed.19. Install the latest Service Pack for SQL Server 2012: http://support.microsoft.com/kb/275553320. Once you complete the installation of SQL Server 2012 Express, you must download andinstall the SQL Server 2005 Backward Compatibility Components from the MDsuite ftp site:Copyright 2014 Professional Data Services, Inc. All Rights Reserved.Page 10
Professional Data Services, Inc.MDsuite Server Migration Guideftp://dsiclient@ftp.mdsuite.com. When prompted for a password, enter: install (all lowercase).Download and install: SQLSERVER2005 BC.MSIInstalling SQL Server 2008 Express:1. Launch the SQL Server 2008 Express installer. You may be prompted to install an update forMicrosoft .NET Framework and the Windows Installer. Choose OK to install these necessaryupdates. You may be required to reboot the computer once installation of the prerequisitesoftware is completed.2. If you had to reboot the computer, restart the setup program. The setup program will displaythe SQL Server Installation Center dialog.3. From the list on the left, choose Installation. From the list of installation types on the right,choose New SQL Server stand-alone installation or add features to an existinginstallation.4. The SQL Server 208 setup will present a Setup Support Rules dialog that will inform you ofany problems that would obstruct installation. If any failures are detected, you must correctthese and re-run setup. Otherwise, if all checks pass, click OK to continue.5. The Product Key dialog will appear. However, the options should be greyed out with Specifya free edition selected by default. Click Next to continue.6. The License Terms dialog appears. If you accept the terms of Microsoft’s license, check thebox next to I accept the license terms. Click Next to continue.7. The Setup Support Files dialog appears. Click Install to initialize installation of the SQLServer 2008 Setup Support Files.8. The Setup Support Rules dialog appears and will inform you of any problems that wouldobstruct installation. If any failures are detected, you must correct these and re-run setup.Otherwise, if all checks pass, click Next to continue.9. The Feature Selection dialog will appear. Check the box next to the following items: Database Engine Services SQL Server Replication Management Tools – Basic10. The Instance Configuration dialog appears. You can specify SQL Server 2008 to be installedas the Default instance or specify a Named instance. You can also change the installeddi
7. Check the box next to IIS 6 Management Compatibility. 8. Click the next to IIS 6 Management Compatibility and check the following items: IIS 6 Management Console IIS Metabase and IIS 6 configuration compatibility 9. Click the next to World Wide Web Services to expand the feature tree. 10.