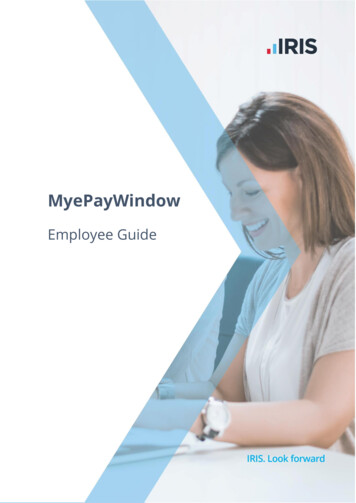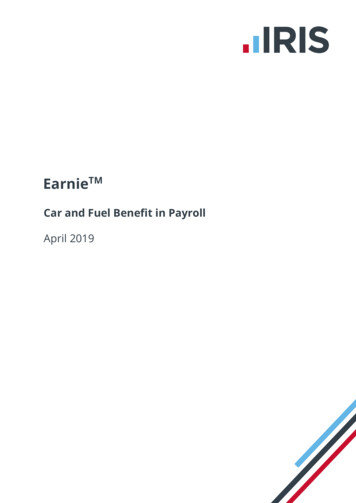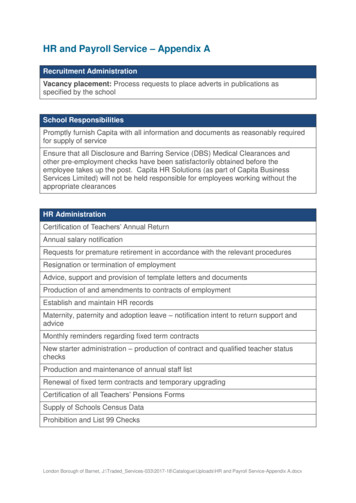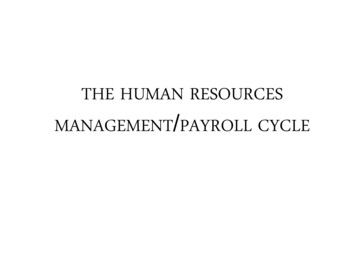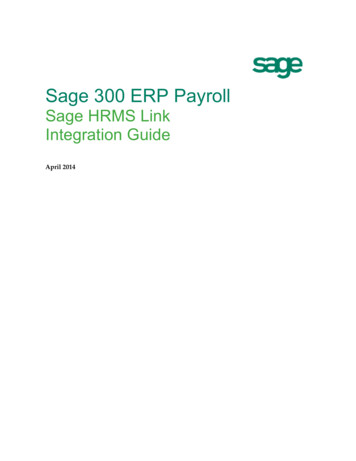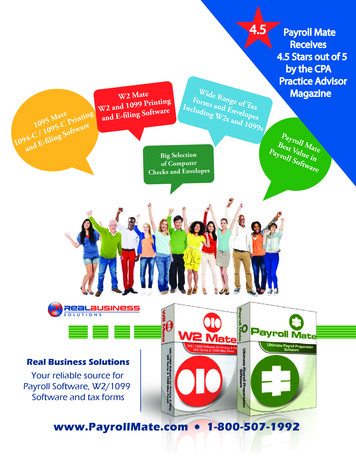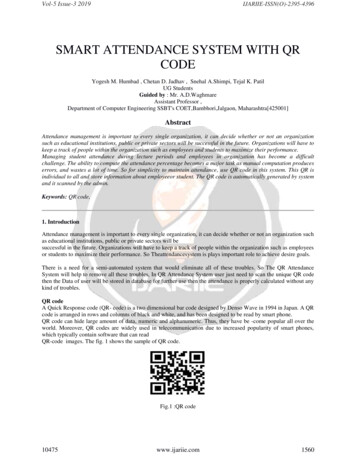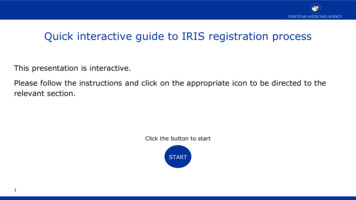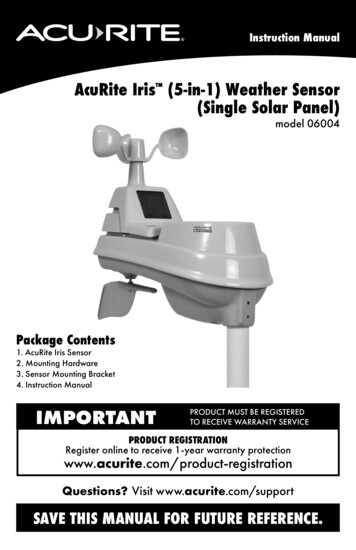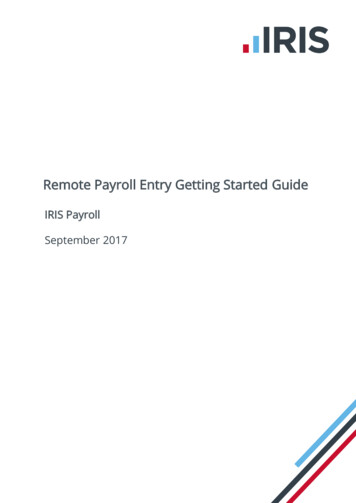
Transcription
18/02/2014Remote Payroll Entry Getting Started GuideIRIS PayrollSeptember 2017
ContentsIRIS Remote Payroll Entry (RPE) . 3Introduction. 3Remote Payroll Entry App . 3Getting Started with Remote Payroll Entry . 4Managing Remote Users . 5Overview of Timesheet Process . 7Timesheets . 8How to Configure a Timesheet: . 8Examples of Append and Overwrite . 10Payroll Cycle Overview with Remote Payroll Entry . 13How to send a Timesheet to a Remote User . 14To send timesheet: . 14How to get the Timesheet from Remote User . 14To download the Timesheet data: . 14View/Import Remote Data . 15Calculate Payroll . 16Reconciliation . 16To reconcile the imported figures against payroll . 16Examples of data imported via Remote Payroll Entry . 17Frequently Asked Questions .18How do I remove a Remote User? . 18How do I resend a Remote User Password? . 18Can I import the data again once payroll has been calculated? . 18Can I import Attachment or Earnings Orders via Remote Payroll Entry? . 18How can new employee details be imported? . 18I have imported remote data and the wrong employee was marked for leaving . 18How do I unlock a Timesheet? . 19How can I send the timesheet if the remote user cannot access the cloud? . 19Glossary of Terms .21www.iris.co.uk/customer2
IRIS Remote Payroll Entry (RPE)This guide will give you an overview of what Remote Payroll Entry (RPE) module is and how to set itup within the payroll software. You can read it straight through or just jump to the section you areinterested in using the links in the Contents page. There is a Glossary of Terms towards the backof this guide along with a Frequently Asked Questions section.If text within the guide looks like this, it is a link which will take you to more information on thattopic.IntroductionIRIS Remote Payroll Entry (RPE) is a revolutionary module which streamlines the data collectionprocess for Bureaus and Accountants.With the IRIS RPE portal, the onus of manually entering payroll information is put back on yourclient, removing the need for you to complete this task. This efficient process enables you tospend time on more profitable functions.In your payroll, IRIS RPE enables you to quickly define the: Clients who will have access to the RPE portalPay frequencies your clients can send payroll information forTimesheet templates for your clients to use to enter variable payroll informationOnce this configuration is complete, you are ready to send timesheet information to your clientsby clicking a button in payroll.SecurityAll documents are stored on the Microsoft Windows Azure platform in their EU zone and this istherefore fully compliant with UK data protection guidelines.Remote Payroll Entry AppYour clientsVia the new IRIS RPE app, your clients will be able to: Create new starters and enter their personal information Enter changes to static employee information, such as salary or bank detailsMake an employee a leaver and indicate if that employee is due to receive a furtherpayment prior to leavingEnter variable pay period information, such as number of hours workedEnter Holiday and Statutory Payments informationYour clients can then submit their payroll information to you at a touch of a button.3www.iris.co.uk/customer
Getting Started with Remote Payroll EntryOnce you have purchased the Remote Payroll Entry module you will receive email notificationsfrom IRIS. These will contain your licence number and the details you need to log into Azure, thecloud platform used with Remote Payroll Entry. It is essential to keep these emails to hand as youwill need them when setting up the Remote Payroll Entry module.Please Note: We would advise you obtain the email addresses of any remote users asthese are required during the configuration process.Purchase RemotePayroll Entry moduleEnter new licencedetailsEnter cloudUsername/temporaryPassword from IRISAdmin emailProvision a RemoteUserChange Password1. Purchase Remote Payroll Entry module2. Log into IRIS Bureau Payroll Admin then select Licence and enter the new details3. Go to File Use IRIS Bureau Payroll and enter normal log-in details4. Choose Company Provision Userwww.iris.co.uk/customer4
5. From the Provision Userscreen, next to the relevantPay Frequency enter theemail address of the RemoteUser6. Click Link7. A User ID and Password screen will be displayed –enter the details from the email received from IRIS(you may not need to enter your username andpassword if you have already logged into Azure, theCloud platform, as these will be already stored)8. Click Sign in9. When prompted, change your password10. On the Provision a Remote User screen click CloseManaging Remote UsersWhen using the Remote Payroll Entry facility in the software, before you can communicate via thecloud, you must configure a Remote User and link it to a company and pay frequency.Please Note: A Remote User can be linked to several companies and pay frequencieshowever a company and pay frequency can only be linked to a single Remote UserTo create a new Remote Payroll Entry user or assign a new pay frequency to an existing user:1. Ensure the Company Payroll Calendar has been configured for the pay frequency2. Go to Company Provision User3. Enter the email address next to the relevant Pay Frequency4. Click Link, then Close5www.iris.co.uk/customer
If the email address for the Remote User does not already exist in the cloud, a welcome email willbe sent to them advising: How to download the Remote Payroll Entry appTheir cloud Username and temporary Password(The application will prompt the Remote User to change their password on first log in)A further email will be sent to the Remote User containing their Username, plus details of theCompany Name and Pay Frequency for which they will be entering data.The Remote User may receive further emails if you allocate more companies or payrollfrequencies to them. If you are linking a new pay frequency to a Remote User account thatalready exists, an email will be sent advising them of the new pay frequency that has beencreated. If the remote user has access to more than one company, the linking procedure will needto be repeated in each company.Please Note: Company Payroll Calendar needs to be configured for the respective payfrequency, otherwise the Email Address field will be disabled and the Pay Frequency andStatus greyed outwww.iris.co.uk/customer6
Overview of Timesheet ProcessConfigure timesheettemplateSend timesheet templateto Remote UserRemote User enters payrollinformation into timesheetRemote User returnscompleted timesheetTimesheet imported intopayrollConfigure Timesheet is used to define the default timesheet layout that you send to your RemoteUser for them to enter the variable data changes.You can configure one timesheet per pay frequency per company.7www.iris.co.uk/customer
TimesheetsHow to Configure a Timesheet:1. From the Application menu select Import/Export2. Choose Configure Timesheet3. The Configure Timesheet screen will be displayed, select the required Pay Frequency andclick ConfigureOnce you have configured a timesheet the Status column data will change from Not Used toConfigured4. This will open the Configure Timesheet Template screen for you to add your templatewww.iris.co.uk/customer8
5. Under Template Settings Display Order choose from:6. Surname or Code and Department or Account GroupIf required, tick Display Sub-totals (this field will be disabled if Department or Account Groupis not selected). This will show the sub total fields in the timesheet7.Enter Change Date – this field will only be available if part payments are enabled inCompany Part Payments. This allows your client to enter a date a Bulk EmployeeAmendment is to be applied8. Tick Enable Email Reminders – this enables you to switch reminders on for the day thetimesheet is due back from your client and, if necessary, a number of days prior to thedeadline9. If required, complete Days Before Timesheet Due. If you set the number of days to zero, thereminder will be limited to the day the timesheet is due. If you set the number of daysgreater than zero, you will then receive reminders both on the day the timesheet is due andalso the number of days before it is dueNote: In Company Payroll Calendar Pay Period Set up Wizard, there is a columnTimesheet Due Back. This is only visible with the Remote Payroll Entry Module.10. From the Available Fields section, select the required rate(s) together with the requiredfactor(s) from the expandable list and clickto move the item to Selected Fields;alternatively drag and drop or double click on the required field11. Also from the Available Fields section, select any required Payment/Deductions or itemsunder Other such as Salary Annual9www.iris.co.uk/customer
12. You can configure fields for statutory payments. Your client can then enter a date range forSSP, which will then calculate SSP due on import. Also your client can enter information forSMP/SPP/SAP/ShPP, which then will create the relevant record on import13. You can also choose Holiday Year, Holiday Period and Holiday No of Days/Hours. Where theType is set to Per hour or Per Day, holidays can then be entered by your client and these canbe automatically processed during Calculate and entered into Diary Entry. For examples ofimported holiday information click hereNote: you can move the selected fields up and down the list by highlighting a field andusing the up/down arrows on screenIn the Selected Fields column, you can double click on an item and rename it if required14. Highlight a Selected Field then, under Column Properties, choose if you want it to Overwriteor Append. For examples of Overwrite/Append click here15. For Hours only you can choose Display Rate Column, if required16. Click OK then CloseNote: Attachment of Earnings Orders are not available to configure on the Timesheetincluding Council Tax, DEO (CSA), Priority OrdersExamples of imported holiday informationYour client can enter a holiday value without entering dates. This will pay the holiday valuethrough the payroll and there will be no new record in Diary Entry.Holiday Rateset in EmployeeDetailsNoNoHoliday DatesimportedFrom: 1/5/17To: blankFrom: 1/5/17To: 5/5/17YesFrom: 12/6/17( 100/day)To: 16/6/17Number of daysholidaysDaysDiary Entry?calculatedRemainingreduced by1 dayYes – 1 day10.005Yes – 5 days50.005Yes – 5 days5 500.00 24.56From: blankNoTo: blankHoliday Valuen/aNowww.iris.co.uk/customer0Imported value10
Examples of Append and OverwriteExample 1 – Hours with setting as appendAn employee has standard hours of 28 a week, part-time at Rate 1 and Factor 1 (basic). Theemployee works an additional 10 hours, also at the standard rate of pay.RateFactorHourly RateHoursPayEmployee Details Standard Value1110.0028.00280.00Import Row 11110.00100.00Payroll Run Value1138.00380.0010.00Example 2 – Hours/Rates set to appendAn employee has a standard hourly rate of 4.50 with standard hours of zero. The employee isreceiving:11 40 hours at rate 1, factor 1 an additional 20 hours at rate 1 factor 1RateFactorHourly RateHoursPayEmployee Details Standard Value114.500.000.00Import Row 11140.00180.00Import Row 21120.0090.00Payroll Run Display1160.00270.00www.iris.co.uk/customer4.50
Example 3 – Hours/Rates with setting as overwriteAn employee has standard hours of 28 a week part-time. The employee only works 20 hours andneeds his standard hours reduced accordingly.RateFactorHourly RateEmployee Details Standard Value11Import Row 111Payroll Run 0Example 4 – Bonus set to appendAn employee receives a standard bonus of 10 for attendance of 98% or more. The employeegets 100% attendance and therefore receives and additional 10 bonus.BonusPayEmployee Details Standard Value10.0010.00Import Row 110.0010.00Payroll Run Display20.0020.00Example 5 – Bonus set to overwriteAn employee receives a standard bonus of 10 for attendance of 98%. The employee only has85% attendance and the bonus is therefore reduced to 5.BonusEmployee Details Standard ValuePay10.0010.00Import Row 15.005.00Payroll Run Display5.005.00www.iris.co.uk/customer12
Payroll Cycle Overview with Remote Payroll EntrySendTimesheetGet TimesheetdataFinalisePost JournalView/Importremote dataCreate BACSEnterVariationsPrint ReportsCalculate PayReconcileremote data13www.iris.co.uk/customer
How to send a Timesheet to a Remote UserSendtimesheettemplateto eturnscompletedtimesheetImportdata fromtimesheetCalculatePayrollTo send timesheet:1. If you have multiple pay frequencies, choose the Pay Frequency from the side bar2. Select Pay Send Timesheet3. On the Send Timesheet to a Remote Userscreen, check the Send Timesheet for shows the correct period (this will default tothe current pay period unless payroll hasbeen calculated for the pay period; this willthen default to the next pay period)4. Click SendIf successful, a message will be displayed confirming the timesheet has been sent and isready for download by the remote userHow to get the Timesheet from Remote UserOnce the pay period timesheet has been completed by the Remote User and returned, you willneed to download the information from the cloud.To download the Timesheet data:1. From the side bar choose the Pay Frequency2. Select Pay Get Timesheet3. Click Get DataThe period to Get Timesheet Data for will be thecurrent pay period4. A progress bar will be displayed confirming downloading and a successful downloadmessage will be displayed when completeNote: Some Timesheet information will be in the Employee Notes section, it is important tocheck these as they could include SSP From and SSP To dates, notice to start a Council TaxAEO, SMP starting information etcwww.iris.co.uk/customer14
View/Import Remote DataFrom this screen you can View or Import Remote Data. This screen also displays the PayFrequency and the Status, for instance: Waiting for data Not Imported ImportedTo view and import the timesheet information that has been received for the pay period:1. Choose Pay View & ImportTimesheet2. Highlight the relevant row thenclick View or Import.When in View mode, if there isinformation on the Payrollinstructions tab, click Print if yourequire a hard copy of thisinformationNote: When viewing the timesheet, prior to importing, you can amend the information.Amended items will appear in bold.15www.iris.co.uk/customer
Calculate Payroll1. From the Pay menu, follow your usual payroll procedures to calculate2. Reconcile the remote payroll data3. Print Reports4. Create BACS5. Post Journal (if required)6. Finalise payrollPlease Note: If the payroll has already been calculated before importing, you mustcalculate again. If you have permanent changes to values in the import file you will needto undo the payroll and calculate again for them to be included.ReconciliationIRIS RPE automatically reconciles the information received from your client with that calculated inpayroll. After calculating payroll, you can reconcile the values received from the Remote User, viathe Remote Payroll Entry App, to the values paid via payroll. Any differences will be highlightedwith a ‘No’ in the Matched column.To reconcile the imported figures against payroll1. Select the Pay Frequency from theside bar2. Choose Pay Remote DataReconcilliation. This compares theimported Remote Payroll Entryvalues to the values actually paid3. To view differences, highlight therow and click Viewwww.iris.co.uk/customer16
Examples of data imported via Remote Payroll EntryExample 1EmployeeExample 2 1,000EmployeeStandardStandardSalarySalaryPayroll runSalary 750Payroll runamended to 1,000Standard salary 1,000 1,000 750TimesheetHas 10 hoursdownloadedovertime 75TimesheetHas temporarydownloadedsalary (with(7.50 p/h) 750overwrite optionset) of 750PayrollPayrollCalculatedCalculatedEmployee paidAmended 825Employee paidTemporary salarysalary andovertime17www.iris.co.uk/customer 750
Frequently Asked QuestionsHow do I remove a Remote User?Where a Remote User has already been linked,1. Go to Company Provision User2. Next to the relevant user, click Remove to delete the associationHow do I resend a Remote User Password?This link will only be enabled if the Status is Linked.1. Go to Company Provision User2. Next to the relevant user, click Resend PasswordCan I import the data again once payroll has been calculated?Yes, however only if the payroll is undone and the previously imported data deleted.Can I import Attachment or Earnings Orders via Remote Payroll Entry?Attachment of Earnings Orders are not available to configure on the Timesheet. This includesCountil Tax, DEO (CSA) and Priority Orders.How can new employee details be imported?For new employees, the Remote User sets up the following information from the Remote PayrollEntry App and these do not need configuring on the Timesheet. GeneralEmploymentBankPay ElementsAny Salary, Hours/Rates and Payments/Deductions will be imported as per the Timesheet.I have imported remote data and the wrong employee was marked for leavingIf the wrong employee has been marked as a leaver, from the payroll software you can unset thePay Again indicator. This is done via Help Employee Debug. Select the employee and on theGeneral tab in the New Value column for Pay Again enter N. You may also want to do this if theemployee has decided not to leave after the remote data was imported. The leave date wouldneed to be removed manually from the Employee Record.www.iris.co.uk/customer18
How do I unlock a Timesheet?The Get Timesheet process locks the pay period preventing the Remote User amending the data.Once unlocked, the Remote User can amend data and resubmit the timesheet.To unlock the Timesheet:1. Choose the relevant Pay Frequency from the side bar2. Select Help Unlock Timesheet3. Click Unlock (the default period to unlock will be the current pay period)When unlocked, a message will be displayed confirming the timesheet has been successfullysent and is ready for the Remote User to downloadHow can I send the timesheet if the remote user cannot access the cloud?Export to FileTo create the timesheet and save it without itbeing sent to the cloud, click Export to File.A confirmation message will be displayed, clickYes. A message will then be displayed advising ofthe name and location of the file.You can then browse to this location and attach the file to an email (instead of submitting it via thecloud).Can holidays be processed through RPE?The following fields can be configured in the Timesheet: Holiday YearHoliday PeriodHoliday No of Days/HoursWhere the holiday Type is set to Per Hour or Per Day these can be entered in the Remote PayrollEntry App by your client and then automatically processed into payroll and Diary Entry on theimport/calculate process. If your client enters a holiday value without any holiday dates, this willpay the holiday value through the payroll without a diary entry being made.Note: Any holidays set up with the Type as Per Week or Per Month will need to be submitted fromyour client as Payroll Instructions.19www.iris.co.uk/customer
Can Statutory Payments be processed through RPE?SSPIf you have configured SSP in the Timesheet, your client can enter a date range in the Payroll Entryscreen and any SSP due will be calculated on import into IRIS Payroll.SMP, ShPP, SPP & SAPYour client can enter statutory payments information in the Remote Payroll Entry App and then,on import, IRIS Payroll will create the relevant record if one does not exist.Your client can enter the following:Statutory Maternity Pay Expected week of Childbirth (Sunday)First day to have SMPStatutory Paternity Pay – Birth Week Baby Due (Sunday)First day to have SPPStatutory Adoption Pay Matching DatePlacement DateFirst day to have SAPStatutory Paternity Pay – Adoption Matching DatePlacement DateFirst day to have SPPShared Parental Pay First day to have ShPPNumber of weeks to payPartner’s SurnamePartner’s ForenamePartner’s NI Numberwww.iris.co.uk/customer20
Glossary of TermsAzure Cloud platform used for Remote Payroll EntryConfigure Timesheet Where you define the default timesheet layoutfor remote user for entering variable datachangesPayroll UserRemote User Remote User is the person using the RemotePayroll Entry appProvision a User Create a remote user to enable them to sendpayroll data via a timesheetOverwrite Replaces current payroll data with new payrolldataAppend21 Payroll User is the payroll administrator forinstance a payroll bureau or accountant Adds to existing payroll datawww.iris.co.uk/customer
Additional Software and Services AvailableIRIS AE Suite The IRIS AE Suite works seamlessly with all IRIS payrolls to easily manage auto enrolment. It willassess employees as part of your payroll run, deduct the necessary contributions, produce files inthe right format for your pension provider* and generate the necessary employeecommunications.IRIS OpenPayslipsInstantly publish electronic payslips to a secure portal which employees can access from theirmobile phone, tablet or PC. IRIS OpenPayslips cuts payslip distribution time to zero and is includedas standard with the IRIS AE Suite .IRIS Auto Enrolment Training SeminarsChoose from a range of IRIS training seminars to ensure you understand both auto enrolmentlegislation and how to implement it within your IRIS software.Useful numbersHMRC online service helpdeskHMRC employer helplineTel:0300 200 3600Tel:0300 200 3200Fax:0844 366 7828Tel:0300 200 3211 (new business)Email: helpdesk@ir-efile.gov.ukContact Sales (including stationery sales)For IRIS PayrollsFor Earnie PayrollsTel:Tel:0344 815 5700Email: sales@iris.co.uk0344 815 5677Email: earniesales@iris.co.ukContact supportYour ProductPhoneE-mailIRIS PAYE-Master0344 815 5661payroll@iris.co.ukIRIS Payroll Business0344 815 5661ipsupport@iris.co.ukIRIS Bureau Payroll0344 815 5661ipsupport@iris.co.ukIRIS Payroll Professional0344 815 5671payrollpro@iris.co.ukIRIS GP Payroll0344 815 5681gpsupport@iris.co.ukIRIS GP Accounts0344 815 5681gpaccsupport@iris.co.ukEarnie or Earnie IQ0344 815 5671earniesupport@iris.co.ukIRIS & IRIS Software Group are trademarks IRIS Software Ltd 06/2015. All rights reservedCall: 0344 815 5700 for IRIS or 0344 815 5677 for EarnieVisit: iris.co.uk
Timesheets How to Configure a Timesheet: 1. From the Application menu select Import/Export 2. Choose Configure Timesheet 3. The Configure Timesheet screen will be displayed, select the required Pay Frequency and click Configure Once you have configured a timesheet the Status column data will change from Not Used to Configured 4.