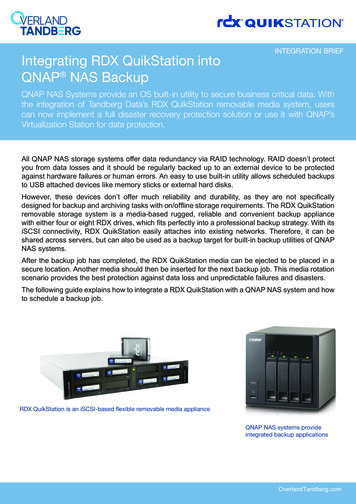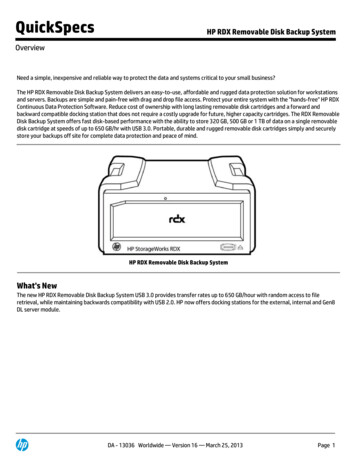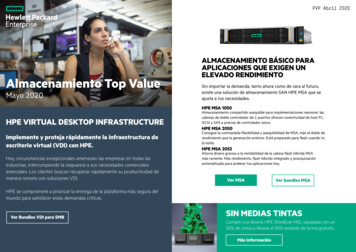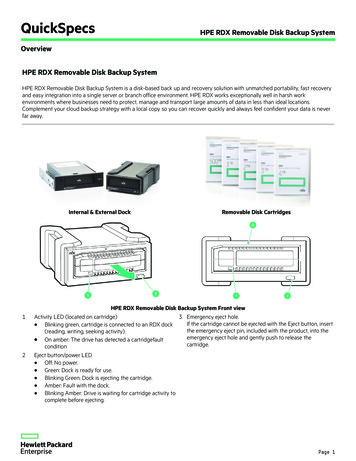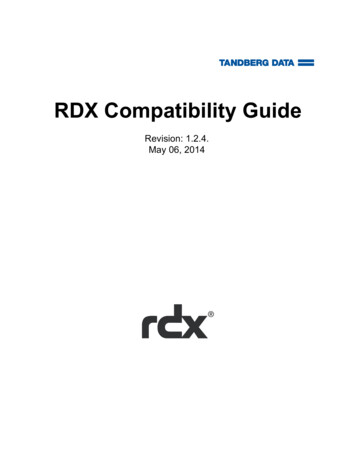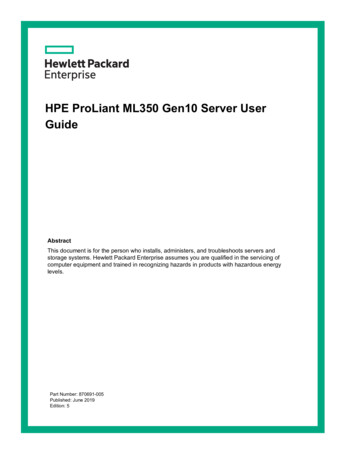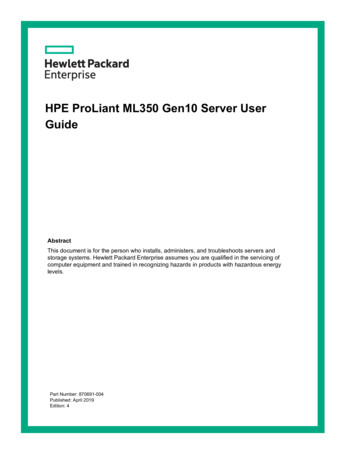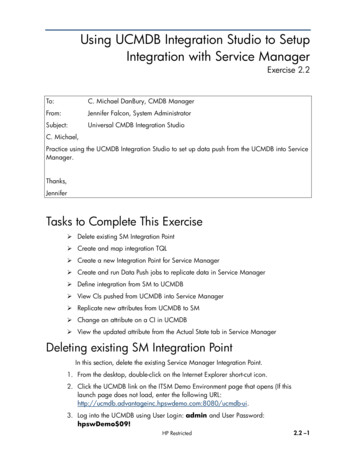Transcription
INTEGRATION BRIEFIntegrating RDX QuikStor into Windows Backup withFull System Recovery forWindows Server OSThe built-in Windows Backup included with current Windows operating systems does notsupport removable media. In order to back up the system or user data with removablestorage products and Windows Backup, a user must backup to a fixed local disk orincorporate third-party backup software that recognizes the removable storage device.RDX QuikStor has solved this problem by providing a fixed disk mode that allows RDXremovable storage to be used with Windows Backup.This guide shows step-by-step instructions on a Windows Server 2012 R2 environment how to: create a bootable RDX QuikStor media including a system recovery image set up a backup job including media rotation for full disaster protection set up deduplication on server volumes to safe disk and backup space recover from a system crash using RDX QuikStor recovery mediatandbergdata.comoverlandstorage.com
Configure RDX QuikStor in fixed disk modeUse the RDX utility software (version 1.54 or later) to configure RDX QuikStor in fixed disk mode.The software is available on the RDX QuikStor download section of the Tandberg Data website. Inaddition, the latest firmware should be downloaded and installed.(2.27 or later).Start the RDX Utility and select(click) the drive to work with. Thenclick on Diagnostic to work withthe drive.If there is RDX Media (Cartridge) inthe Drive eject it.Select the Utility tab.To use RDX with Windows BackupClick on Change Device Modeand follow the dialog to ConfigureRDX in Fixed disk mode.tandbergdata.comoverlandstorage.com
Choose Fixed Disk and click OK.Check the status message in thelower part of the window. ClickExit and close the RDX utilitywindow.RDX is now in Fixed Disk Mode.tandbergdata.comoverlandstorage.com
Using deduplicationWindows Server 2012 offers a deduplication feature. With deduplication, you can save a lot of diskspace on your server-volumes as it eliminates duplicate blocks of data. Deduplication is optional forWindows Backup, but we recommend using it to optimize backup disk space utilization on the RDX.Start the Server Manager.Choose File and Storage Servicesat the left panel.Choose Disks at the second mostleft panel.Select the disk you want todeduplicate.Right-Click on the disk in theVolumes section of the windowand choose DeduplicationSettings.Choose General purpose fileserver. Choose 0 days for the ageof the files to deduplicate. Click onSet Deduplication Schedule.Enable background optimizationwill run the deduplication processwhenever system utilization is low.In addition a fixed schedule fordeduplication could be defined.tandbergdata.comoverlandstorage.com
Creating a bootable RDX recovery cartridgeIn case of a total system crash, the whole operating system needs to be recovered in addition to theapplication and user files. This could be done by inserting the Windows startup DVD. A more convenient solution is to create a RDX recovery cartridge which includes a bootable Windows RecoveryEnvironment and the backup files.Download the Media CreationTool.You might use this load/windows10Start the Media Creation Tool.Accept the licence terms.Select Create installation mediafor another PC.Click Next.tandbergdata.comoverlandstorage.com
Select the appropriate options foryour system. The setting shownon the screenshot might work formost systems.Click Next.Chose ISO file and click Next.Specify a destination on yourhard disk to store the windowsISO file.tandbergdata.comoverlandstorage.com
The ISO file starts downloading.This might take a while.Click Next as soon as downloadhas finished.The ISO file is now stored onto thelocal disk of the server.Right click the ISO-file and selectMount.Windows creates a virtual CD drive,which contains the boot files forstarting the system and recoveryprocess with the ISO file.You can now use this ISO file tocreate RDX boot media. Copy these files to an RDXcartridge with a capacity of2.0TB or less.tandbergdata.comoverlandstorage.com
Verify the RDX Media is ready to be BootMedia using Windows Disk Management.Right click the start buttonOpen Disk Management in Windows.The window lists shows the system diskstorage. Locate the RDX drive/Media andreview the listed Status.For a USB connected RDX Cartridge toboot, verify/modify with Windows DiskManager. The format is NTFS The Partition is Active The RDX partition is primary A drive letter is assigned (x:) The system BIOS is set to look for aUSB Boot disk upon startup.The RDX Media can be repartitioned manually if needed from the Command Prompt.Note all User data will be LOST when theRDX Media is re-partitioned. From the Command Prompt (as administrator) DISKPART DISKPART list diskThis list shows the disk choices DISKPART select disk 2This selects the disk target DISKPART cleanThis erases the disk target DISKPART create partition primaryThis creates the partition DISKPART activeThe boot sector is now active DISKPART format fs ntfslabel Quikstor2.0TB quickQuick Formats and labels the disk Volume DISKPART assignThis assigns the drive letter to the diskVolume DISKPART exitThis exits the diskpart toolReview the RDX Media with Windows DiskManager described in the previous step.The RDX Media is now ready for the Bootfiles created with the Media Creation Tool.tandbergdata.comoverlandstorage.com
Setting up Windows BackupTo start Windows Backup, start Windows Server Backup from the Windows Start Screen.Choose Backup Schedule on theright area of the window.The Getting Started screenappears.Click Next.Select type of backup. Here, weselected Custom.Click Next.tandbergdata.comoverlandstorage.com
Select the items to back up byclicking on the Add Items button.Select the items and drives youwant to backup. In this example,we chose bare metal recovery tobe able to set up our server fromscratch in the event of a systemcrash.In addition, System State, SystemReserved and Local Disk (C:) isautomatically selected. We alsoselected the deduplicated volume Z:.Click OK and Next.Specify your backup schedule.Click Next.tandbergdata.comoverlandstorage.com
Specify the destination type. Youcan use either Back up to a harddisk or Back up to a volume.We recommend Back up to avolume to keep the drive letter andto be able to display the data.Click Next to select the destinationvolume.Click Add and choose the RDXvolume as the backup destination.Click OK and Next.The confirmation window isdisplayed.Click Finish to confirm yoursettings.tandbergdata.comoverlandstorage.com
The backup schedule is created. The Summary window isdisplayed and your settings areacknowledged.Using media rotationWe highly recommend using media rotation to have multiple backup copies and to store at leastone copy off-site. For each cartridge you want to include in the rotation, repeat the above steps.Be sure you have inserted the appropriate media into the RDX drive before you start. Be aware thatthere is now an additional step, “Keep or Change Backup Destinations.”Choose Modify backup storagedestination.Click on Next.Choose the appropriate RDX volume by clicking the Addbutton. Backup can be performedwith any volume shown in thelist.tandbergdata.comoverlandstorage.com
Running a backup outside the scheduleYou can run an unscheduled backup by issuing a “wbadmin start backup” command in the commandline interface.Here is an example of anunscheduled backup.Restoring a server using BMR (bare metal recovery)The following example shows a full server recovery using bare metal recovery (BMR) and windowsbackup.The RDX must be in fixed disk mode for this procedure!If necessary, you might perform this setting from another computer. Please refer to the section“Configure RDX QuikStor in fixed disk mode” at the beginning of this guide.In case, you don’t have another system available, you can change the mode directly at the RDXdrive by following these steps:1.2.3.4.5.Press and hold the eject button for five secondsThe LED on the button will now flash alternatively yellow and greenPress the eject button once to set the drive into the Fixed-Disk-ModeThe LED will now flash continuously yellow, green, greenPress the eject twice in rapid succession to confirmAttach the RDX-drive and load the appropriate cartridge with the system image previously createdand the backup files. Power on your system.As the ISO file created at thebeginning contains all languagesettings, you just need to chooseyour keyboard layout.tandbergdata.comoverlandstorage.com
After the failed server has booted, the following screen appears.Choose Troubleshoot to start theadvanced options menu.Choose Advanced Options.Choose System Image Recovery.Choose the target operatingsystem, Windows Server 2012R2 in our case.tandbergdata.comoverlandstorage.com
The BMR procedure searches for asystem image.A system image is found on theRDX volume.If you need to recover from a virusor ransomware attack, select asystem image which was createdbefore the attack had happened.Otherwise choose Use the latestavailable system image.Click Next.If you want to install additional drivers (e.g., a RAID-driver)choose Install drivers.Click Next.tandbergdata.comoverlandstorage.com
A summary window appears.Click Finish to start the recoveryprocedure.The data is restored to the system.System is restored and will berestarted on request.After the restart, the system is up and running. Additional tasks may be performed to complete therecovery.Sales and support for Overland-Tandberg products and solutions are available in over 90 countries.Contact us today at sales@overlandstorage.com or sales@tandbergdata.comIB v6 apr10 2018 2018 Sphere 3D. All trademarks and registered trademarks are the property of their respective owners. The information contained herein is subject to changewithout notice and is provided “as is” without warranty of any kind. Sphere 3D shall not be liable for technical or editorial errors or omissions contained herein.tandbergdata.comoverlandstorage.com
Verify the RDX Media is ready to be Boot Media using Windows Disk Management. Right click the start button Open Disk Management in Windows. The window lists shows the system disk storage. Locate the RDX drive/Media and review the listed Status. For a USB connected RDX Cartridge to boot, verify/modify with Windows Disk Manager. The format is .