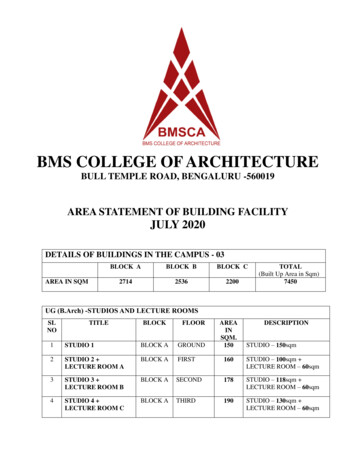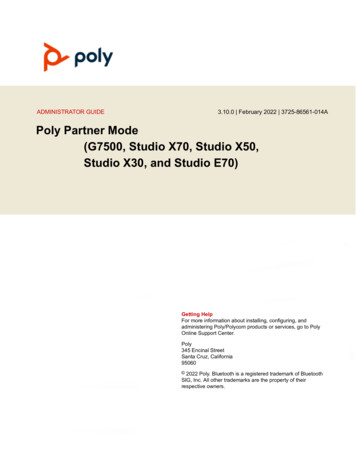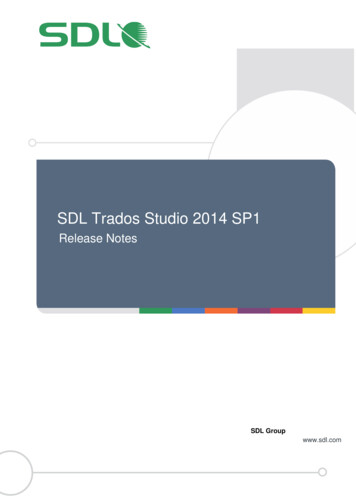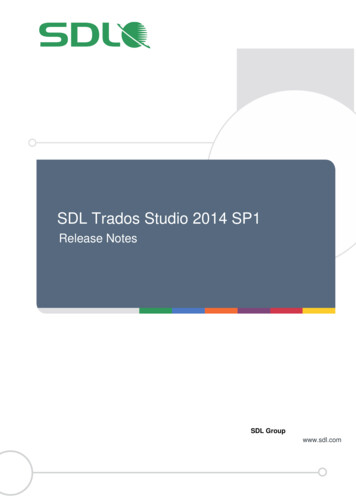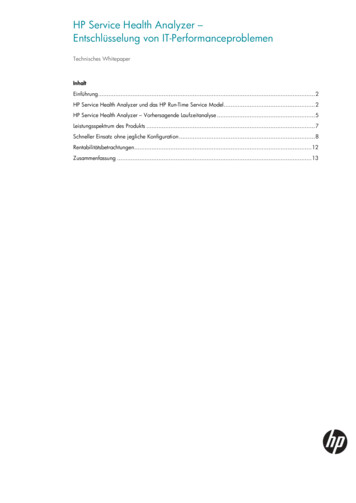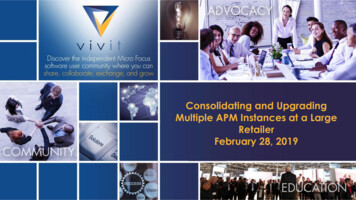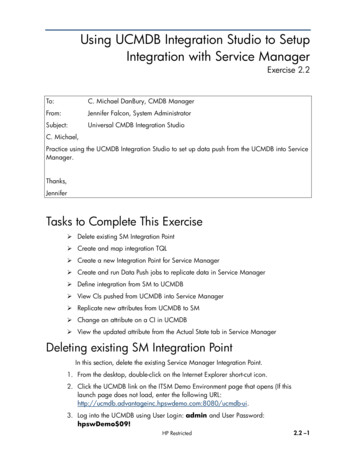
Transcription
Using UCMDB Integration Studio to SetupIntegration with Service ManagerExercise 2.2To:C. Michael DanBury, CMDB ManagerFrom:Jennifer Falcon, System AdministratorSubject:Universal CMDB Integration StudioC. Michael,Practice using the UCMDB Integration Studio to set up data push from the UCMDB into ServiceManager.Thanks,JenniferTasks to Complete This Exercise Delete existing SM Integration Point Create and map integration TQL Create a new Integration Point for Service Manager Create and run Data Push jobs to replicate data in Service Manager Define integration from SM to UCMDB View CIs pushed from UCMDB into Service Manager Replicate new attributes from UCMDB to SM Change an attribute on a CI in UCMDB View the updated attribute from the Actual State tab in Service ManagerDeleting existing SM Integration PointIn this section, delete the existing Service Manager Integration Point.1. From the desktop, double-click on the Internet Explorer short-cut icon.2. Click the UCMDB link on the ITSM Demo Environment page that opens (If thislaunch page does not load, enter the following mdb-ui.3. Log into the UCMDB using User Login: admin and User Password:hpswDemo 09!HP Restricted2.2 –1
CCRM 9.x: Essentials4. Click Login.5. Click the Data Flow Management tab.6. Click Integration Studio to load the Integration Studio page.7. From the Integration Studio, view the list of Integration Points.8. Select sm.Note: On the right hand side, there are two types of integration types with ServiceManager: Federation and Data Push.9. Select the Federation tab and review the integration setup.10. Select the Data Push tab and review the integration setup.2.2 –2HP Restricted
Using UCMDB Integration StudioNote: Two jobs are defined. One to push the configuration items to ServiceManager and another to push the relationships among the configuration items toService Manager.11. Double-click cmdb2sm job to review the job configuration details.Note: The queries listed define the information that is pushed to Service Manager.Those listed are provided out-of-the-box for UCMDB and SM integration. As part ofthis exercise, you will learn how to customize the data pushed to SM.12. Click OK.13. Click the Delete Integration button in the Integration Point pane.14. Click OK to confirm that you want to delete this Integration.Creating and mapping integration TQL15. Click Modeling in the bottom part of the left navigation bar.16. Click Modeling Studio.17. If not already selected, select the Resources tab.18. From the Resource Type field, select Queries.HP Restricted2.2 –3
CCRM 9.x: Essentials19. Expand Integration SM Sync.20. Select and right-click the hostData TQL definition, and select Save As.2.2 –4HP Restricted
Using UCMDB Integration Studio21. The Save Query window appears.22. In the Query Name field, enter DataPushNodes.23. Click OK.The DataPushNodes map displays.24. Select and right-click Root in the TQL map, and then select Query NodeProperties.25. From the Attribute tab, click Delete to delete all the attribute conditions.Note: Conditions can be created here to limit what CIs are pushed to ServiceManager.Note: Do not delete the conditions defined on the other tabs, Cardinality, Qualifierand Identity.26. Click Query Result Count and make sure you have 19 Root nodes.HP Restricted2.2 –5
CCRM 9.x: Essentials27. Click OK.28. Click OK.You will see an asterisk on the tab called DataPushNodes. You need to save thechanges you have made.29. From the main toolbar, click Save.Now, map the new TQL definition.30. Click Data Flow Management in the bottom part of the left navigation bar.31. Click Adapter Management.32. Expand ServiceManagerAdapter7-1 Configuration Files.2.2 –6HP Restricted
Using UCMDB Integration Studio33. Click ServiceManagerAdapter7-1/smSyncConfFile.xml.34. Type the following XML under the mapping node: tql name "DataPushNodes" xslFile "host data.xslt" request type "Create"name "CreateucmdbComputerRequest"/ request type "Update"name "UpdateucmdbComputerRequest"/ request type "Delete"name "DeleteucmdbComputerRequest"/ /tql HP Restricted2.2 –7
CCRM 9.x: EssentialsNote: this added configuration tells the integration to use the new DataPushNodesTQL, but it is still using the host data.xslt for the data translation details. We willlook at this later in the course when we add fields to replicate from UCMDB to SM.35. Click OK to save your changes.Using UCMDB Integration Studio to CreateIntegration Point to Service ManagerIn this section, create a new integration point to Service Manager. Afterwards, pushdata into Service Manager.36. From the Navigator, click Data Flow Management.37. Click Integration Studio to load the Integration Studio page.38. From the Integration Studio, view the list of Integration Points.39. Click New.2.2 –8HP Restricted
Using UCMDB Integration StudioThe Create New Integration Point window opens.40. From the Integration Properties section, enter the following:a. Enter sm in the Integration Name field.b. Optionally, in the Description field, enter Service Manager integration.c. In the Adapter field, select Service Manager 7.1x, since it is the closestrelease to SM 9.20.d. Make sure the Is Integration Activated field is selected.41. From the Connection Properties section, enter the following:a. From the Credentials field, select Generic Protocol and the credentials listedthere.The user name (smucmdbint) and password has already been entered for us; donot modify.b. In the Hostname/IP field, enter the fully qualified hostname of the ServiceManager server. In this case, enter smrc.advantageinc.hpswdemo.com.HP Restricted2.2 –9
CCRM 9.x: Essentials42. Click Test connection.43. Click OK upon successful connection.2.2 –10HP Restricted
Using UCMDB Integration StudioCreating and running Data Push jobs to replicatedata in Service ManagerNext, define the jobs to push the data from UCMDB to SM.Note: On the right side, Population, Federation, and Data Push tabs appear.44. Select the Data Push tab on the right hand side.45. Click the plus signto add a new UCMDB job.The Create New Job Definition window opens.46. In the Name field, enter cmdb2sm.47. From the Select the Job Type field, select Changes.48. From the Query Name section, add appropriate TQL queries by doing thefollowing:a. Click the plus sign to add a query definition.b. Select the DataPushNodes TQL query from the list.c. Click OK.HP Restricted2.2 –11
CCRM 9.x: Essentials49. Repeat the process as described in the previous step to add the following TQLqueries to the list (these are found under Integration SM Sync. Note: you mayselect multiple items to add at one time):a. applicationDatab. businessServiceDatac. hostDatad. networkDatae. printerData50. From the right hand side of the list, check Allow Deletion for all queries.51. Click OK to save the job definition.Define another job for the relationship data.52. Click Add to define another job definition.2.2 –12HP Restricted
Using UCMDB Integration StudioThe Create new Job Definition window opens.53. In the Name field, enter cmdb2smrels.54. In the Select Job Type field, select RMI.Note: If the UCMDB contains relationship data, put the *relations* TQLs into the RMIjob type and all others into the Changes job type.55. From the Query Name list, click Add (plus sign) to add a TQL query definition.56. From the Available Queries window, expand Integration SM Sync.57. Multiple select the following query definitions:a. applicationRelationsDatab. businessServiceRelationsDatac. hostRelationsData58. Click OK to save the job definition.59. From the main toolbar, click Save.Now, run the jobs to push data from UCMDB to SM.60. Select the first job definition cmdb2sm.61. Click Run Full Job for data push.62. To check the status, click the Statistics button. If the Start Time from the latestreplication job is not listed, click the Refresh button.HP Restricted2.2 –13
CCRM 9.x: Essentials63. Click OK to close the Replication Job Statistics window.The replication job is complete.64. Select the other job definition cmdb2smrels, and then click Run Full Job.65. To check the status, click the Statisticsbutton.66. Click OK to close the Replication Job Statistics window.67. Logout of the UCMDB interface.Defining integration from Service Manager toUCMDBNote: these steps are already done in the virtual environment, but you can stepthrough them to ensure you are familiar with them.68. From the student lab environment, click the CCRM-SMRCv5d tab at the top of theInternet Explorer window to go to the Service Manager server system.69. Open a web browser, and then click the Service Manager link.70. From the SM Login page, in the Login Name field, enter falcon.71. In the password field, enter: hpswDemo 09!72. Click Log in.2.2 –14HP Restricted
Using UCMDB Integration Studio73. From the left pane, expand System Administration Base SystemConfiguration Miscellaneous and click System Information Record.74. Click the Active Integrations tab.75. Check HP Universal CMDB.76. Fill the following information:a. UCMDB webservice is2/services/ucmdbSMServiceb. User Id: adminc. Password: hpswDemo 09!77. Click Save.Note: When the System Information Record is changed, log out and log back in tosee the change applied.Viewing CIs in Service Manager78. From the left pane, expand Configuration Management Resources.79. Click Search CIs.80. From the CI Identifier field, enter oba, and then click Search.Note: If you would like, you can verify that all these hosts were replicated fromUCMDB by modifying the column display. Click the More icon on the toolbar andselect Modify Columns. Click in the first blank line of fields and type ‘U’ (casesensitive). The field should fill with UCMDB Id. Click the Proceed button, and nowyou will see the UCMDB Id displayed in the list.HP Restricted2.2 –15
CCRM 9.x: Essentials81. Select obadb2.82. Click the Managed State tab.Note: In many environments, these attributes would have originally been pushed(replicated) from the UCMDB or some other source.2.2 –16HP Restricted
Using UCMDB Integration Studio83. Click the Actual State tab.Note: These are attributes that do not reside in Service Manager but are availableeither from the UCMDB (or other tools via the UCMDB federation).HP Restricted2.2 –17
CCRM 9.x: EssentialsReplicating new attributes from UCMDB to SM84. Select the CCRM-UCMDB v5d tab from the top of the Internet Explorer window togo to the UCMDB server system.85. Login as user admin and with the password hpswDmeo 09!86. Navigate to Modeling Modeling Studio.87. From the Root directory, open DataPushNodes query definition.88. From the query map, select and right-click the Root node.89. Select Query Node Properties.90. Click the Advanced Layout Settings button to get the Layout Settings dialogbox.91. Check the Vendor and OsVendor attributes.92. Click OK.93. Click OK to close the Query Node Properties dialog.94. Click the Save button to save the TQL.2.2 –18HP Restricted
Using UCMDB Integration StudioAdd Vendor and OsVendor Attributes to ServiceManager and UCMDB Integration95. Toggle to Service Manager server system by clicking the CCRM-SMRC v5d tab atthe top of the Internet Explorer window.96. Navigate to Tailoring Web Services, and then click WSDL Configuration.97. Type ucmdb (lowercase) in the Service Name field, and then click Search.98. Select ucmdbComputer web service.99. Select the Fields tab.100.In the Field column, scroll to the bottom and add vendor field.101.In the Caption column, enter Vendor as the caption.102.In the Field column, scroll to the bottom and add os.manufacturer field.103.In the Caption column, enter OsVendor as the caption.104.Click Save.105.Close the External Access Definition tab.106.Toggle to UCMDB server system by clicking CCRM-UCMDB v5d tab.107.Click Data Flow Management in the bottom part of the left navigation bar.108.Click Adapter Management.109.Expand Service Manager Adapter 7-1 Configuration Files.110.Open the host data.xslt file.111.Add the following text under file.device section: xsl:for-each select "@vendor" HP Restricted2.2 –19
CCRM 9.x: Essentials Vendor xsl:value-of select "."/ /Vendor /xsl:for-each 112.Add the following text under file.computer section: xsl:for-each select "@os vendor" OsVendor xsl:value-of select "."/ /OsVendor /xsl:for-each Note: The select statement refers to the attribute name as defined in UCMDB. Todetermine the field name in UCMDB, go to Modeling CI Type Manager.Note: The second line refers to the name provided in Service Manager in theWSDL Configuration file. The parameter is the value in the Caption field of theWSDL configuration file.113.Click OK to save the file.Note: the XSLT files map data between the UCMDB CI Type and the SM webservice. This file defines which (UCMDB) attribute goes into which (SM) file asdefined in the WSDL Configuration.2.2 –20114.Navigate to Data Flow Management.115.Click Integration Studio.116.Select the Service Manager Integration, sm.117.Select the Data Push tab.118.Click the ucmdb2sm job.119.Click the Run Diff Job button.120.Click Yes to run the synchronization job.HP Restricted
Using UCMDB Integration Studio121. Click RefreshSucceeded.122.every 30 seconds or so, until the status changes toView the details of the job to ensure that items have been updated.Changing an attribute on a CI123.Navigate to Modeling Modeling Studio.124. Open the DataPushNodes Integration query (if it is not still open fromearlier).125. From the right pane, select and right-click the Root node, and then selectShow Element Instances.126.Right-click obadb2, and select Properties.127.In the Vendor field, enter HP.128.In the OsVendor field, enter Microsoft.129.Click Apply.130.Click OK.131.Click OK to close the dialog.HP Restricted2.2 –21
CCRM 9.x: Essentials132.Navigate to Data Flow Management.133.Click Integration Studio.134.Select the Service Manager Integration, sm.135.Select the Data Push tab.136.Click the ucmdb2sm job.137.Click the Run Full Job button.138.Click Yes to run the synchronization job.139. Click RefreshSucceeded.140.every 30 seconds or so, until the status changes toView the details of the job to ensure that items have been updated.Adding Attribute to the Actual State View in SMYou will now add a new attribute to display under the Actual State tab thatcontains data from the UCMDB.141.Toggle to UCMDB and navigate to Modeling Modeling Studio.142. Expand Integration SM Query and double-click the hostExtendedDataTQL.143.Right-click the Root node and select Query Node Properties.144.Click Advanced Layout Settings to get the Layout Settings dialog box.145.Check the Vendor attribute, and then click OK.146.Click OK to close the Query Node Properties dialog.147.Click Save to save the TQL.148.In the right pane, right-click Root and select Show Element Instances.149.Find and right-click obadb2.150.Select Properties.151.Change the Vendor field value to Hewlett-Packard.152.Click OK.153.Click OK.154.Toggle back to Service Manager and search again for obadb2.155. Navigate to Actual State and verify it now includes an attribute for Vendorand reflects the changed value from HP to Hewlett-Packard.2.2 –22HP Restricted
Using UCMDB Integration Studio156. In Service Manager, click the Vendor tab and notice the value for VendorName still appears as HP because the updated vendor name currently onlyresides in the UCMDB and was not replicated to Service Manager.HP Restricted2.2 –23
CCRM 9.x: Essentials 2.2 -2 HP Restricted 4. Click Login. 5. Click the Data Flow Management tab. 6. Click Integration Studio to load the Integration Studio page. 7. From the Integration Studio, view the list of Integration Points. 8. Select sm. Note: On the right hand side, there are two types of integration types with Service