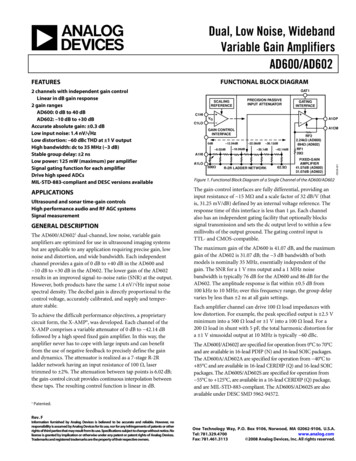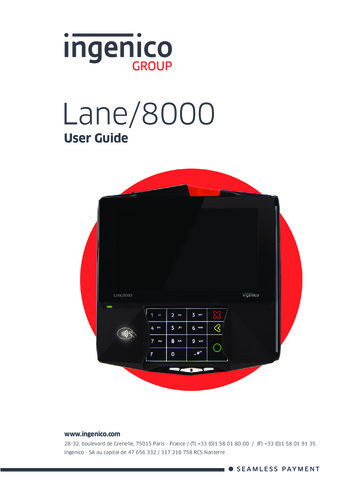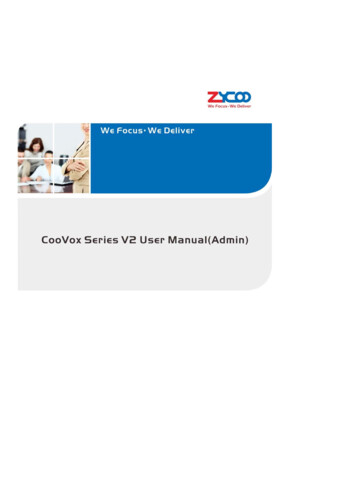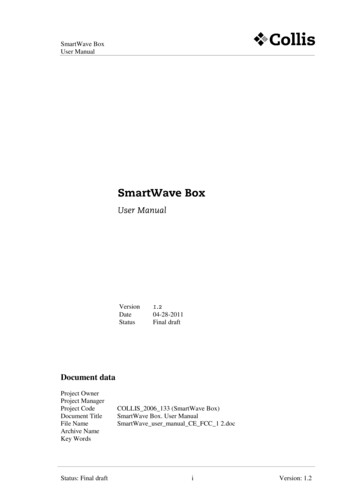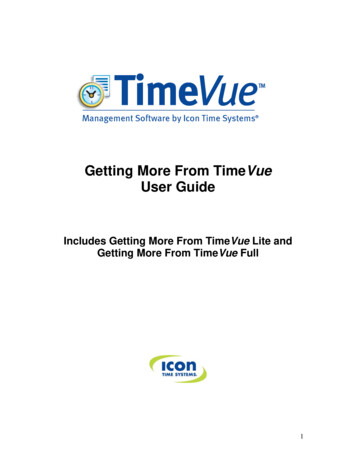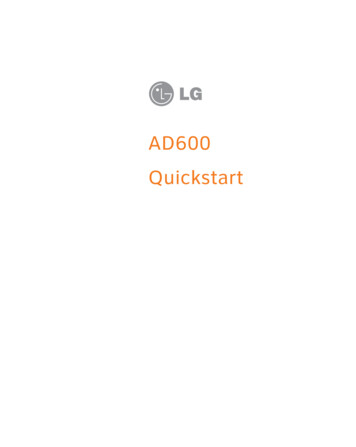
Transcription
AD600Quickstart
Please use this Quickstart to get a brief overview of themajor features and services available with your newUSBConnect AD600 and your DataConnect service.Or take advantage of our interactive web tutorialavailable at:for the most complete and up-to-date informationavailable for setting up and using your newdevice and services. These online tutorials include stepby-step instructions and screen shots to assist as well asproviding an easy search function.
What’s in the Box?The following items are included in the box:USBConnect AD600QuickstartUSB Extension Cable(Use is optional)Connectivity Software CD
Getting StartedInsert the SIM Card1. Press thumbs firmly on cover with LG logo and slide forward to remove cover.2. Insert the SIM card into SIM slot in the direction indicated on the slot (notched cornerto the top right). Push the SIM card completely into slot until it’s fully inserted.3. Replace the cover and slide up until it clicks into place.
Insert the device into your laptop1. Open the USB connection part of the device.2. Insert the device into an available USB port.
Windows 7, Vista, and XPInstall the software1. After you insert the AD600 into the laptop for the first time, theCommunication Manager (ACM) software automatically starts and guidesyou through the installation process.2. Once installation is complete, restart your laptop when prompted.Connect to the Mobile Network and accessthe InternetNote: The following steps will establish the initial connection in about 3 minutes.Future connections will occur more quickly.1. Double-click the ACM shortcut icon installedon your desktop.2. Wait while the connection to thenetwork initiates.
AT&T Communication ManagerFileConnections ToolsHelpMobile No. (012) 345-67893. Click the graybutton once.VPNMobile ConnectedOffOnMonthly UsageDays Remaining 22Session Usage 25.980 MBWi-FiReady: ‘Closed’Once connected, thebutton turns orangeand moves to the right.List NetworksOffFind a HotspotOnAT&T Communication ManagerFileConnections ToolsHelpMobile No. (012) 345-6789VPNMobile Connected4. Open your browser andaccess the Internet. Clickthe button (from step 3)once to end your session.OffSession Usage 25.980 MBWi-FiReady: ‘Closed’OnMonthly UsageDays Remaining 22List NetworksOffOnFind a Hotspot
To make the best use of your DataConnect service, please take some time tofamiliarize yourself with the following features of the ACM application.8 Connection9 Carrier7 Real timestatus1 Mobile numbersession meterAT&T Communication ManagerFileConnections Tools6 3GHelpMobile No. (012) 345-6789VPNindicatorMobile2 Mobilenetworkinterface ConnectedOffstrengthSession Usage 25.980 MB3 Wi-FinetworkinterfaceWi-FiReady: ‘Closed’5 SignalOnMonthly UsageDays Remaining 22List NetworksOffOnFind a Hotspot4 Monthlyusagemeter
Using Communication Manager1 Mobile numberThis number is the mobile number associated with your device andaccount. You will need this number to access your myWireless accountand to get support from.2 Mobile network interfaceThe Mobile network portion of the main window allows you to controlyour connection to mobile networks worldwide.3 Wi-Fi network interfaceThe Wi-Fi network section of the main window allows you to controlyour connections with Wi-Fi networks, including home, office, and publichotspot networks. See page 14 for more information on using Wi-Fi withACM.4 Usage MeterThe Usage meter shows your monthly estimated usage including thecurrent session. Your monthly usage is shown in comparison to your totalallowed usage for your billing cycle. The number of days left in the billingcycle is shown as well.5 Signal strengthThis indicator shows the strength of the wireless signal that you arereceiving.
6 3G IndicatorThis indicator appears when the 3G network is available. The3G network is available in almost all major metropolitan areas andprovides the highest data transfer rates. When 3G networks are notavailable, ACM will automatically connect to EDGE (also known as 2G)networks.7 Real time session meterWhen connected to a mobile network, the session meter will show howmuch data you are using for this connection session. This data usage isadded in real time to your total estimated monthly usage shown on theUsage Meter.8 Connection statusThis indicator provides the connection status such as “Initializing,” “Readyto Connect,” “Connecting,” etc.9 CarrierThis indicator shows which wireless network your device is associatedwith. For example, if you are connected to Mobile Network, thewireless carrier indicator reads ͨ
Mac OS XInstall LG Connection Manager1. Insert the CD into CD-ROM drive.2. Double click the icon.3. Follow the on-screen instructions.4. The installation window will show ‘Install succeeded’. Click the Close button to finshinstallation.Note: LG Connection Manager requires Mac OS X 10.4 or later
Start the LG Connection Manager and access the Internet1. Insert the AD600 into the USB port of your Mac.2. Double click the application icon.3. The application will appear as below.4. Click the Connect (On/Off) button to connect to the mobile network.
TroubleshootingIf Communication Manager does notautomatically start to install the first time you insertthe USBConnect AD600 into your laptop:If your AD600 came with a CD:1. Insert the CD into your CD-ROM drive.2. Click Start My Computer (Windows XP) or Computer (Windows 7 or Vista).3. Under the CD-ROM drive, go to Win and doubleclick the Setup.exe file.If your AD600 didn’t come with a CD:1. Go to www./acm and download ACM.2. Follow the instructions on the web site to install ACM.ACM says “No SIM”?Remove the AD600 from the laptop and insert your SIM card. See page 5 fordetails. If you do not have a SIM card, contact.
ACM says “Mobile Disabled”?1. Enable the AD600:a. In the ACM window, click the Connections tab.b. Highlight Adapters and click Turn On Mobile. Wait forthe ACM to detect the AD600.2. If the ACM still reports “Mobile Disabled”, contact Customer Support forassistance.Why does ACM disconnect when I close my laptop?If you close your laptop or put it into “sleep” or “hibernation” mode, any ACMconnection will be dropped and will need to be re-established when you wakeyour device. Follow the normal ACM connection process to establish a newnetwork connection.Microsoft and Windows are either registered trademarks or trademarksof Microsoft Corporation in the United States and/or other countries.LG and the LG logo are registered trademarks of LG Electronics. Inc.
Find More InformationOn the WebInteractive web tutorials are available at Tutorials. Select Manufacturer: LG andModel: AD600 from the drop down menus.Detailed support information including device specifications, troubleshooting, user forumsand knowledge base articles are available at DeviceSupport.From a PhoneCall Customer Care at 800-ΡΡΡ-0500 for assistance with your device or service.Please enter the 10-digit wireless phone number associated with yourUSBConnect AD600 when prompted. This will ensure you get direct access to aspecialized Care team.The wireless phone number associated with your USBConnect AD600 can be found: ƪ Ɠ ƪ Ɠ ƪ ƕ Note: You must have the USBConnect AD600 insertedinto your laptop to find your wireless number.
Safety GuidelinesRF Exposure OperationBody-wornThis Mobile Broadband USB Modem, model AD600, is approved for use in normalsize laptop computers only (typically with 12” or larger display screens).To comply with FCC RF exposure requirements, this modem should not be used inconfigurations that cannot maintain at least 5mm (approximately 0.2 inches) fromyour body.Also, when using the USB extension cable, place the USB modem away from yourbody or any other transmitter of the laptop or PC.This USB modem has been tested for compliance with FCC/IC RF exposure limitsin the laptop computers configurations with horizontal and vertical USB slots andcan be used in laptop computers with substantially similar physical dimensions,construction and electrical and RF characteristics.When using this USB modem in your computer, it must not be co-located orsimultaneously transmit with any other radio (for example, Bluetooth or WiFi radios)in the computer.Part 15.21 statementChange or Modifications that are not expressly approved by the manufacturer couldvoid the user’s authority to operate the equipment.
Part 15.19 statementThis device and its accessories comply with part15 of FCC rules.Operation is subject to the following two conditions:(1) This device & its accessories may not cause harmful interference.(2) This device & its accessories must accept any interference received, includinginterference that may cause undesired operation.Part 15.105 statementThis equipment has been tested and found to comply with the limits for a classB digital device, pursuant to Part 15 of the FCC Rules. These limits are designedto provide reasonable protection against harmful interference in a residentialinstallation. This equipment generates uses and can radiate radio frequency energyand, if not installed and used in accordance with the instructions, may causeharmful interference to radio communications. However, there is no guarantee thatinterference will not occur in a particular installation.If this equipment does cause harmful interference or television reception, which canbe determined by turning the equipment off and on, the user is encouraged to tryto correct the interference by one or more of the following measures:- Reorient or relocate the receiving antenna.- Increase the separation between the equipment and receiver.- Connect the equipment into an outlet on a circuit different from that to which thereceiver is connected.- Consult the dealer or an experienced radio/TV technician for help.
USBConnect AD600 and your DataConnect service. Or take advantage of our interactive web tutorial available at: for the most complete and up-to-date information . Open the USB connection part of the device. 2. Insert the device into an available USB port. 1. After you insert the AD600 into the laptop for the first time, the