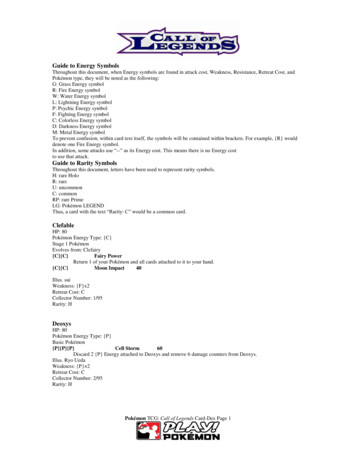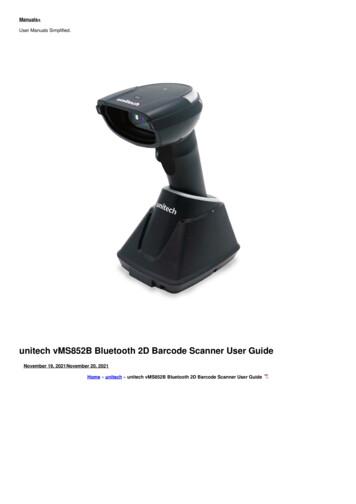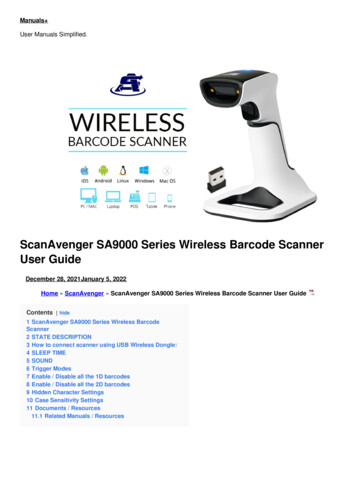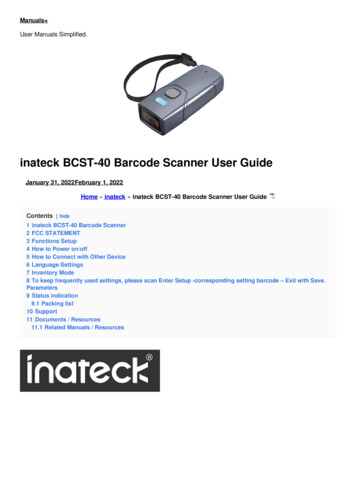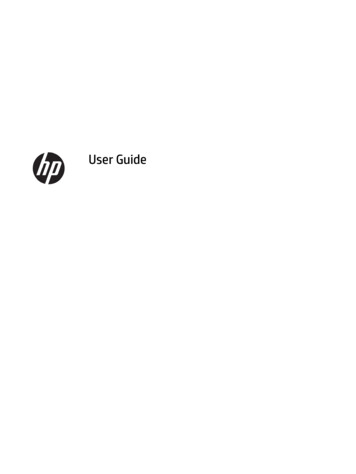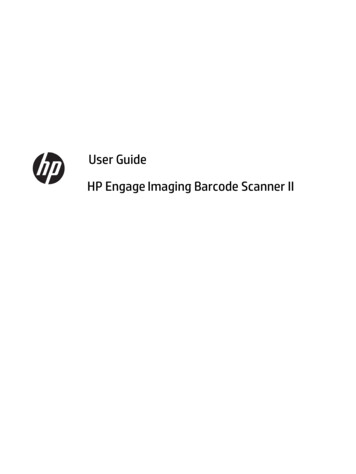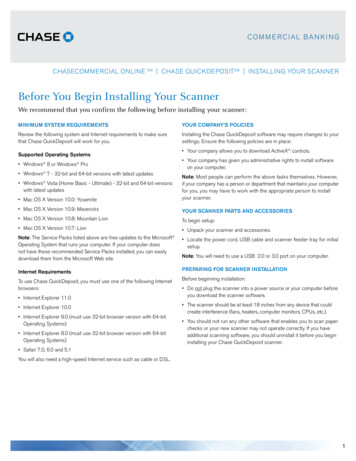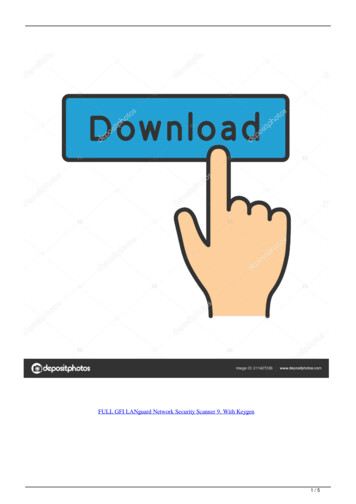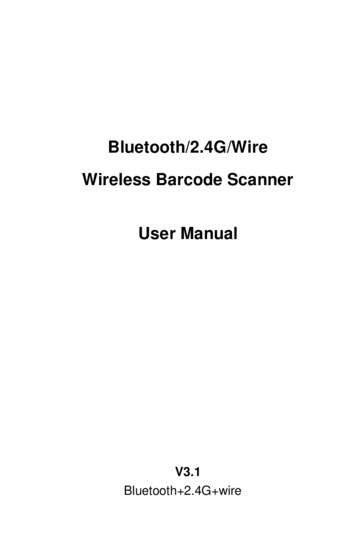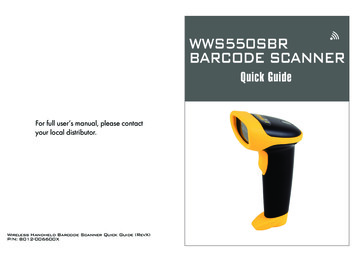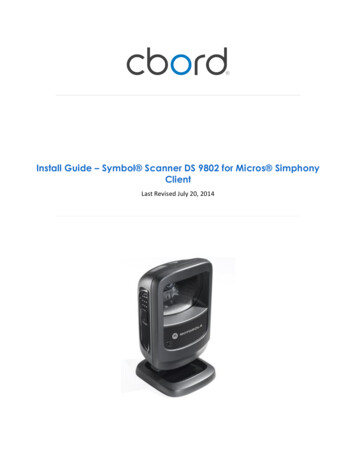
Transcription
Install Guide – Symbol Scanner DS 9802 for Micros SimphonyClientLast Revised July 20, 2014
Install Guide – Symbol Scanner DS 9802 forMicros Simphony Client 2About This Document This document covers installation of the Symbol Scanner DS 9208 on the Micros Simphony Stand Alone Resilient (SAR) Client for Micros Simphony version 1.x. This scanner supports the classic bar code formats as well as the new 2D QR barcode format.Please contact CBORD's Micros support at telephone number 866.789.2977 or 607.257.3665 and at eSupport athttp://esupport.cbord.com/, if you have any questions about the document or want to make sure you have the latestversion of the document.This document intended audience:Micros Simphony Administrators and Information Technology (IT) support for the Micros Simphony systems.Document Information:Document Revision: 2.0Last revised: July 20, 2014Changes are periodically made to the information contained in this document. While every effort is made to ensure that allinformation is correct, inconsistencies may occur. Proprietary & Confidential Information. Do Not Distribute.The CBORD Group, Inc61 Brown RoadIthaca, NY 14850607 257-2410607 257-1902 fax 2007-2013 The CBORD Group, Inc. All rights reservedCBORD and CS GOLD are registered trademarks, and Odyssey is a trademark, of The CBORD Group, Inc. All other brandnames and product names referenced are believed to be trademarks, registered trademarks, or service marks of theirrespective companies.
Install Guide – Symbol Scanner DS 9802 forMicros Simphony Client 3CONTENTSAbout This DocumentThis document intended audience:22Document Information:2Section 1 - Before We Begin the Symbol Scanner DS 9802 Install4Section 2 – How to Setup of Barcodes in the Enterprise Management Console (EMC)5Section 3 – Installing the Scanner at the Client Register8Section 4 – Programming Symbol Scanner9Section 5 – Troubleshooting and Testing Symbol Scanner Install18Section 5.1 – Built-in Diagnostics for Testing18Section 5.2 – Sample Bar Codes21Section 6 – Scanning Starbucks 2D QR Bar Code Format for Payment andStarbucks Barcode Scanning2222
Install Guide – Symbol Scanner DS 9802 forMicros Simphony Client 4Section 1 - Before We Begin the Symbol Scanner DS 9802 Install Micros Simphony Version Requirement 1.xThere are no additional licenses required to install the scanner.All standard bar codes for configuration are contained in this document but a complete guide can befound at upportcentral.do?id m1We will review setup of UPC-A, UPC-E, UPC-E1, EAN, and 2D QR bar code formats. The 2d QR bar codeformat is supported for payment with Starbucks Interface. All formats can be supported at one time.The installation package will contain 4 items but an extra peripheral cable may be required if youalready have a device in COM 1. This cable will come in a separate package.Power Supply Data CableDS 9802Quick Start Guide
Install Guide – Symbol Scanner DS 9802 forMicros Simphony Client 5Section 2 – How to Setup of Barcodes in the Enterprise ManagementConsole (EMC)The physical device and barcodes must be defined in EMC before they will be read by the scanner. This is why we're goingto set up some barcodes and the device in EMC first then go up to the register and install the scanner to complete thesetup.1. First we need to understand what digits in the bar code you will be inputting into EMC. Each barcode may consist of three parts, the System Character, Main Number or Data, and a CheckDigit. The image below is a classic UPC – A bar code with all three parts.2. Decide what digits you will be inputting into the system. Circle the information below that willbe inputted and cross out what will not be inputted because this information will used to helpprogram the scanners. Remember there are other bar code formats that we have in section 5.1that you may use. Review those if necessary.3. Open EMC and click on the Barcode Format Sets at Property Level. Our standards should be inplace or can be added.
Install Guide – Symbol Scanner DS 9802 forMicros Simphony Client 64. Make sure you have the correct bar code assigned to the correct menu item. This is importantso you can test how it works once the setup is complete. Remember we can have multiple barcodes assigned to the same master item since a vender may have multiple barcodes for thesame bag of chips. At the RVC level click barcodes.A search window appears then click search.
Install Guide – Symbol Scanner DS 9802 forMicros Simphony Client 7Add the barcodes you have something to test.5. Now the programing of the bar codes in the system is complete but it needs to be added to theworkstation.6. Under workstations at the property level select the register where the device will be added thenon the Options tab Hardware/Cash Drawer enable Barcode Pass- Through Mode.
Install Guide – Symbol Scanner DS 9802 forMicros Simphony Client 87. Select the Devices tab and add the Generic Barcode Reader.8. All the back end programming is complete.Section 3 – Installing the Scanner at the Client Register1. Power off the register and remove it from the stand (ws4, ws4lx, ws5, ws5a, or 2015) or removeface plate (Eclipse and 2010) to access the ports. Remember if you already use COM 1 foranother device a special peripheral cable for COM 5 is required.2. Now connect the black power cable into the scanner data cable that will connect into theregister, connect the other end into the scanner, and then the green lights will come on
Install Guide – Symbol Scanner DS 9802 forMicros Simphony Client 9meaning the scanner has power.3. Now connect the scanner into correct COM port in the register. Close up the register and powerup.Section 4 – Programming Symbol ScannerPrint pages 10 through 17 and 21 on a laser printer or high quality ink jet so the scanner can be programmed. With theprint out scan the following bar codes into the scanner to program it correctly. They also can be scanned directly from acomputer screen. Remember with steps 7, 8, 9, and 10 these bar codes are based on whether you send certain parts of theUPC to the system or not. Remember section 2 step 1 and the bar code make up.
Install Guide – Symbol Scanner DS 9802 forMicros Simphony Client 101. Set All Defaults2. Standard RS-232C3. Baud Rate 96004. Parity None
Install Guide – Symbol Scanner DS 9802 forMicros Simphony Client 115. 1 Stop Bit6. ASCII Format 8-BIT7. If Check Digits were INCLUDED in the barcode setup in EMC scan the next 3 codes if not skip to number
Install Guide – Symbol Scanner DS 9802 forMicros Simphony Client 128. If Check Digits were NOT included in the barcode setup in EMC scan the next 3 codes:
Install Guide – Symbol Scanner DS 9802 forMicros Simphony Client 139. If Systme Characters were INCLUDED in the EMC programing scan the next 3 codes if not skip to step10.
Install Guide – Symbol Scanner DS 9802 forMicros Simphony Client 14
Install Guide – Symbol Scanner DS 9802 forMicros Simphony Client 1510. If Systme Characters were NOT INCLUDED in the EMC programing scan the next 3 codes:
Install Guide – Symbol Scanner DS 9802 forMicros Simphony Client 1611. SCAN Options12. Data Suffix
Install Guide – Symbol Scanner DS 9802 forMicros Simphony Client 1713. Enable Code 39 and PDF41714. Enter15. The programing is complete now.
Install Guide – Symbol Scanner DS 9802 forMicros Simphony Client 18Section 5 – Troubleshooting and Testing Symbol Scanner InstallSection 5.1 – Built-in Diagnostics for TestingTo assist in troubleshooting the install we will use the built-in diagnostics with the Simphony Client.1. At the sign in screen and launch PMC.2. Select Diagnostics3. Select the device then press Test Device. If the device is not defined in EMC it will not show uphere.
Install Guide – Symbol Scanner DS 9802 forMicros Simphony Client 19
Install Guide – Symbol Scanner DS 9802 forMicros Simphony Client 204. Scan an item and it should display what the scanner is reading from the barcode. You can alsouse the sample bar codes below in section 5.1. It will always say “No match for any programmedbar code formats” because we are using the pass through mode. No formats need to be definedanywhere.5.If everything is reading correctly then the only other problem that you may have is somethingmisconfigured with your bar codes. If it does not read correctly then re program scanner usingyour scan sheets.
Install Guide – Symbol Scanner DS 9802 forMicros Simphony Client 21Section 5.2 – Sample Bar CodesHere are are a group of standard sample bar codes used with our scanners.
Install Guide – Symbol Scanner DS 9802 forMicros Simphony Client 22Section 6 – Scanning Starbucks 2D QR Bar Code Format for Payment andStarbucks Barcode ScanningScanning the Starbucks 2D QR bar code from a smartphone for payment is replacing the card swipe that would havehappened in the past. Reload and Inquire can be done from the terminal still but mobile Starbucks application provides thesame functions. The individual must have the mobile Starbucks application loaded and account configured on theirsmartphone to complete the transaction.Here are the basic steps.1. Ring up the required Starbucks items then on the pay screen press the Starbucks Redeem tender.
Install Guide – Symbol Scanner DS 9802 forMicros Simphony Client 232. When the Micros Simphony system is asking for payment. Tell the individual to put the smart phonewith image of the 2D Barcode Starbucks Card in front of the scanner.3. The image on the smartphone will look something like this but will be missing the red ovals that arehiding the customer information in this picture.4. The scanner will read the information and must hit enter to complete the transaction.
This document covers installation of the Symbol Scanner DS 9208 on the Micros Simphony Stand Alone Resilient (SAR) Client for Micros Simphony version 1.x. This scanner supports the classic bar code formats as well as the new 2D QR bar code format. Please contact CBORD's Micros support at telephone number 866.789.2977 or 607.257.3665 and .