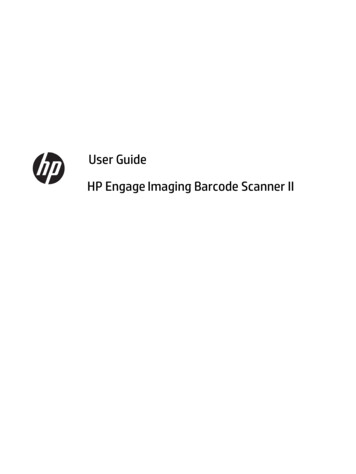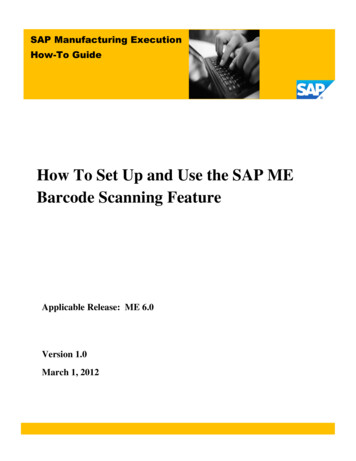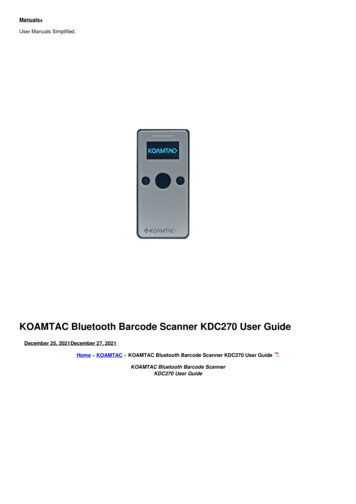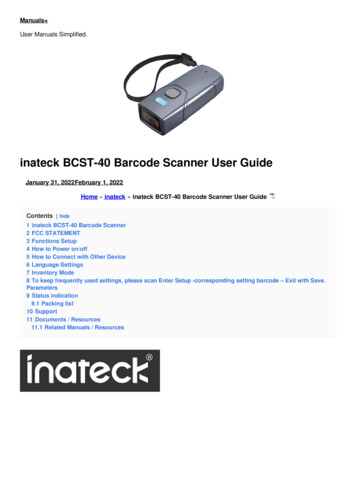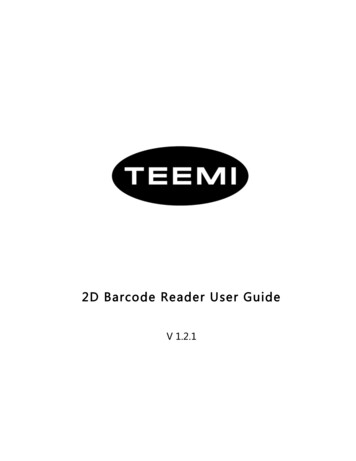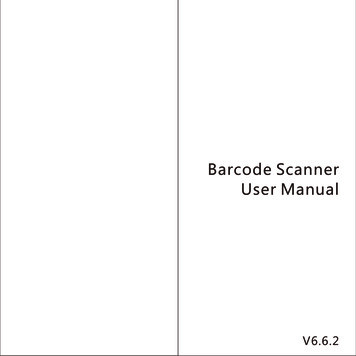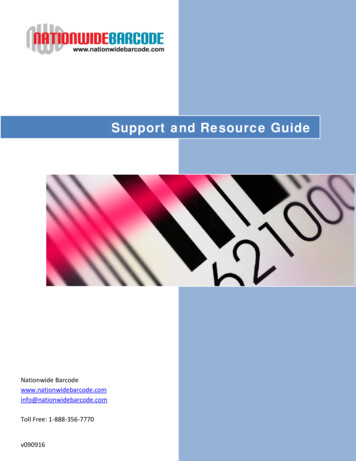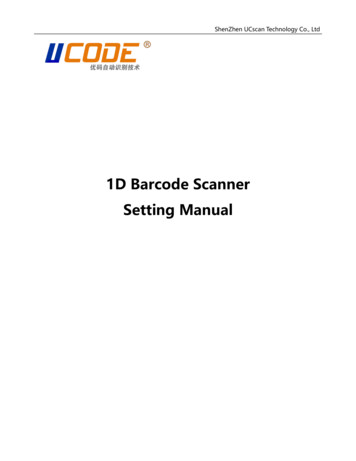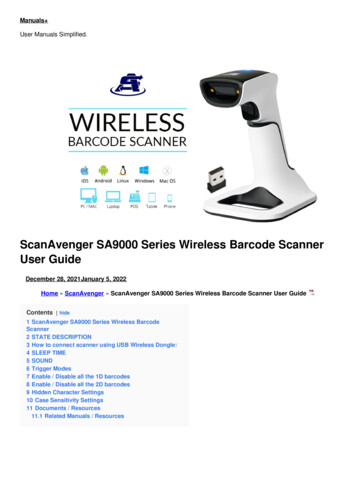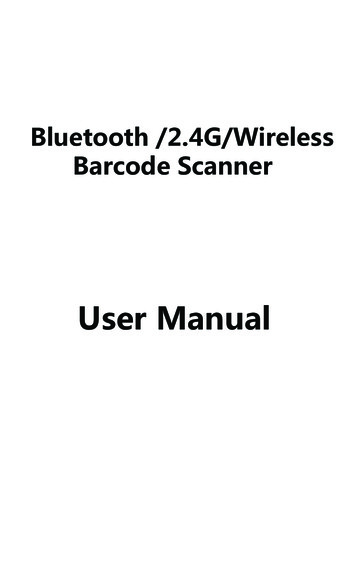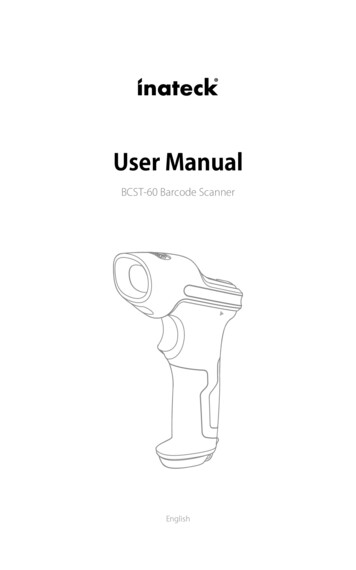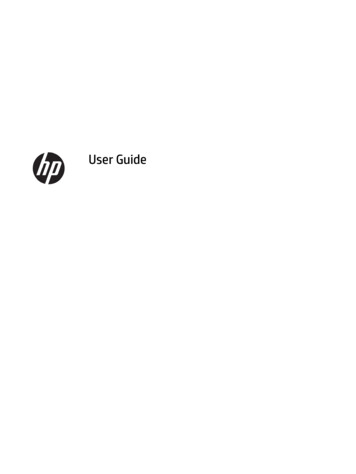
Transcription
User Guide
Copyright 2017 HP Development Company,L.P.The information contained herein is subject tochange without notice. The only warranties forHP products and services are set forth in theexpress warranty statements accompanyingsuch products and services. Nothing hereinshould be construed as constituting anadditional warranty. HP shall not be liable fortechnical or editorial errors or omissionscontained herein.First Edition: June 2017Document Part Number: 937403-001
About This GuideThis guide provides information on setting up and using the scanner.WARNING!Indicates a hazardous situation that, if not avoided, could result in death or serious injury.CAUTION:Indicates a hazardous situation that, if not avoided, could result in minor or moderate injury.IMPORTANT: Indicates information considered important but not hazard-related (for example, messagesrelated to property damage). A notice alerts the user that failure to follow a procedure exactly as describedcould result in loss of data or in damage to hardware or software. Also contains essential information toexplain a concept or to complete a task.NOTE:TIP:Contains additional information to emphasize or supplement important points of the main text.Provides helpful hints for completing a task.iii
ivAbout This Guide
Table of contents1 Using the scanner . 1Connecting the scanner . 1Reading techniques . 1Scanning in hands-free mode . 2Standard product defaults . 2Keyboard country . 2Trigger . 3Suffix . 3Add code ID Prefix to all symbologies . 4Function code transmit . 4Data format editor instructions . 4Programming chart . 52 Technical support . 7Contacting support . 7Preparing to call technical support . 7v
vi
1Using the scannerConnecting the scanner1.Turn off power to the computer.2.Connect the scanner’s USB cable to a USB Type-A port on the I/O connectivity base.3.Turn on power to the computer.Reading techniquesThe view finder projects an aiming beam that should be centered over the bar code, but it can be positioned inany direction for a good read. Hold the scanner over the bar code, press the button, and center the aimingbeam on the bar code.The aiming beam is smaller when the scanner is closer to the code and larger when it is farther from the code.Hold the scanner close to smaller bar codes, and farther away from large bar codes to get a proper read.If the bar code is highly reflective (laminated, for example), you may need to tilt the scanner at an angle sothe bar code can be scanned.Connecting the scanner1
Scanning in hands-free modeWhen the scanner is seated in the stand the scanner’s built-in sensor places the scanner in hands-free mode.When the scanner is removed from the stand it operates in its normal hand-held mode.1.Make sure that all cable connections are secure.2.Insert the scanner in the stand by placing the scanner onto the stand.3.To scan a bar code, place the bar code up to the scanner and make sure that the scan line crosses everybar and space of the symbol.4.Upon successful decode, the scanner beeps and the LED turns green.Standard product defaultsThe following bar code resets all standard product default settings.Standard Product DefaultsKeyboard countryScan the Program Keyboard Country bar code below, then scan the numeric bar code(s) from theProgramming chart on page 5, and then scan the Save bar code to program the keyboard for your country.As a general rule, the following characters are not supported by the scanner for countries other than theUnited States:@ # { } [ ] / ‘ \ .Program Keyboard Country2Country CodeScanCountry a15Latin Spain10Germany/Austria4Switzerland6Great Britain7USA (Default)0Norway9Chapter 1 Using the scanner
SaveNOTE: For a complete list of country codes, see the HP ElitePOS 2D Barcode Scanner Programming Guide athttp://www.hp.com/support.TriggerThe following bar codes will allow you to use the scanner in Manual Trigger - Normal Mode (press the buttonto read) or Presentation Mode (the scanner is activated when it “sees” a bar code).Manual Trigger - Normal (Default)Presentation ModeSuffixIf you want a carriage return after the bar code, scan the Add CR Suffix bar code. To add a tab after the barcode, scan the Add Tab Suffix bar code. Otherwise, scan the Remove Suffix bar code to remove the suffixes.Add CR SuffixAdd Tab SuffixRemove SuffixTrigger3
Add code ID Prefix to all symbologiesScan the following bar code if you want to add a Code ID prefix to all symbologies at once.Add Code ID Prefix To All Symbologies (Temporary)NOTE: For a complete list of Code IDs, see the HP ElitePOS 2D Barcode Scanner Programming Guide athttp://www.hp.com/support.Function code transmitWhen this selection is enabled and function codes are contained within the scanned data, the scannertransmits the function code to the terminal. Charts of these function codes are provided in the HP ElitePOS 2DBarcode Scanner Programming Guide at http://www.hp.com/support. When the scanner is in keyboard wedgemode, the scan code is converted to a key code before it is transmitted.Enable (Default)DisableData format editor instructionsThe following are abbreviated instructions for entering a data format. For complete instructions, see the HPElitePOS 2D Barcode Scanner Programming Guide at http://www.hp.com/support.Follow the instructions below.1.Scan the Enter Data Format symbol.2.Primary/Alternate Format: scan 0 for Primary Format.3.Terminal Type: scan 099 for any terminal type.4.Code I.D.: scan 99 for any bar code type.5.Length: scan 9999 for any length bar code.6.Editor commands: use the programming chart that follows.7.Scan Save to save your entries.Enter Data Format4Chapter 1 Using the scanner
Clear All Data FormatsSaveProgramming chart0123456789Programming chart5
ABCDEFSave6Chapter 1 Using the scanner
2Technical supportContacting supportTo resolve a hardware or software problem, go to http://www.hp.com/support. Use this site to get moreinformation about your product, including links to discussion forums and instructions on troubleshooting. Youcan also find information on how to contact HP and open a support case.Preparing to call technical supportIf you can not solve a problem, you may need to call technical support. Have the following informationavailable when you call: If the product is connected to an HP POS computer, provide the serial number of the POS computer Purchase date on invoice The spares part number located on the product Condition under which the problem occurred Error messages received Hardware configuration Name and version of the hardware and software you are usingContacting support7
When the scanner is removed from the stand it operates in its normal hand-held mode. 1. Make sure that all cable connections are secure. 2. Insert the scanner in the stand by placing the scanner onto the stand. 3. To scan a bar code, place the bar code up to the scanner and make sure that the scan line crosses every bar and space of the symbol. 4.