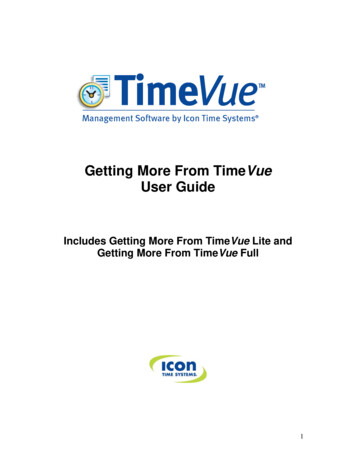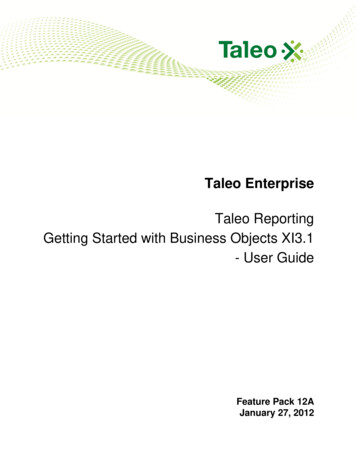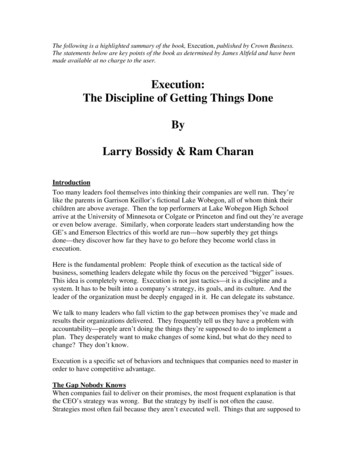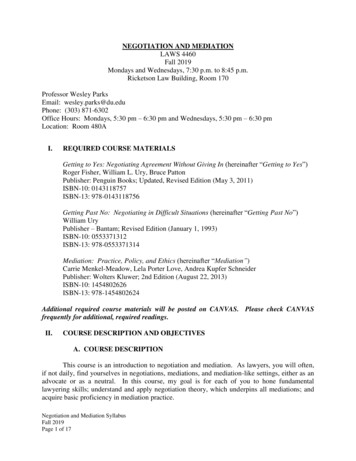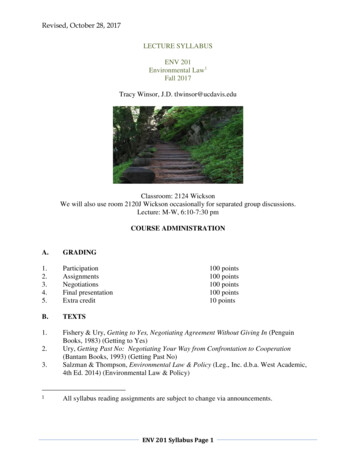Transcription
Getting More From TimeVueUser GuideIncludes Getting More From TimeVue Lite andGetting More From TimeVue Full1
Table of ContentsTable of Contents. 2Getting More From TimeVue – Introduction . 3More on Buttons and Entering Data . 4Tracking TimeVue File Information and Optional Modules. 4Getting More From TimeVue Lite – Time Clock Rules. 5Rounding Rules. 6Getting More From TimeVue Lite – Time Clocks. 7Getting More From TimeVue Lite – Departments. 9Getting More From TimeVue Lite – Employees. 11Getting More From TimeVue Lite – Punches. 13Getting More From TimeVue Lite – Archiving and Restoring. 15Archiving Data. 15Restoring Data . 16Getting More From TimeVue Lite – Poll Logs . 17Getting More From TimeVue Lite - Reports . 18Report Types (window 1) . 18Time Frames (window 2). 19Report Options (window 3) . 19Show Report As: . 19Getting More From TimeVue Lite – Payroll Exports . 21ADP Payroll Services . 21PAYCHEX Payroll Services. 22Preview 0002 . 22QuickBooks Pro Timer . 23Getting More From TimeVue Full – Time Clock Rules. 25Custom Overtime . 25Custom Rounding (Optional Module) . 26Custom Hours (Optional Module) . 27Getting More From TimeVue Full – Auto Polling. 28Auto Polling (Optional Module). 28Getting More From TimeVue Full – Departments. 31Differentials . 31Getting More From TimeVue Full – Employees. 331. Accruals . 332. Message. 343. Global Messages . 344. Sort Categories. 345. Memos. 35Getting More From TimeVue Full – Punches. 36Getting More From TimeVue Full – Reports . 37Personnel Report. 37More Options . 37Getting More From TimeVue Full – Security. 39User Security. 39Index . 412
Getting More From TimeVue – IntroductionWindow Descriptions - All TimeVue screens are accessed through the TimeVueSwitchboard. Each screen has different areas, which are described below.31427651. Screen – In this example, the Employees screen is displayed.2. Tool Bar – Contains buttons and drop-down windows to edit and navigaterecords.3. Tool bar buttons – Used to edit the current record.4. Section – Area used to display or enter specific category details. In the aboveexample, there is an Employee Details, Departments, and Time Clocks section.5. Table – Section containing a grid of settings and assignments.6. Section buttons - Used to edit and modify the table in each section.7. Drop-down window – Multiple selection windows.In addition, you can use tool-tips and Explain boxes to learn how the software works. To view a tool-tip, place the mouse over any button on the screen. Click on the Explain link to get information on each section on the screen.NOTE: New TimeVue Full users should also read the “Getting More FromTimeVue Lite” sections to understand basic TimeVue functionality.3
More on Buttons and Entering Data There are generic buttons that appear in each section of a screen thatcontains a table. Selecting the “ ” (Add a new row) button will addan item or row to the table. Selecting the “-“ (Delete the selectedrow) button will remove the selected item or row from the table.Selecting the “printer” button will print the contents of the table.This is handy if you simply want to print a list of your departments orthe punches for a particular employee. You can do this directly fromthe Department or Punches screen for example. Selecting the print button in the screen tool bar will print that screen. To enter information in date fields, use the drop-down arrow todisplay a calendar. Simply use the left and right arrows at the top ofthe calendar to select the desired month and then click on the desiredday in the month. Click the red circle in the bottom left of thecalendar to quickly select today’s date. If you don’t want to use thecalendar, manually type in the date in the date window. Some buttons need to be toggled in order to enable or disable afeature. The tool-tip will indicate the “status” of the feature. Thebutton will also be displayed with a red “X” if the feature is disabled.Tracking TimeVue File Information and Optional Modules From the TimeVue Introduction screen, select the File Info button toview program and company file location information. To link to acompany file in a new location, select the Relocate button on theinformation screen. From the TimeVue Introduction screen, select the Install Modulesbutton to install optional upgrades such as Custom Rounding,Custom Hours, Auto Poll, Employee count upgrades, and more.Talk to your dealer for pricing and details.4
Getting More From TimeVue Lite – Time Clock Rules134521. Printer button - used to print the Time Clock Rules screen.2. Employee Greeting - Select the Greeting link to enter up to three differentmessages that will appear on the display of the time clock.3. Warning Flags - Set warnings to be flagged for punches. If a punch pair isless than or exceeds the specified time, a red “W” will appear next to thepunch pair in your reports and in the Punches screen.4. Rounding - Use the drop-down Rounding window to select the type of globalrounding to be used for your hourly calculations. Details on rounding rulesare at the end of this section.5. Data Fields- Collect optional data from the time clock. For example, tips or ajob number can be recorded for reporting purposes. Enter a job name or task in the datafld window or leave it at default. Thisname will display on the time clock. Select whether the information is collected on the IN or OUT punch. Choose the format (number of digits) of the data to be entered at the timeclock. Select the Show Totals checkbox to total the datafld entries on yourreports. Read the “Getting More From TimeVue Lite – Departments” section forinstructions on activating this Employee Input feature.NOTE: For more information on Custom Rounding, Custom Hours, and Autopoll, referto the “Getting More From TimeVue Full – Time Clock Rules” section later in thismanual.5
Rounding RulesThere are five different rounding rules available from the Roundingdrop-down box. Rounding affects ALL punches in TimeVue.NOTE: Custom rounding is only available in TimeVue Full. None - Punch duration is based on the actual time registered onthe time clock. TimeVue calculates totals to 1/100th of an hour. Quarter Hour - Rounds and calculates punches from the nearest quarter of an hour,with the split occurring in the middle of each quarter hour. This is often referred to as7/8 rounding. To illustrate:7 minutes 59 seconds rounds back.8 minutes 00 seconds rounds forward.Example:A punch at 7:52am would calculate as 7:45am.A punch at 7:53am would calculate as 8:00am.Slant Hour - Quarter hour rounding similar to above except the break point occurs onthe 5th minute or 10th minute depending on whether it is an IN punch or an OUTpunch. (9/5 split on IN punch, 5/9 split on OUT punch.)To illustrate:4 minutes 59 seconds rounds back.5 minutes 00 seconds rounds forward.Examples:An In punch at 7:50am would calculate as 7:45am.An In punch at 7:51am would calculate as 8:00amAn Out punch at 5:09pm would calculate as 5:00pm.An Out punch at 5:10pm would calculate as 5:15pm. Tenths Hour - Tenths of hour’s calculation (no rounding occurs). This selectioncalculates punches from the tenth hour point and advances each six minutes.To illustrate:Example:Minutes10th00-05 06-11 12-17 18-23 24-29 .0.1.2.3.4Minutes10th30-35 36-41 42-47 48-53 54-59 .5.6.7.8.9An In punch at 7:30am would calculate as 7.5am.An Out punch at 4:05pm would calculate as 4.0pm.6
Getting More From TimeVue Lite – Time Clocks134521. Use the icon buttons on the TimeVue tool bar to set up your clocks in theTime Clocks screen. Place your cursor over each button and a tool-tipdescription will appear describing each button’s operation. Three importantbuttons are described below:Reset selected clock - Select this button if you have only one clock andhave made any changes to your employees in the program. Thiscommand causes TimeVue to send the updated information to the clockthe next time it is polled.Reset all clocks - Select this button if you have multiple clocks andhave made any changes to your employees in the program. Thiscommand causes TimeVue to send the updated information to all clocksthe next time they are polled.Set the time clock version - This corresponds to the firmware versionof your Icon Time Systems data terminal. If you have a newer clock,leave the setting at V7D or above.2. Select additional clock types: Select HPx000 if you are using an RS232, RS422, modem, or EthernetHandPunch unit. Select modem if you have an Icon Time Systems data terminal with amodem installed. Select RS485 if you are using an Icon Time Systems data terminalwith an RS485 option.7
Select RS232 if you have an Icon Time Systems data terminal with anEthernet (TCP) module installed.3. Entering a Dialup String: For a Handpunch modem unit, enter the following dialup string:MODEM:AT&F0:”phone number”. An example would be For a HandPunch Ethernet unit, enter the dialup string:NET:”IP Address”:UNIT0 . An example would be For an Icon Time Systems modem data terminal, enter the dialupstring: MODEM:ATE1:”phone number”. An example would beNOTE: For Icon Time Systems Ethernet (TCP) clocks: Install the Tibbo Device Server utility and instructions from theStart\Programs\Icon Time Systems program group. Print out and review the documentation. Use the Tibbo utility anddocumentation to configure your clock with TimeVue. The Tibbo utility is used to configure a static IP address and tocreate a virtual serial port. The virtual serial port is used toestablish communication between TimeVue and the time clock.4. Test - After completing the entry for your time clock, click the Test button toverify connectivity with the clock.5. Set Time - Use the Set Time button to set the time on your time clock basedon your current computer’s date and time. This will not work with modemclocks. Refer to the HandPunch CD for directions on setting the time of dayon HandPunch units.NOTE: HandPunch Users - If you have installed a Handpunch unit, make sure you haveentered your HandPunch option code. The option code is located on a sticker that youreceived with your software. In TimeVue, select Install Modules from the Switchboardand enter the code. Again, directions on setting up the HandPunch are on the RSIdocumentation CD.8
Getting More From TimeVue Lite – Departments12341. Autolunch - Create an Autolunch deduction for each department. In thisexample, anyone in the Office department will get 30 minutes deducted from theirdaily hours if they work for more than 4 total hours during a shift. The Saledepartment will get deducted a 60 minute lunch after 5 hours. Enter 0 for min andhrs if employees are required to clock out for lunch.NOTE: Autolunch by Day Button - Select this button if employees transfer betweenmany different departments or clock IN and OUT many times during the day.If the total hours worked for a group of punches satisfies the hours entered inthe Lunch column, Autolunch will be deducted for the day. If Autolunch byDay is enabled, a series of question marks (?) will appear in the Lunchcolumn in the Punches screen. The actual lunch deduction will show up on atime card or employee report.2. Revision zones - Create optional revision zones if everyone in a particulardepartment works the same shift hours.In this example, everyone in the Office department works 8:00am to 4:00pm. TheIn Zone is used to prevent giving employees extra minutes if they clock IN a littleearly. The Out Zone prevents giving employees extra time if they clock OUTlate. This is a form of rounding specific to each department. Revision zones takeprecedence over the rounding rules set in Time Clock Rules. In the aboveexample, if an employee clocks in between 7:45am and 8:00am, their time won’tstart calculating until 8:00am. If an employee clocks out between 4:00pm and9
4:15pm, their OUT time is rounded to 4:00pm. If the IN or OUT punch is outsidethese zones, the time does not get altered.3. OT Rules - Select separate overtime rules for each department. Overtime rulesare established in the Time Clock Rules screen.4. DATAFLD - Select the DATAFLD checkbox if people in the department will berecording additional information such as tips, job numbers, or task numbers at thetime clock. Review the “Getting More From TimeVue Lite – Time Clock Rules”section for more details on this field. DATAFLD information will appear in theDATAFLD column of the punches screen and employee reports.10
Getting More From TimeVue Lite – Employees21345691087111. Find employee - Use the arrow buttons, drop-down name window, ordrop-down employee ID window to locate a particular employee.2. Select the Add New Employee or Delete Current Employee buttons toadd or delete employees, respectively.3. Select the Display Employee Roster Report button to view or print alist of your employees and their ID numbers.4. Select the Assign New Badge Number button to reassign the employeeanother Badge\ID number. Enter the new ID number and click OK asshown in the screen below.5. Select the Require Validation button to toggle the Validate In/Outsoption. This option should be enabled UNLESS employees are allowedto clock IN at one clock and clock OUT at a second clock during thesame shift. The tool-tip that appears when you hover your mouse cursorover the button will indicate whether this option is enabled or disabled.In most cases, leave this option ENABLED. This option affects ALLemployees.11
6. Select the Show Picture button if you want to display a .bmp or .jpg ofthe employee. Simply browse to the location of the file after doubleclicking in the picture area.7. Class - Create a unique classification name for a group of employees.This can be used to assign global hours to just that group. Paid holidaysare an example of global hours.8. Assign an optional Payroll ID number if it is required for your payrollprocessing software.9. Show Hours and Swipe and Go: Select Show Hours if you would liketo display the total hours worked by the employee.NOTE: Show hours - works on a weekly basis. The clock must be polled twoconsecutive times before the employee clocks in the next shift to properly displaytotal hours through the previous shift.Swipe and Go: Select this option if you want the employee to simply entertheir ID number or swipe their badge at the time clock. The clock will display“Entry Recorded” and nothing more. Do not use Swipe and Go if employeesneed to change departments, jobs, or if you would like them to manually pressthe IN or OUT buttons when using the time clock.10. Assigning Departments - You can assign an employee to multiple departments byselecting the “ ” (Add a new row) button in the Departments section. An optionalwage can be assigned for each department. Use the Department tool bar buttons toarrange the department list order: The choices are - move the department to the top of the list, up one row,down one row, move to the bottom of the list, show department at the timeclock, and hide department at the time clock. Departments will display atthe time clock in the descending order of the Department section list.11. Assigning time clocks - Select the “ ” (Add a new row) button in the Time Clockssection to assign the employee to a time clock. To delete an assignment, highlight theclock name and select the “x” (Delete the selected row)button.Employees can be assigned to multiple time clocks. Select the “ ” button in the Time Clocks sectionto add a clock. In the Assign Time Clock window, click next tothe clock name in the Time Clock column toassign the clock to the employee.12
Getting More From TimeVue Lite – Punches61543872View and edit punches after they are downloaded from the time clock. Punches can alsobe entered manually in the punches screen.1. Add or delete punches - Selecting the Add New Punch Pair button willcreate a new row in the Punches screen. You can manually add punchesin the table after doing this. Selecting the Delete Selected Punch Pairbutton will remove the selected punch pair row from the table.2. Entering Dates - Select the date drop-down box. Select the desired datefrom the calendar or type in a date manually. Enter or edit the desired INtime, the OUT day and time, and department assignment for the punchrow. The total hours for the punch pair should automatically bedisplayed in the Hours column. The Codes column will display a “W”for warning if the punch pair is incomplete or violates the warning rulesestablished in Time Clock Rules. An “E” indicates the punch pair wasmanually edited.3. Select the Toggle Autolunch button to toggle the autolunch deduction fora selected punch pair. This will remove the autolunch deduction from thelunch column and display *NL. Do not use this feature if you have notestablished autolunch in your department list. Refer to the “Getting MoreFrom TimeVue Lite - Departments” for details regarding the auto lunchby day feature.13
4. Select the Locate the Next Exception Punch button to go to the nextexception punch in the list. This allows you to quickly view all the punchesflagged with a warning “W”.5. Select the Add non-worked hours button to assign sick, vacation, holiday,or other non-worked hours to this employee. Choose the date from the drop-downcalendar window.Enter the total non-worked hours.Select Allow OT if these hours will beapplied to overtime for the week.Enter a three-character code name for yourhours. These entries will be saved.Select the Add These Hours button tocreate an entry in the Punches screen.The Add Hours Code will appear in theCode column of the Punches screen and onyour reports.6. Select the Add Global Hours button to assign non-worked hours to a groupof employees. Choose the date from the drop-downcalendar window.Enter the total non-worked hours.Select Allow OT if these hours will beapplied to overtime for the week.Enter a three-character code name foryour hours.Use the Select By drop-down windowto assign the hours to All employeesor by Class. Choosing Class allowsyou to assign hours to employeesbelonging to the same Class value.Review the “Getting More FromTimeVue Lite - Employees” section to create a Class.Select the Add These Hours button to create an entry in the Punchesscreen for the selected group of employees.7. Select the Time Card Report button to view or print a timecard report forthe current employee.8. The Insert an OUT punch button is activated if the employee is set to Swipe andGo. Click the button and choose a date and time for the OUT punch.14
Getting More From TimeVue Lite – Archiving and RestoringTimeVue data should be archived on a regular basis. In general, you should archive yourdatabase: Before making any major edits in the program.Before attempting to update TimeVue or reinstalling TimeVue on anothercomputer.Before attempting to import Poll Log files.Before restoring any old archives for reviewing or report purposes.Before any major upgrades to your operating system.Archiving Data1. From the Switchboard,select the Archivebutton.2. By default, TimeVuewill name your archiveArchive.arc. You shouldgive each archive aunique name and date sothat it can be easilyidentified. For example, archive 43006.arc indicates the archive wascreated on 4/30/06.3. Select a location to save your archive.4. Click Save to start the archiving process.5. Removing old data: Always select No before clicking OK unless you wantto remove punches or employees from your database. If you select Yes, typein a date or use the drop-down calendar to remove punches prior to that date.This will permanently remove punches from the software.Note: TimeVue always retains Current & Previous Pay Periods in its software. Therefore,only date ranges prior to those periods will remove punch data.15
Restoring DataOn occasion you may need to restore data to your software. This generally occurs ifsomething catastrophic happens to corrupt your files. You may also need to restore datafor purposes of reviewing employee attendance, resolving labor disputes, and generatinghistorical reports.Note: Make sure you create a new archive of your current database beforecontinuing.1.2.3.From the Switchboard,select the Restorebutton.Browse and select thefile to be restored andclick the open button.You will have theoption to Append orOverwrite your currentdata. You will see thedialog boxes shown below.4. If you are reviewing historical information: When the ‘Append Data?’ dialog boxappears, click the Yes button to append the data into your current database. This willmerge previously deleted punches and employee information back into the currentdatabase. This information can now be viewed or printed.Note: When you are finished reviewing historical data, RESTORE the currentarchive you made as described in the beginning of this section and OVERWRITEthe “historical” database.If you are restoring an archive because of a corrupt database: Select NO at the“Append Data? “ dialog box and select Yes in the “Overwrite Data?” dialog box thatfollows.16
Getting More From TimeVue Lite – Poll LogsEach time the time clock is polled, a poll log file is created. These files can be useful ifyou need to recover and re-import punch information into TimeVue. The information ineach file can be viewed before it is imported into TimeVue.Note: You should use caution when importing punch data. Duplicate punches willoccur if the same punch data already exists in TimeVue. Any duplicate punchesneed to be deleted individually in the Punches screen. Always create an archive before viewing or importing poll logs.Create an employee report for the needed time period and verify the punches thatare not in TimeVue.View each poll log to determine if the file contains the missing punches.Re-import the desired poll log file and create another employee report.Any duplicate, missing, or incorrect data should be manually edited in thePunches screen.1.2.3.4.5.6.Select the Poll Log button onthe Switchboard to view thepoll log window shown onthe right.Highlight the desired poll logand click the View Logbutton to view its contents.Select the Hide Empty Logscheckbox to hide poll logsthat contain no data.To print the list of poll logs,select the Print Log Listbutton.If you have viewed a poll logand determined that it needs to be imported into TimeVue, select theImport Log Button.Select the Yes button in the Import Poll Log dialog box if you are sure that this polllog needs to be imported into TimeVue.17
Getting More From TimeVue Lite - ReportsTimeVue Lite generates a wide range of reports. Reports can be viewed, sent to aprinter, or saved in different file formats. To access the Reports module, click on theReports button in the TimeVue Lite Switchboard. All clocks should be polled prior tocreating reports. This insures that the reports are current.To create a report, a report type must be chosen in theChoose Report window. ATime Frame is then chosen in theWindow. Select Report Options and a reportformat in theReport Options window and then click Run Report.Report Types (window )The following types of reportscan be generated with TimeVueLite:1. Time Card2. Employee3. Department4. Who’s In5. Tardy6. ExceptionTime Card: Shows punch details and hourly totals in a time card format. When usingthe ‘View’ selection, all employees will be listed in the left window frame in alphabeticalorder. An employee’s timecard can be viewed by selecting the name in the left windowframe. Each employee timecard will be printed on a separate page.Employee: This report also shows details and hourly totals. When using the ‘View’selection, all employees will be listed in the left window frame in alphabetical order. Theright window frame lists employee details in alphabetical order, but without a page breakbetween employees. Grand totals for department, regular, and overtime hours arepresented at the bottom of the report, along with total wages.Department: Shows employee details ordered alphabetically by department. Whenusing the ‘View’ selection, all departments will be listed in the left window frame inalphabetical order. The right window frame lists employee details grouped bydepartment with hourly totals calculated for each department. Grand totals fordepartment, regular, and overtime hours are presented at the bottom of the report, alongwith total wages.Who’s In: This report has a ‘Clocked In’ and a ‘Not Clocked In’ section. Anyone thathas clocked IN before the last polling, but not clocked OUT, will be listed in the‘Clocked In’ section.Tardy: A report will be generated based on the time range that is entered in the Timedialog boxes in the Time Frame section of the Reports Screen. For example, let’s18
assume employees need to clock IN by 8am. If you specify a tardy range from 8:01am to11:00am, anyone that clocks IN during this period will be flagged as tardy in the report.Exception: Provides a list of punches that are flagged with a ‘W’ warning symbol inEdit Punches. Warning options for punch pairs are also initialized in Time Clock Rules.Time Frames (window)The Time Frames window in the Reports screen allows you to select the time frame foryour reports.Today: Only include employee data for the current day.Yesterday: Only include yesterday’s employee data.This Week: Only include employee data for the currentweek.This Pay Period: Only include data for the current payperiod. The pay period is based on your payroll perioddefined in Time Clock Rules.Last Pay Period: Only include data for the previouspay period. The pay period is based on your payrollperiod defined in Time Clock Rules.Custom: Allows you to specify any time frame to include data for the report by enteringdates in the Date and Thru windows. The ‘Date and Thru’ windows become active whenCustom is selected.Note: The ‘Time and Thru’ windows are activated when you select a Tardy report.Report Options (window)The type of Report Options available will depend on whichReport you select in the Choose Reports window.Show Wages: If hourly rates are assigned to employees, thereport will include a column for the total wages for each shift.Summary Report: This will show total employee hoursworked in each department. Individual punch data is notincluded in the report.Show Report As:TimeVue Lite allows you to save reports in different formats. Clicking on the downarrow in this window will
1. Printer button - used to print the Time Clock Rules screen. 2. Employee Greeting - Select the Greeting link to enter up to three different messages that will appear on the display of the time clock. 3. Warning Flags - Set warnings to be flagged for punches. If a punch pair is less than or exceeds the specified time, a red "W" will appear next to the