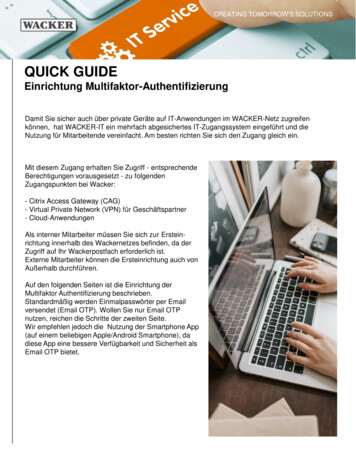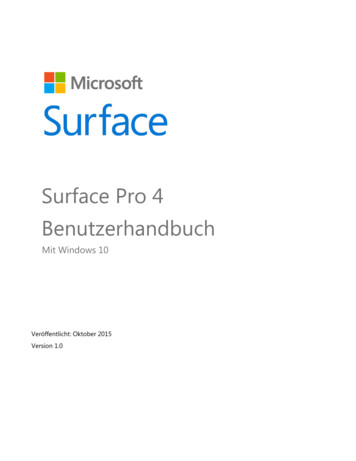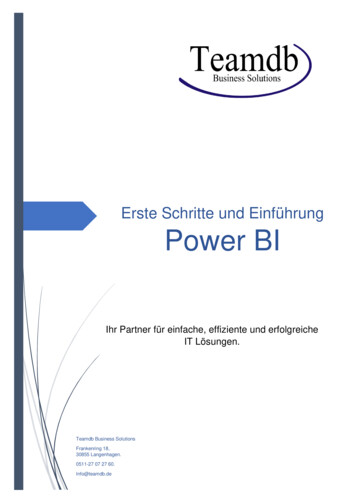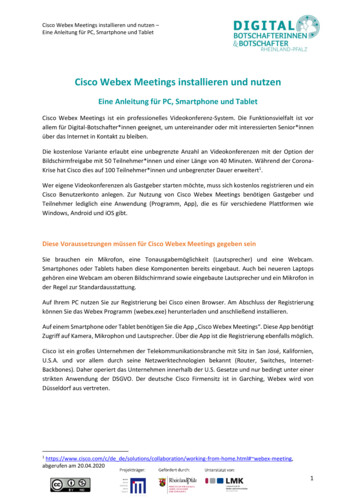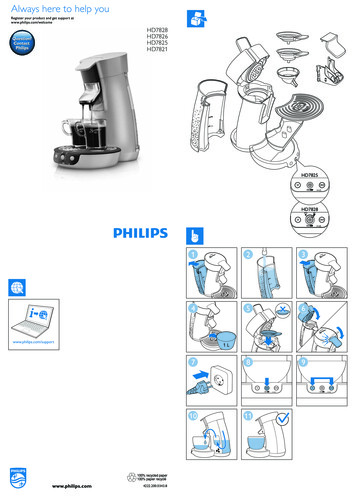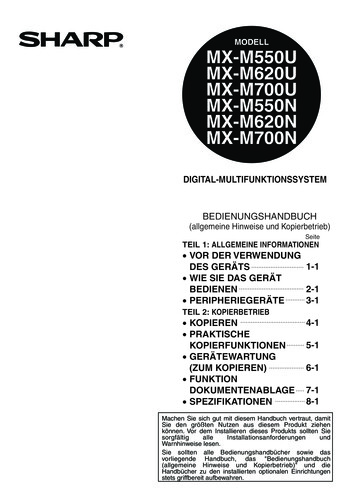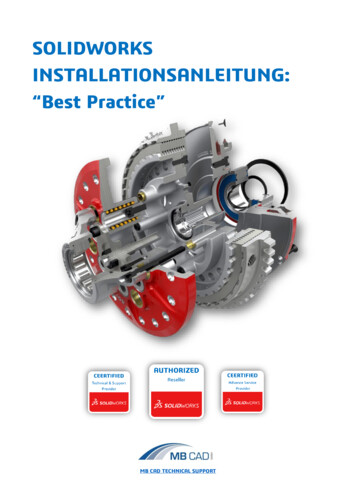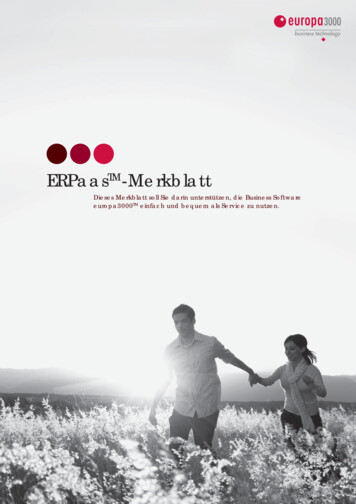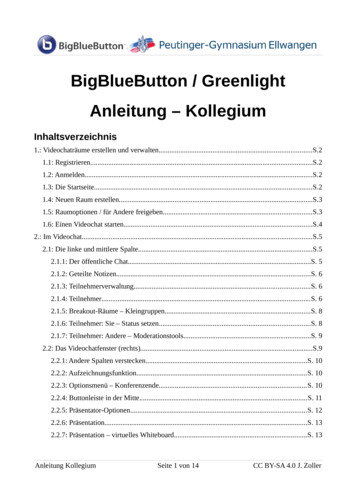Transcription
SO INSTALLIEREN SIE EINECRUCIAL SSD IN IHREMCOMPUTER Die Installation einer Crucial SSD ist einfach, und Ihr Computer wird dadurchwesentlich schneller!
TEIL 1: VORBEREITUNG1. Werkzeug und Zubehör bereitlegenSie brauchen Ihr System. Einen Schraubendreher. Eine CrucialSSD. Ein SATA-zu-USB-Kabel. Und das Benutzerhandbuch IhresSystems. Sollte kein SATA-zu-USB-Kabel zur Verfügung stehen, sokönnen Sie eines über das als Sonderzubehör erhältliche CrucialSSD Installationskit beziehen.2. Abstandhalter beiseitelegenWenn Sie Ihre SSD aus der Verpackung nehmen, sehen Sie dies –dies ist ein Abstandhalter, ein solcher ist aber nicht im Lieferumfangaller SSD-Modelle enthalten. Bewahren Sie ihn für später gut auf.Sie brauchen ihn erst später und, je nach Systemkonfiguration,vielleicht auch gar nicht.3. Wichtige Dateien sichernNehmen Sie sich vor der Installation einige Minuten Zeit, umwichtige Dateien Ihres Computers auf einem externen Laufwerkoder einem USB-Laufwerk zu sichern.4. Langsam und sorgfältig vorgehenSie haben alle Informationen, die Sie brauchen. Ihr System siehtzwar eventuell anders als die dargestellten Systeme aus, dasVerfahren ist aber dasselbe. Lesen Sie sich jeden Schritt ganzgenau durch, und sehen Sie sich auch unsere nützlichen Tipps an,um weitere Informationen zu erhalten.NÜTZLICHER TIPPBefolgen Sie bei Mac-Installationen unsere Mac-spezifischen SSD-Schritte unter www.crucial.com/mac-ssd-install,da das Verfahren dort wesentlich anders aussieht und nicht alle Mac-Systeme aufgerüstet werden können.Datenmenge auf der alten FestplatteZeit für das Kopieren in die neue SSDWeniger als 256 GB20–30 Minuten256–512 GB30–60 Minuten512 GB–1 TB60–90 MinutenMehr als 1 TBMehr als 90 MinutenWUSSTEN SIE SCHON .?Der Teil des SSD-Installationsverfahrens,der am längsten dauert, ist das Kopierendes Inhalts auf dem alten Laufwerk in dieneue SSD. Sehen Sie sich zunächst unserDiagramm links an, um sich eine Vorstellung zuverschaffen, wie lange dieser Prozess dauert.Seite 2
TEIL 2: KOPIEREN1. SSD an Ihr System anschließenBeginnen Sie, indem Sie das SATA-zu-USB-Kabel verwenden, umIhre SSD an Ihren Computer anzuschließen. Fassen Sie Ihre SSDnicht an den goldenen Anschlusskontakten an.2. Software herunterladen, die die Daten Ihresalten Laufwerks auf die neue SSD kopiertNun müssen Sie die Software herunterladen, die Ihr altesSpeicherlaufwerk auf Ihre neue SSD kopiert. Besuchen Sie überden Computer, an den Ihre SSD angeschlossen ist, die auf demBildschirm abgebildete Website und laden Sie die Softwareherunter. crucial.de/clone3. Die heruntergeladene Software installierenInstallieren Sie die Software durch Öffnen der heruntergeladenenDatei und durch Bestätigen aller Eingabeaufforderungen. KlickenSie auf dem dann angezeigten Bildschirm auf Installieren. StartenSie Acronis, nachdem die Installation beendet wurde.4. Kopieren (Klonen) Ihrer Daten vorbereitenJetzt sehen Sie mehrere Optionen in der Software. Wählen Sie dieOption Clone Disk (Datenträger klonen). Dann müssen Sie einenKlonmodus auswählen. Wenn Sie dieses Verfahren zum ersten Malausführen, empfehlen wir die Methode Automatic (Automatisch).Klicken Sie dann auf die Schaltfläche Next (Weiter).5. Quell- und Ziellaufwerk (Datenträger) auswählenAcronis fragt Sie nun nach Ihrem Quell-Laufwerk. Das ist Ihrvorhandenes Laufwerk. Klicken Sie darauf und dann auf Next(Weiter). Wählen Sie nun Ihr Ziel-Laufwerk aus – Ihre neue SSD. DaIhre SSD aktuell mit dem USB-Port verbunden ist, erscheint in derSchnittstellenspalte „USB“ und daher wissen Sie, welches LaufwerkSie als Ziellaufwerk auswählen müssen. Wählen Sie es aus undklicken Sie danach auf Next (Weiter). Klicken Sie auf dem nächstenBildschirm auf Proceed (Fortfahren), um die Daten zu kopieren.Seite 3
6. Warten, bis Ihre Daten kopiert wurdenJetzt können Sie sich für eine Weile entspannen, da sich derKopierprozess über einen längeren Zeitraum erstreckt. DieSoftware fährt Ihren Computer herunter oder startet diesen neu.Dies ist OK. Sehen Sie sich, sobald der gesamte Kopiervorgangabgeschlossen ist, das nächste Video dieser Serie an, in dem dieFolgeschritte erläutert werden.NÜTZLICHER TIPPWenn Ihr altes Speicherlaufwerk (beispielsweise) 128 GB umfasst und Sie seinen Inhalt in eine SSD mit 275 GB kopieren,kann die SSD in Ihrem System als 128-GB-Laufwerk angezeigt werden, obwohl sie eigentlich größer ist.Das ist kein Grund zur Besorgnis. Sie können dennoch mehr Daten darauf speichern, müssen aber einige Anpassungenan den Laufwerkseinstellungen vornehmen. Dies passiert allerdings nur selten. Wir möchten Sie nur darauf hinweisen,dass es kein Problem ist, falls es passiert, und dass dies am System und nicht an einem Benutzerfehler liegt.WUSSTEN SIE SCHON .?Millionen von Benutzern haben mit dieser Software schon Daten kopiert – von privaten Benutzern mitKennwörtern und wichtigen Familienfotos bis hin zu Unternehmensbenutzern mit zahlreichen proprietärenInformationen. Die Sicherheit und der Schutz Ihrer Daten sind uns wichtig und wir setzen diese nicht aufs Spiel.Das Kopieren ist ein sicherer Vorgang.TEIL 3: INSTALLIEREN1. System herunterfahrenZunächst müssen Sie Ihr System herunterfahren. Wenn dasSystem ausgeschaltet ist, trennen Sie das SATA-zu-USB-Kabelvom System und der SSD.2. Ziehen Sie das Netzkabel und nehmen Sie dieBatterie herausEntfernen Sie nun das Netzkabel und den Akku. Der Schritt zumEntfernen der Batterie gilt nur für Laptops, bei denen die Batterieentnommen werden kann. Die für Ihr System relevanten Schrittewerden im Benutzerhandbuch erläutert.3. Einschalttaste 5 Sekunden lang gedrückt haltenHalten Sie nun, da der Akku ausgebaut ist, die Einschalttaste5 Sekunden lang gedrückt, damit sich verbliebene elektrischeSpannung im System entladen kann.Seite 4
4. Abdeckung öffnenNun ist es an der Zeit, das Gehäuse Ihres Systems zu öffnen.Schauen Sie auch hier im Benutzerhandbuch nach, da dasVerfahren systemabhängig ist. Das Verfahren unterscheidet sichaußerdem zwischen Desktop und Laptop und deshalb zeigen wirbeide Vorgehensweisen.5. Sich erdenSie sehen nun die Systemkomponenten – Sie brauchen keineAngst zu haben! Erden Sie sich (statisch entladen) entsprechendder Demonstration durch einfaches Berühren einer unlackiertenMetalloberfläche. Eine Erdung schützt die Systemkomponentenvor statischer Elektrizität, die im Körper vorhanden ist. Die Erdungist lediglich eine zusätzliche Schutzmaßnahme.6. Speichereinschub ausfindig machenSuchen Sie nun Ihren Speichereinschub. Hier befindet sich Ihrvorhandenes Festplattenlaufwerk und er ist bei Desktops einfachzu finden. Bei Laptops kann die Position variieren, der Einschubkann sich unter der unteren Platte, der Tastatur oder auf derSeite befinden. Im Benutzerhandbuch sehen Sie, wo Sie ihn genaufinden, da jedes System etwas anders aussieht.7. Altes Laufwerk entfernenEntfernen Sie Ihr altes Speicherlaufwerk durch Abziehen allerKabel und der vorhandenen Halterungen. Sie müssen beimLaufwerk unter Umständen genauer hinsehen, da sich Schraubenoben oder an den Seiten befinden können, die zur Befestigung vonHalterungen, Aufreißlaschen oder Fassungen dienen. EntfernenSie diese Elemente und bringen Sie sie in gleicher oder ähnlicherWeise an Ihrer SSD an.8. Kabel und Halterungen an der SSD anbringenHALTERUNGEN, ADAPTER, KLAMMERN, RAHMEN,AUFREISSLASCHEN ODER SCHRAUBENStecken Sie die SSD nun in Ihr System. Ob das Etikett nach obenoder unten zeigen, hängt vom jeweiligen System ab. Gehen Siebeim Einsetzen der SSD vorsichtig vor. Die SSD sollte sich ohneKrafteinwirkung einfach einsetzen lassen und richtig sitzen.Schauen Sie, wenn die SSD wackelt und in einem Laptop eingebautwird, noch einmal genau bei dem alten Laufwerk nach, dasSie ausgebaut hatten. Es könnten noch Halterungen, Adapter,Klammern, Rahmen, Aufreißlaschen oder Schrauben daranangebracht sein.Seite 5
9. Ihr System wieder zusammenbauenBauen Sie Ihr System wieder zusammen, nachdem Sie die SSDsicher in den Speichereinschub eingebaut haben, und schließenSie bei einem Laptop den Akku wieder an.10. Ihren Computer einschaltenIm nächsten Teil kommt Ihre Belohnung: Sehen Sie zu, wie schnellIhr Computer hochfährt!11. Spaß habenKlicken Sie auf einige Ihrer Anwendungen, um zu sehen, wie schnellsie starten. Dies kommt durch Ihre neue SSD, aber Sie sind nochnicht ganz fertig.NÜTZLICHER TIPPEventuell sitzt die SSD nicht richtig fest, wenn Sie es zum ersten Mal in den Speicherlaufwerkseinschub einsetzen.Führen Sie in diesem Fall die folgenden Schritte aus (je nach Art Ihres Systems).Halterungen, Adapter, Klammern, Rahmen,Aufreißlaschen oder SchraubenAbstandhalterFür LaptopsUntersuchen Sie das alte Speicherlaufwerk, das Sie entnommen haben, ganz genau auf eventuell noch vorhandeneHalterungen, Adapter, Klammern, Rahmen, Aufreißlaschen oder Schrauben. Wenn noch irgendetwas am altenLaufwerk angebracht ist, nehmen Sie das jeweilige Teil ab und bringen Sie es an der entsprechenden Stelle an derSSD an. Setzen Sie die SSD nun erneut in den Speichereinschub ein. Wenn sie immer noch nicht fest sitzt, bringenSie den zuvor beiseitegelegten Abstandhalter an der SSD an, indem Sie den Klebestreifen abziehen und den Halterwie gezeigt auf das Laufwerk kleben. Durch Anbringen des Abstandhalters kann die SSD die gleiche Breite erhaltenwie das Laufwerk, das Sie gerade entnommen haben. Hinweis: Bei vielen Installationen ist der Abstandhalter nichterforderlich. Es kann also sein, dass Sie ihn nicht brauchen.Seite 6
Für Desktop-ComputerEinige Speicherschächte sowie vorhandene Festplatten sindoft erheblich größer als eine Standard-SSD. In diesem Fallbenötigen Sie einen 2,5-Zoll zu 3,5-Zoll-Konverter, damit dieSSD fest sitzt. Diese können Sie auf www.crucial.de erwerben.WUSSTEN SIE SCHON.?Millionen von Menschen auf der ganzen Welt haben ihre Computer mit einer Crucial SSD schneller gemacht.Dazu sind keine Computerkenntnisse erforderlich!TEIL 4: HERUNTERLADEN1. Storage Executive aktivierenGehen Sie auf dem Computer, in dem Sie die SSD installierthaben, zu crucial.de/se.2. Auf eine der „Download“-Schaltflächen klickenKlicken Sie dann auf eine der „Download“-Schaltflächen auf derSeite.3. Storage Executive installieren und ausführenKlicken Sie auf die heruntergeladene Datei, um „Storage Executive“zu öffnen. Wenn Sie nicht direkt geöffnet wird, doppelklicken Sieauf die Datei, speichern Sie sie auf dem Desktop ab und öffnen Siesie dort. Befolgen Sie die Anweisungen auf dem Bildschirm, um dieSoftware zu installieren und zu starten.Seite 7
4. Momentum Cache aktivieren und IhreSSD noch schneller machenKlicken Sie im linken Menü auf die Option Momentum Cache undklicken Sie auf dem nächsten Bildschirm auf die Schaltfläche zurAktivierung dieser Funktion. Ihr Computer führt einen Neustartdurch, was normal ist. Beachten Sie, dass „Momentum Cache“nicht mit RAID-Arrays funktioniert. Kein Problem, wenn Sie nichtwissen, was das genau heißt. Wenn Sie „Momentum Cache“aktiviert haben, sind Sie fertig.NÜTZLICHER TIPPLaden Sie die 64-Bit-Version der Software herunter, wenn Sie mit einem64-Bit-Betriebssystem arbeiten (die meisten Benutzer).Laden Sie die 32-Bit-Version herunter, wenn Sie mit einem 32-Bit-Betriebssystem arbeiten.Nicht sicher, welche Version Sie verwenden?Führen Sie die Schritte in der folgenden Tabelle aus.BetriebssystemSo finden Sie heraus, ob Sie die 32-Bit- oder die 64-Bit-Version verwendenWindows 10Geben Sie im Start-Menü Dieser PC in die Windows-Suchleiste ein, drücken Sie aber nicht auf dieEingabetaste. Klicken Sie mit der rechten Maustaste auf die angezeigte Option Dieser PC und wählenSie Eigenschaften. Daraufhin wird Ihr Betriebssystemtyp auf dem Bildschirm angezeigt.Windows 8Zeigen Sie mit der Maus auf die obere rechte Ecke des Bildschirms und klicken Sie auf das angezeigteSuchtool. Geben Sie Computer in das Suchfeld ein, klicken Sie mit der rechten Maustaste auf dieangezeigte Option und wählen Sie Eigenschaften. Daraufhin wird Ihr Betriebssystemtyp auf demBildschirm angezeigt.Windows 7Klicken Sie mit der rechten Maustaste im Start-Menü auf Computer und wählen Sie Eigenschaften.Daraufhin wird Ihr Betriebssystemtyp auf dem Bildschirm angezeigt.Wenn eine andere Version als die 64-Bit-Version angezeigt wird, laden Sie die 32-Bit-Version derSoftware herunter.WUSSTEN SIE SCHON .?Mit Storage Executive können Sie die Speicherplatzbelegung anzeigen, die Temperatur des Laufwerks überwachen unddie Funktion Momentum Cache aktivieren, mit der Sie viele SSD-Vorgänge bis zu 10-mal ausführen machen können.Seite 8
Herzlichen Glückwunsch!Jetzt sind Sie ein Experte beim Installieren von SSDs. Passen Sie aber auf!Es kann sein, dass Ihre Freunde und Verwandten Sie jetzt bitten,die Installation für sie durchzuführen ;)Kundendienst und Technischer SupportNord- und port-contactUK: http://uk.crucial.com/gbr/en/support-contactFR: http://www.crucial.fr/fra/fr/aide-contactDE: http://www.crucial.de/deu/de/support-kontaktIT: ien, Australien und NeuseelandANZ: http://www.crucial.com/usa/en/support-contactJP: http://www.crucial.jp/jpn/ja/support-contactCN: https://www.crucial.cn/采购咨询VERSION: 31.10.2018 2017–2018 Micron Technology, Inc. Alle Rechte vorbehalten. Das Material dient nur repräsentativen Zwecken. Informationen, Produkte, Prozesse und/oder Spezifikationen können ohneVorankündigung geändert werden. Weder Crucial noch Micron Technology, Inc. sind für Auslassungen oder Fehler in Texten oder Bildern verantwortlich. Micron, das Micron-Logo, Crucialund das Crucial-Logo sind Markenzeichen oder eingetragene Markenzeichen von Micron Technology, Inc.
4. Momentum Cache aktivieren und Ihre SSD noch schneller machen Klicken Sie im linken Menü auf die Option Momentum Cache und klicken Sie auf dem nächsten Bildschirm auf die Schaltfläche zur Aktivierung dieser Funktion. Ihr Computer führt einen Neustart durch, was normal ist. Beachten Sie, dass „Momentum Cache" nicht mit RAID-Arrays .