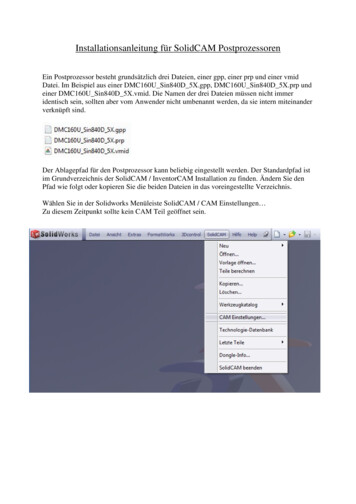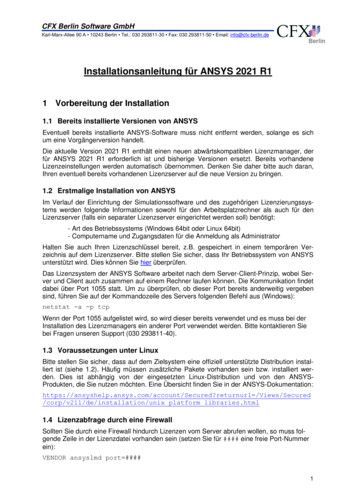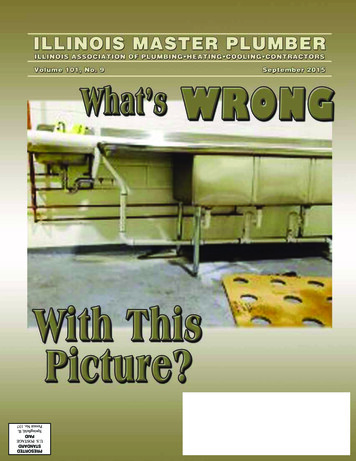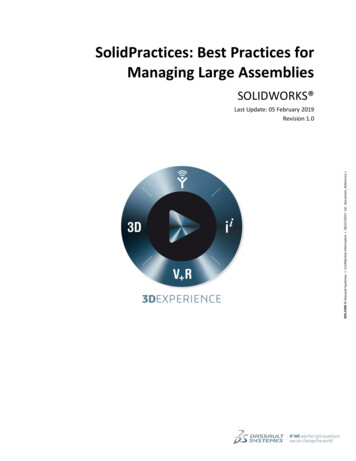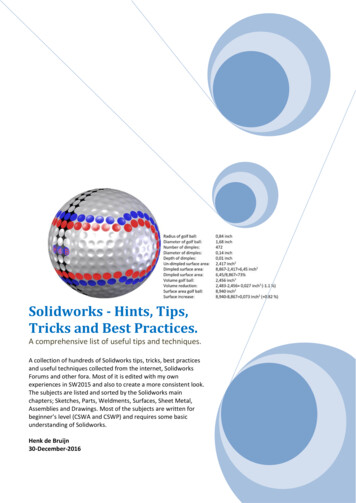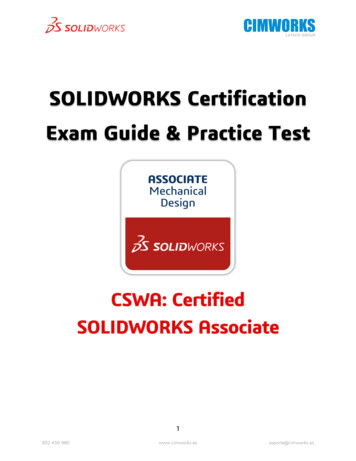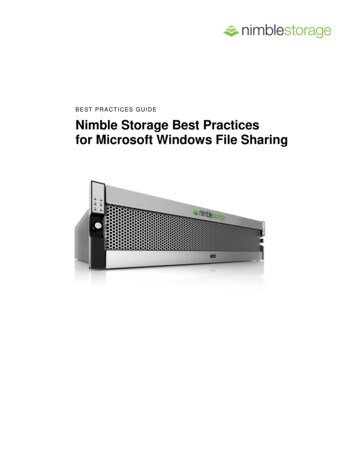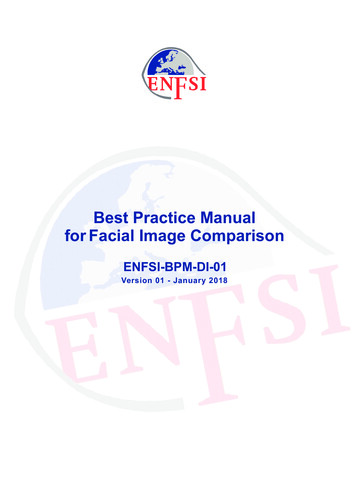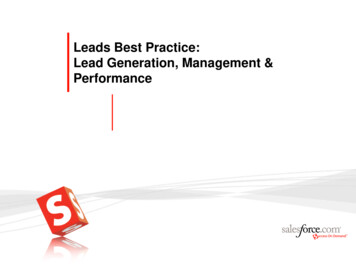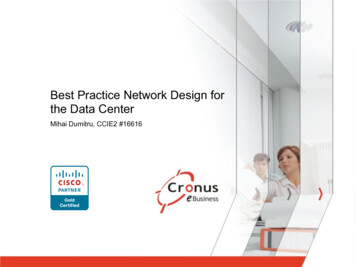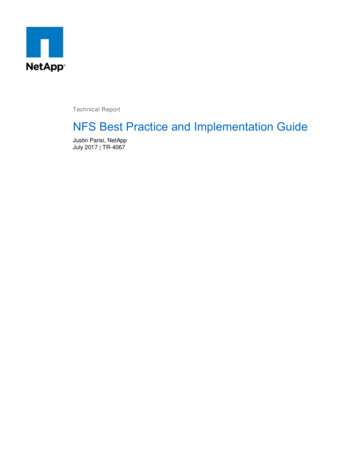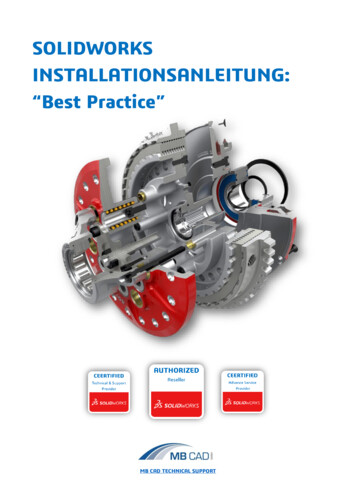
Transcription
SOLIDWORKSINSTALLATIONSANLEITUNG:“Best Practice”MB CAD TECHNICAL SUPPORT
Liebe Kunden,Dieses Dokument ist als zusätzliche Anleitung zu unserer SOLIDWORKS Installationsanleitunggedacht. Hier finden Sie „Best Practice“ für die Instruktionen und Einstellungen, die sehr häufig inSOLIDWORKS Upgrade / Installationen sind.Für weitere Hilfe über SOLIDWORKS Installationen, empfohlene Schritten in SOLIDWORKS Update,erweiterte Einstellungen, finden Sie auf Support-Seite:MB CAD SupportMit freundlichen GrüßenIhr MB CAD Support TeamIhr Kontakt mit MB CAD Support:E-Mail: support@mbcad.deHotline Telefon: 49 (0) 8062 90 46 9-46Super schnell Support via TeamViewer: Online Support via TeamViewer startenHotlinezeiten:Montag – Donnerstag: 8:15 Uhr – 17:30 UhrFreitag: 8:15 Uhr – 15:30 Uhr2MB CAD TECHNICAL SUPPORT
Inhalt1.2.Sicherung der Einstellungen . 51.1Vorlagen und Systemeinstellungen . 51.2Toolbox Sicherung . 7Entfernen einer Installation . 82.1Standard SOLIDWORKS Deinstallation . 83.Modifizieren einer Installation . 104.SOLIDWORKS Toolbox / Bohrungsassistent Update . 125.4.1Überprüfen Sie Ihre Toolbox Version . 124.2Toolbox Update . 13SolidNetWork Lizenz-Manager Firewall Einstellungen . 142MB CAD TECHNICAL SUPPORT
1. Sicherung der Einstellungen1.1Vorlagen und SystemeinstellungenAlle Einstellungen (Vorlagenpfad, Tastaturkombinationen, Mausgestern, usw.), die Sie inSOLIDOWRKS eingestellt haben, können Sie sehr einfach sichern. Dafür brauchen Sie dasSOLIDWORKS Werkzeug: Assistent zum Kopieren von Einstellungen.1. Öffnen Sie den Assistenten zum Kopieren von Einstellungen vom Start-Menü2. Einstellungen speichern:2MB CAD TECHNICAL SUPPORT
3. Wählen Sie den Pfad, wo die Einstellungen gespeichert werden sollen:4. Alle Einstellungen sind in der einer Datei gespeichert.Um diese Einstellungen einzuspielen, klicken Sie auf die Datei oder Sie starten wieder denAssistenten zum Kopieren von Einstellungen und wählen die Option Einstellungenwiederherstellen:5. Seien Sie sicher, dass Ihre SOLIDWORS Vorlagen auch gespeichert wird. Dem Pfad vomVorlagen steht:6. Kopieren Sie den ganzen Ordner als Sicherung an einen anderen Ort.2MB CAD TECHNICAL SUPPORT
1.2Toolbox SicherungWenn Sie die SOLIDWORKS Toolbox von einer vorheriger SOLIDWORKS Versionen verwendenwollen, folgen Sie diesen Schritten.Die Aktualisierung der Toolbox kann man während der Installation oder eines SW Updates ausführen.Egal ob Sie Ihre Toolbox mit oder ohne PDM verwenden, Sie müssen eine Sicherung vom ganzenOrdner machen. Standardmäßig heißt der Toolbox Ordner SOLIDWORKS Data. In denSOLIDWORKS Systemoptionen unter Bohrungsassistent / Toolbox finden Sie Ihren Toolbox Pfad.Für Kunden ohne PDM: Kopieren Sie einfach den ganzen Ordner an einen anderen Ort.Für Kunden, die PDM verwenden:a. Finden Sie diesen Ordner in PDM.b. Holen Sie sich die letzte Version des Toolbox-Ordners.(Um einen kompletten Backup von der Toolbox aus PDM zu machen, muss man dasganze PDM Sichern, nicht nur die letzte Version.)c. Kopieren Sie den ganzen Ordner an einen anderen Ort auf dem Laufwerk alsSicherung.2MB CAD TECHNICAL SUPPORT
2. Entfernen einer Installation2.1Standard SOLIDWORKS DeinstallationSie können eine Installation auf einem Einzel-Computer oder in einer Server-Client-Umgebungentfernen.1. Stellen Sie sicher, dass keine SOLIDWORKS Sitzung aktiv ist.2. Wenn Sie die SOLIDWORKS Lizenz auf einen anderen Computer übertragen möchten, tunSie dies, bevor Sie die SOLIDWORKS Installation auf diesem Computer entfernen. WeitereInformationen finden Sie unter Übertragen einer Lizenz.3. Starten Sie in Windows 7 oder höher die Systemsteuerung Programme und Funktionen.4. Wählen Sie die Produktkomponente aus, die entfernt werden sollen.Falls Sie mehrere SOLIDWORKS Service Pack-Komponenten von einer Hauptversion vorfinden,entfernen Sie auch all diese.5. Im Installations-Manager Fenster:a) Wählen Sie die Produkte aus, die entfernt werden sollen. Standardmäßig werden alleProduktkomponente selektiert.b) Deaktivieren Sie die Produkte, die nicht entfernt werden sollen.2MB CAD TECHNICAL SUPPORT
c) Wählen Sie, ob eine benutzerdefinierte oder vollständige Deinstallation durchgeführtwerden soll. Der SOLIDWORKS Installations-Manager führt eine StandardDeinstallation durch und entfernt Programmdateien und Ordner.i.Klicken Sie auf Ändern in Erweiterte Optionen.Das Fenster „Erweiterte Optionen“ wird eingeblendet und dieProgrammdateien und Ordner-Option ist ausgewählt.ii.Wählen Sie eine oder mehrere Optionen aus, um eine benutzerdefinierteDeinstallation auszuführen, oder wählen Sie alle Optionen, um eine vollständigeDeinstallation durchzuführen.iii.Klicken Sie auf Zurück zu Übersicht.iv.Klappen Sie im Fenster „Übersicht“ die Option „Erweiterte Optionen“ auf, umdie Deinstallationsmethode und die Einträge anzuzeigen.d) Klicken Sie auf Elemente entfernen.2MB CAD TECHNICAL SUPPORT
3. Modifizieren einer InstallationSie können eine Installation modifizieren, um Produkte zu installieren, die noch nicht installiertwurden, oder um Produkte zu entfernen. Dafür muss die vorherige Installation mit einem vollständigenSatz von Installationsdateien abgeschlossen worden sein. Diese Option ist nicht verfügbar, wenn Siedie vorherige Installation mit einem Service Pack aktualisiert haben.Wenn Sie die SOLIDWORKS Anwendung installiert und eine Zusatzanwendung zu einem späterenZeitpunkt erworben haben, können Sie die Installation ändern, um die neue Zusatzanwendunghinzuzufügen. Sie müssen die Zusatzanwendung auf jedem einzelnen Rechner installieren.1. Stellen Sie sicher, dass keine SOLIDWORKS Sitzung aktiv ist.2. Klicken Sie in Windows 7 oder höher auf Start Systemsteuerung Programme undKomponenten.3. Wählen Sie die installierte SOLIDWORKS Software aus, die Sie ändern möchten, und klickenSie auf Ändern.4. Klicken Sie im SOLIDWORKS Installations-Manager auf Einzelinstallation (auf diesemComputer) ändern.5. Verifizieren Sie Im Fenster „Seriennummer“, dass die für Ihre Installation passendenSeriennummern angegeben sind.2MB CAD TECHNICAL SUPPORT
6. Wählen Sie im Fenster „Produktauswahl“ die zu installierenden oder zu entfernendenProdukte aus.Falls Sie eine Installation modifizieren: Es werden standardmäßig keine Produkte installiert oder entfernt, auch wenn Sie eine neueSeriennummer festlegen. Sie müssen die Installationsaktion für jedes Produkt oder jedeFeature-Komponente ändern. Klicken Sie, um die projizierte Aktion für eine bestimmte Komponente zu sehen, auf denNamen der Komponente (aber nicht auf das Kontrollkästchen). Die gewünschteInstallationsaktion erscheint im Informationsfeld unter der Produktauflistung. Sie können auf das Kontrollkästchen neben der Produktkomponente klicken, um dieInstallationsaktion für diese Komponente zu ändern. (Beispiel: Wenn Sie Komponenteninstallieren oder entfernen, legt die Aktivierung des Kontrollkästchens fest, dass dieKomponente zu installieren oder zu entfernen ist, und die Deaktivierung des Kontrollkästchenslegt fest, dass die Komponente nicht zu installieren oder zu entfernen ist.) Wenn Sie eine Komponenteninstallationsaktion aus der ursprünglichen Wahl ändern,erscheint in der Auflistung ein Sternchen (*) neben der Komponente. Wenn zu einer Komponente optionale Unterkomponenten gehören, wird neben derKomponente das Symbol angezeigt. Um die verfügbaren Unterkomponenten einerKomponente anzuzeigen, klicken Sie auf das Symbol . Wenn eine Komponente erweitert wurde, um optionale Unterkomponenten anzuzeigen, wird dasSymbol - neben der Komponente angezeigt. Um die Unterkomponentenliste zuzuklappen, klicken Sieauf das Symbol -.7. Klicken Sie im Fenster „Zusammenfassung“ auf Jetzt modifizieren.8. Klicken Sie im Fenster „Installation vollständig“ auf Fertig stellen.2MB CAD TECHNICAL SUPPORT
4. SOLIDWORKS Toolbox / Bohrungsassistent Update4.1Überprüfen Sie Ihre Toolbox VersionUm Toolbox Version zu überprüfen:1. Gehen Sie zum Toolbox-Ordner2. Öffnen Sie Windows Text Editor3. Drag&Drop ToolboxVersion.dat mit dem Maus im Text Editor Fenster:4. Version und Service Pack der Toolbox müssen mit SOLIDWORKS gleich sein.2MB CAD TECHNICAL SUPPORT
Durch die Aktualisierung einer Toolbox auf eine neue SOLIDWORKS Hauptversion wirddiese Toolbox mit jedem Computer inkompatibel, auf dem ältere SOLIDWORKSHauptversionen ausgeführt werden.5. Wenn die Toolbox und SOLIDWORKS Service Pack oder Version inkompatible sind, mussdie Toolbox aktualisiert werden.4.21.2.3.4.Toolbox UpdateSichern Sie Ihren Toolbox-Ordner (1.2 Toolbox Sicherung)Für PDM Benutzer: checken Sie die Toolbox-Datenbank aus (SWBrowser.mdb)Modifizieren einer Installation (3. Modifizieren einer Installation)Im Fenster „Übersicht“ ändern Sie Toolbox/Bohrungsassistent-Optionen und wählen Sie dieToolbox, die Sie aktualisieren wollen:2MB CAD TECHNICAL SUPPORT
5. SolidNetWork Lizenz-Manager Firewall EinstellungenDer Standard Kommunikation-Port zwischen SNL Server und Klient-Maschine ist 25734, und 25735,wenn die Firewall angeschaltet ist.Wenn die Klient-Maschine trotzdem Probleme hat, auf SNL Server zuzugreifen, versuchen Siediesen Port manuell auf dem SNL Server zu öffnen. Gehen Sie dazu zum SNL Server, wo der SNLManager läuft:1.2.3.4.Öffnen Sie SystemsteuerungWindows Defender FirewallErweiterte EinstellungenKlicken Sie mit der rechten Maus auf Eingehende Regeln Neue Regel 2MB CAD TECHNICAL SUPPORT
5. Wählen Sie Einstellungen für Port, dann TCP und stellen Sie „Bestimmte lokale Ports“ auf25734:2MB CAD TECHNICAL SUPPORT
6. Verbindung zulassen und geben Sie den Namen des Ports an:7. FertigIn der Windows Firewall Sicherheit-Liste finden Sie den Port:2MB CAD TECHNICAL SUPPORT
1. Stellen Sie sicher, dass keine SOLIDWORKS Sitzung aktiv ist. 2. Klicken Sie in Windows 7 oder höher auf Start Systemsteuerung Programme und Komponenten. 3. Wählen Sie die installierte SOLIDWORKS Software aus, die Sie ändern möchten, und klicken Sie auf Ändern. 4. Klicken Sie im SOLIDWORKS Installations-Manager auf Einzelinstallation (auf diesem