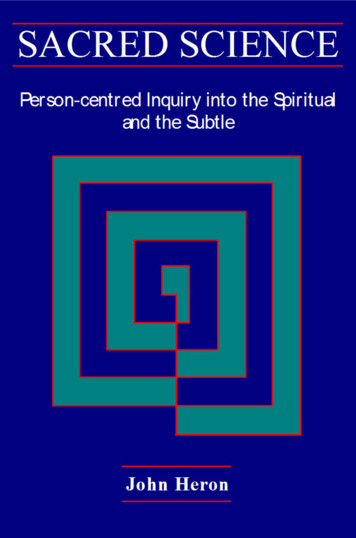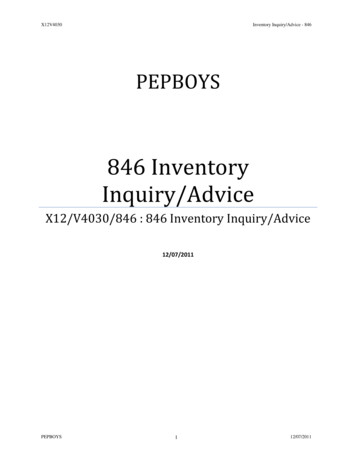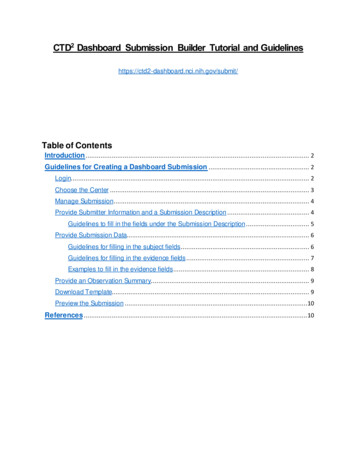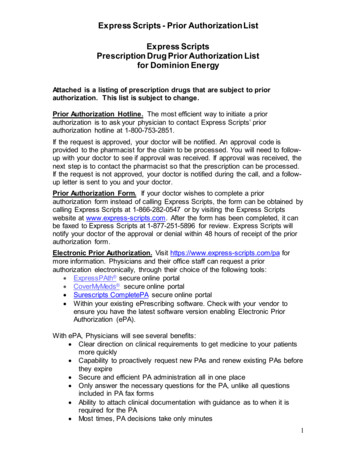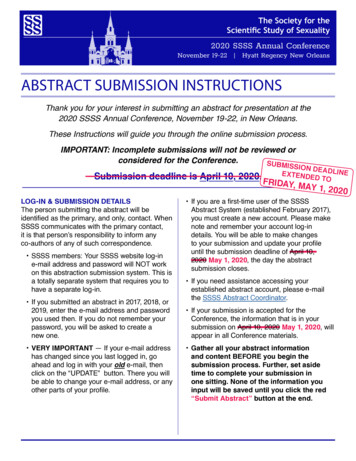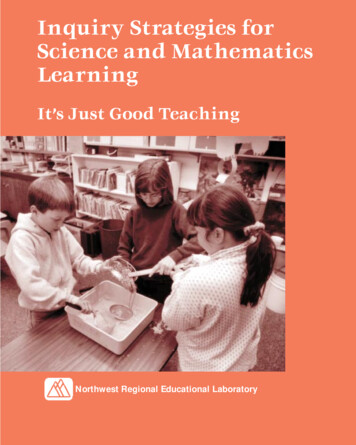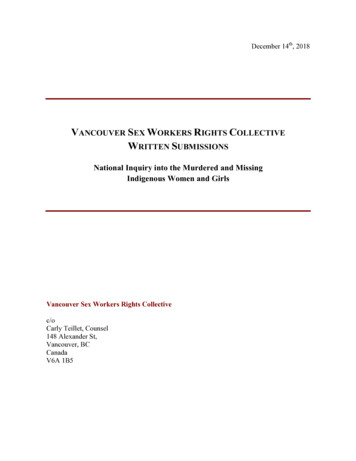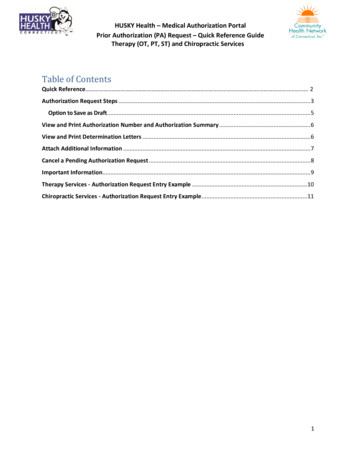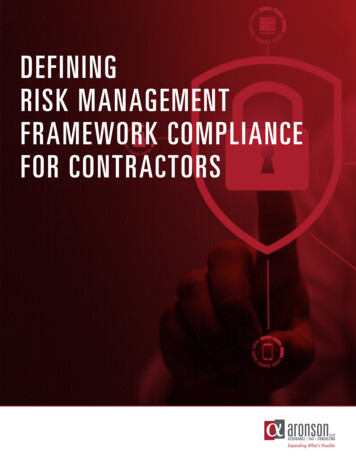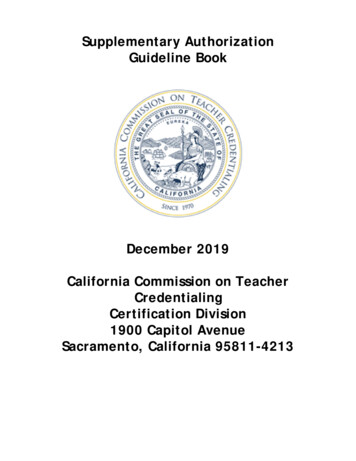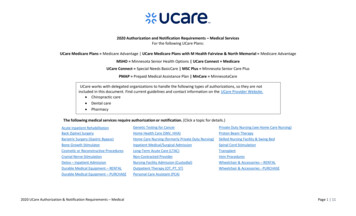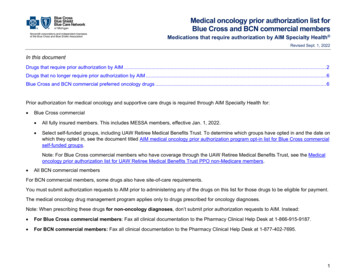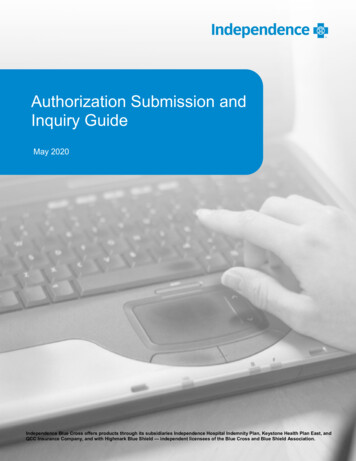
Transcription
Authorization Submission and Inquiry GuideAuthorization Submission andInquiry GuideMay 2020Independence Blue Cross offers products through its subsidiaries Independence Hospital Indemnity Plan, Keystone Health Plan East, andQCC Insurance Company, and with Highmark Blue Shield — independent licensees of the Blue Cross and Blue Shield Association.Page 1 of 31
Authorization Submission and Inquiry GuideIndependence Blue Cross (Independence) has transitioned to a new medical managementsystem for processing requests for authorization. As a result, the Authorizations transaction onthe NaviNet web portal (NaviNet Open) has been updated. The new transaction streamlinesthe various authorization submission types into one workflow.Note: Internet Explorer and Google Chrome are the optimal browsers for this transaction.The available authorization types include: Ambulance (Land) (non-emergency ambulance transportation) Ambulatory Infusion Suite (AIS) Chemotherapy Ambulatory Infusion Suite Therapy Chemotherapy Durable medical equipment (DME) – purchase and rental ER admission Home health Home infusion Infusion therapy Medical surgical Skilled nursing facility (SNF) (requests for placement in a SNF)Please note: At this time, SNF authorization requests may only be submitted through the portal by SNFs.In the short term, facilities can continue to call Independence Clinical Services at1-800-ASK-BLUE with these admission requests. Ambulance authorization requests may only be submitted by ambulance service providers. AIS authorization requests may only be submitted by AIS providers. Providers will continue to submit authorization requests to AIM Specialty Health (AIM) andCareCore National, LLC d/b/a eviCore healthcare (eviCore), independent companies,through the current AIM and eviCore transactions.Authorization requestsTo initiate a new prior authorization request, use the following steps.Select Authorizations from the Workflows menu, and then select Authorization from the fly-outmenu.Page 2 of 31
Authorization Submission and Inquiry GuideFrom the Authorizations screen, select the Create New Authorization link:From the Patient Search screen, enter:a. The member identification number as displayed on the member’s card. ORb. The member’s last name, first name, and date of birth (DOB). ANDc. You will also need to enter the anticipated service date for the service.d. When complete, select Search.Note: You cannot submit authorization requests through the new Authorization transaction forout-of-area members, including Federal Employee Program (FEP).Page 3 of 31
Authorization Submission and Inquiry GuideNote: The below guide provides you with allowable date ranges for each authorization servicetype. For example, non-emergency Ambulance Land authorization requests can be submittedup to 30 days in advance of the current date, or retroactively up to 2 days prior to the currentdate.Service TypeFuture Date MaximumRetroactive Date MaximumAmbulance Land30 days after current date2 days prior to current dateAmbulatory Infusion SuiteChemotherapy183 days after current date2 days prior to current dateAmbulatory Infusion SuiteTherapy183 days after current date2 days prior to current dateER Admissioncurrent date365 days prior to current dateHome Health30 days after current date2 days prior to current dateHome Infusion183 days after current date2 days prior to current dateInfusion Therapy183 days after current date2 days prior to current dateMedical Surgical183 days after current date2 days prior to current dateSkilled Nursing Facility30 days after current date2 days prior to current dateIf the Patient Search screen returns multiple members, a Search Results screen will present youwith the list of members meeting your search criteria. You will need to select the appropriatemember by clicking on the row before proceeding to the Create New Medical Authorizationscreen.Note: If the Patient Search screen returns multiple products for an individual member, anon-screen warning message is displayed:“It appears that the Member you have selected has multiple active coverages. If you are notclear which coverage to select, please call Customer Service at 1-800-275-2583.”If the Patient Search screen returns a single member with a single active plan, you willimmediately proceed to the Create New Authorization screen.Page 4 of 31
Authorization Submission and Inquiry GuideTo begin the submission process, you will need to first select a Service Type.Service typeClick inside this field and select the authorization type from the list of provided options or usethe type-ahead feature and enter the first few letters of the service type.The following service types will appear: Ambulance (Land) (New: for non-emergency ambulance transportation) Ambulatory Infusion Suite Chemotherapy Ambulatory Infusion Suite Therapy Chemotherapy Durable Medical Equipment Purchase Durable Medical Equipment Rental ER Admission Home Health Home Infusion Infusion Therapy Medical Surgical Skilled Nursing Facility (New: for placement in a SNF)Note: Not all providers can submit requests for all of the above service types. For example, onlyhospitals can submit ER Notification requests.Page 5 of 31
Authorization Submission and Inquiry GuideAs stated earlier in this guide, at this time SNF authorization requests may only be submittedthrough the portal by SNFs. In the short term, facilities can continue to call IndependenceClinical Services at 1-800-ASK-BLUE with these admission requests.Ambulance authorization requests may only be submitted through the portal by AmbulanceService Providers.If you are not permitted to submit a request, you will receive a response similar to the belowwhen you attempt to submit a request:“Your permissions do not allow you to submit an Authorization associated with the selectedService Type.”If you attempt to submit an authorization requests for services supported by AIM or eviCore, andyou do not utilize the current AIM and eviCore transactions, you will receive one of the belowresponses:“The service you have requested is managed by AIM. Please click on the link below toaccess AIM.”“The service you have requested is managed by eviCore. Please click on the link below toaccess eviCore.”You will also have the option to discard the authorization.Note: If you need to go back and modify the service type further along in the workflow and priorto selecting Submit, you will receive the below on-screen message indicating all authorizationselections will be cleared. You would then need to complete the request form again.Place of ServiceClick inside this field and select the place of service from the list of provided options or use thetype-ahead feature and enter the first few letters of the place of service.Page 6 of 31
Authorization Submission and Inquiry GuideNote: Some authorization service types will limit the selection of Place of Service options. Forexample, when selecting Infusion Therapy as a service type, Office and Outpatient are the onlyPlace of Service options available for selection. Additionally, some service types automaticallydefault to a place of service, and you will not be required to make a selection. AIS Therapy,Home Health, and SNF are service type examples that do not require you to enter a place ofservice, so the field will not display on the screen.Also, the selection of some service types may change the field label display of the date andprovider fields. For example, when selecting SNF, the field label changes to Date of Admissionand the provider field label changes from Ordering Provider to Admitting Provider.Date of Service or Date of AdmissionWhen applicable, the Date of Service or Admission Date defaults to the date you entered on thePatient Search screen. This screen does not allow updates to the Date of Service/Date ofAdmission field. If you need to update this date, use the Wayfinder to return to the PatientSearch Screen and update the date before continuing.Ordering/Admitting PhysicianThe previously selected authorization service type will influence how you complete this field.Some service types will require you to select from the provided drop-down menu. Other servicetypes will allow you to select from the provided drop-down menu or to manually enter thephysician information.Note: We recommend using the type-ahead feature and entering the physician’s last name,individual NPI number, or group NPI number to help narrow down the search results. Pleasekeep in mind that a physician can be associated to multiple unique provider groups. Select theprovider/group combination record that best applies.Page 7 of 31
Authorization Submission and Inquiry GuideSome service types will allow you to first search for the ordering/admitting provider by clickinginside the field and entering a minimum of three characters of the physician’s name, address,NPI, Tax ID, or Payer ID. If the provider is not found, you can then manually enter thephysician’s information by selecting the Manually Enter Provider link.Manually Enter ProviderComplete the fields as indicated, including:a. Group/Facility Nameb. Clinician Namec. Addressd. Phone NumberNote: if the Ordering/Admitting physician does not participate with the member’s product,you may receive the following red-line message:Although the selected Ordering/Admitting Physician is participating with the Health Plan,they are not contracted for the Member’s specific network. For the following ServiceTypes please use the Manually Entered Provider link to enter your provider information –Ambulance-Land, DME, ER Admission, Home Health, Home Infusion, Medical Surgicalor Skilled Nursing Facility. For Ambulatory Infusion Suite Chemotherapy, AmbulatoryInfusion Suite Therapy, Chemotherapy, or Infusion Therapy, please search for anotherProvider or refer to the Network Facility/Provider Inquiry transaction to locate aparticipating Provider.Please follow the instructions as indicated. If you require further assistance, please contactthe eBusiness Hotline at 215-640-7410.Page 8 of 31
Authorization Submission and Inquiry GuideServicing Provider/Servicing FacilityThe previously selected authorization service type and your organization’s role as it relates tothe request will influence how you complete this field.Begin by clicking inside the field to access the search criteria. If you are the servicing provider or facility and the place of service is inpatient or outpatient,you can only search for your group or facility. If you are the servicing provider or facility and the place of service is office, you are requiredto search for your practice or facility. This information is not automatically populated. If the requested services are to be provided by another provider or facility, you can searchfor any provider or facility participating in the member’s network.The following search options are available: Specialty: Click within this field to select from a list of specialties.‒ If you do not see a specific specialty listed, use the type-ahead feature and enter the firstfew characters of the specialty name to locate.‒ The Specialty field is not required. You can search for a Group/Facility without using theSpecialty field. Group/Facility Name: Enter a professional group name or facility name. This field has thetype-ahead feature.‒ Our provider data repository includes Home Health agencies with a group name of“VNA” versus “Visiting Nurse Association”. Please be aware of this naming conventionwhen searching for Servicing Provider/Facilities using Group/Facility Name. Group NPI: Enter the professional group NPI or facility NPI. (Recommended) Last Name: Enter the individual practitioner’s last name. First Name: Enter the individual practitioner’s first name. Location: Enter a city, state, or ZIP code.Page 9 of 31
Authorization Submission and Inquiry GuideIf you have mistyped information when searching, you can try again by selecting ChangeSearch Criteria.If a list of Servicing Providers is returned, multiple pieces of data are returned for each provider: Benefit Tier Provider (NPI) Group/Facility (NPI) Address Tax ID Provider ID ProgramPlease review the options carefully when selecting the servicing facility from the returned list.Key provider details such as NPI, address, and specialty are available to assist with selectingthe appropriate record.Page 10 of 31
Authorization Submission and Inquiry GuideDiagnosesClick inside this field and enter three or more characters of the diagnosis code or diagnosisdescription. Note: When entering more than three characters of the diagnosis code, be sure toinclude the decimal.A list of qualifying diagnoses will display. Make your selection by clicking on the applicable row.You can enter up to ten diagnoses.Note: The first diagnosis is always designated as primary. Please ensure the key diagnosis isdesignated as primary before submitting your request. If it is not, re-order as needed.To remove or re-order a diagnosis, place your cursor over the designated row to view editoptions.Selecting the arrow icon allows you to move the diagnosis upward or downward in the order. Todesignate a different diagnosis as primary, select theicon on that diagnosis line. Thetrashcan ( ) icon permits you to remove the diagnosis all together.Services and Durable Medical EquipmentNote: When entering an ER Admission request, please skip this section of the submission form.Procedure codes are not required for ER Admissions.This section has three fields to complete:1. Enter the Service From/To date (mm/dd/yyyy) or make your selection using the pop-upcalendar. The Service To date may be optional in some instances (e.g., DME purchase).2. Enter the Procedure Code. Note: The primary procedure should always be entered first.Page 11 of 31
Authorization Submission and Inquiry Guide3. Enter the number of Units and select the appropriate qualifier – Days or Visits – from theprovided drop-down menu. The below table can be used as a reference when completingthis field.Service typeSub-typePlace of itsN/AOutpatientVisitsDurable Medical EquipmentPurchaseN/AN/AUnitsDurable Medical ieticianN/AVisitsHome Health AideN/AHoursHome Uterine MonitorN/AUnitsOccupational TherapyN/AVisitsPhysical TherapyN/AVisitsPrenatal NursingN/AVisitsSkilled NursingN/AVisitsSocial WorkN/AVisitsSpeech TherapyN/AVisitsER AdmissionN/AN/ADaysSkilled Nursing FacilityN/AN/ADaysAmbulance (Land)N/AN/AUnitsAmbulatory Infusion SuiteChemotherapyN/AOfficeVisitsAmbulatory Infusion SuiteTherapyN/AOfficeVisitsChemotherapyN/AMedical SurgicalN/AInfusion TherapyHome InfusionHome HealthPage 12 of 31
Authorization Submission and Inquiry GuideNote: When entering the number of units for DME Rentals be sure to multiply the units bytime period. For example, 1 wound therapy unit x 30 rental days 30 units, or 1 adjustableelbow brace x 2 months rental 2 units. Daily DME Rentals should not exceed 30 dayswhen submitting a prior authorization request.SNF authorizations will not require a procedure code, and the units will default to one day.Medical Surgical authorizations with a place of service of Inpatient will default to one unit.Medical Surgical authorizations with place of service of either Office or Outpatient will allowthe entered unit quantity.Once the above fields have been completed, selectdisplay in the lower portion of this section as illustrated below. The service should thenRepeat the above steps to add any additional services that are applicable.Note: The first procedure code will be designated as primary. Please ensure the key requestedprocedure is designated as primary before submitting your request. If it is not, re-order asneeded.To remove or re-order a procedure code, place your cursor over the designated row to view editoptions.Selecting the arrow icon allows you to move the procedure code upward in the order. Todesignate a different procedure as primary, select theicon on that procedure line. Thetrashcan ( ) icon permits you to remove the procedure all together.Page 13 of 31
Authorization Submission and Inquiry GuideNotesThis optional section allows you to enter additional comments relating to your authorizationrequest. The maximum number of characters is 499.Contact InformationThis section is where you will enter your contact information should we need to contact you foradditional information about the request. While we encourage you to complete all fields withinthis section, only Contact Name and the Phone Number are required.If you would like to save your contact information for future submissions, please check the boxas indicated.Once you have completed all the required fields, select Submit and your authorization requestwill be forwarded to the health plan.Sample Error MessagesAfter an authorization is submitted, you may receive red-line messages if there are issuesrelated to the information entered. For example, you may receive the following message if theservice/procedure does not require preauthorization:“The Primary Procedure Code does not require preauthorization. Please check themember’s benefits as typically this service is not a Covered Service under the health benefitplan.”Or, you may receive a message advising that an incorrect value was entered/selected, forexample:“An invalid unit type was selected. Valid unit types are Visits.”Note: If you keyed an incorrect service type, you will need to remove the entire service line andre-enter with the correct type.Page 14 of 31
Authorization Submission and Inquiry GuideSurveysDepending on the type of authorization request you initiate through the portal, you may beprompted to complete a survey. Your response to survey questions help expedite theprocessing of your request. Some of the more common services that may trigger a surveyinclude: Ambulance (Land) non-emergency transport Ambulatory Infusion Suite Chemotherapy Ambulatory Infusion Suite Therapy Home Health Durable Medical Equipment – purchase and rental Skilled Nursing Facility admission requests Home Infusion Infusion TherapyNote: Not all surveys will be available with the initial release of the new Authorizationstransaction. In those instances, your request will pend and someone from the IndependenceCare Management team will contact you directly should additional information relating to yourrequest be required.The survey Save feature allows you to save an incomplete survey. You can then go to theAuthorization Log to retrieve the incomplete request and finish. After entering responses to allsurvey questions, select Submit.Page 15 of 31
Authorization Submission and Inquiry GuideThe below screen will be returned advising you that the survey was accepted. Select Next to bereturned to a summary of your submitted authorization:Note: The final submission confirmation screen does not provide a detailed status for eachrequested service line. You will need to refer to the Authorization Inquiry Details screen tomonitor the status for individual service lines.Page 16 of 31
Authorization Submission and Inquiry GuideThe returned ribbon at the top of the screen shows the status of the submitted authorization, theauthorization number, and the effective date of the submitted authorization.There are additional links returned along with the status of the submitted authorization: Create New. This allows the ability for the user to initiate another new authorization for thesame patient. By utilizing this link, a window will be returned showing the member’sinformation and a prompt to enter a new Date of Service.Enter a Date of Service for the new authorization.Note: You can also create an authorization for a different patient from the Create NewAuthorization pop-up by selecting Go to Patient Search and searching for a different patient.When a Date of Service is entered and the user selects Create, the returned screencontains all of the member’s data and allows the user to begin entering the data for the newauthorization.Page 17 of 31
Authorization Submission and Inquiry Guide Authorization Search. This takes the user to the Authorization Inquiry search screen (referto the Authorization Inquiry section of this guide).Page 18 of 31
Authorization Submission and Inquiry Guide View/Print as PDF. This allows the user to view and print a PDF version of the submittedauthorization. Below is an example of a printer-friendly PDF version of an authorization.Duplicate Authorization RequestsIf the submitted authorization request is determined to be a duplicate of a previous request, astatus of Duplicate will be returned along with the previous authorization number.Authorization InquiryThe new Independence Authorizations workflow allows you to search for all authorizationsassociated with your organization as a requesting or servicing provider. This will also be themeans for which you will obtain your Authorization Census Report.Please note: All authorization requests associated with your organization will be returned regardless ofwhether your organization is the requesting or servicing provider. You may check the status of finalized authorizations submitted through AIM and eviCore.‒ To check the status for eviCore pended authorizations, please use the eviCore optionunder the Authorizations transaction for all commercial and Medicare Advantage HMOand PPO members. For more information, call eviCore Support at 1-866-686-2649.Page 19 of 31
Authorization Submission and Inquiry Guide‒ To check the status for AIM pended authorizations please use the AIM option underauthorizations. For more information call AIM Support at 1-800-275-2583 and follow theprompts to AIM.‒ To check the status of AIM or eviCore authorizations that were finalized on or afterOctober 13, 2017, you are not required to enter the member ID or authorization numberin your search criteria.‒ AIM or eviCore authorizations finalized before October 13, 2017, will not be viewable viaNaviNet Open.Authorization inquiry does not allow you to view submitted authorization requests sourcedfrom our legacy system.The Authorization Details screen provides service line status detail for each requestedservice. Use this screen to monitor the status for individual services.When performing an authorization, search using only date range as the search criteria, yoursearch results may include authorizations for members covered under FEP. While you canview the authorization detail, you cannot amend or create a new request for FEP membersthrough the NaviNet Open.For requests that are denied, please refer to the determination letter for additional details.To perform an Authorization Inquiry, select Authorizations from the Workflows menu, and thenselect Authorization from the fly-out menu.You are then presented with the Authorizations screen. The following fields are required to becompleted: Requesting or Servicing Provider name (this field has the type-ahead feature) or select fromthe drop-down list. Date Range of the authorization(s) for which you are searching. This field defaults to themost current 30-day period.Page 20 of 31
Authorization Submission and Inquiry GuideClick inside the Servicing Provider field and select your organization. The drop-down menudisplay includes the group/facility name and NPI, address, tax ID, and internal provider number(payer ID) to assist with your selection.Page 21 of 31
Authorization Submission and Inquiry GuideThe Date Range field defaults to the most current 30-day period. To modify the date, click insidethe field. You have the option to select a pre-defined date range (e.g., last seven days) or todefine a custom range using the calendar tool. If using the calendar tool, you will need to selecta begin date using the calendar on the left. To select an end date, use the calendar on the right.In the Optional Details section, there are additional fields that can be used to further narrow thenumber of authorizations returned. Data may be keyed in either Member ID or AuthorizationNumber or both fields. If the Optional Details fields are left blank, then all authorization requestsfor the identified provider are returned regardless if your organization is the requesting orservicing provider.Select Search to view the list of authorizations meeting your search criteria.Page 22 of 31
Authorization Submission and Inquiry GuideTip: If your search returns multiple authorizations, you may use the Filter Results text box tonarrow the results. If more than 500 records return in the result set, you will be prompted tonarrow your search criteria.The search results may contain authorizations for patients covered under Independence or itsaffiliates; therefore, you will not see a plan logo on any of the Search, Detail, or View PDFscreens.Below is a sample report display.The report display includes: authorization number patient name and ID authorization status requesting provider name servicing provider name procedure (when applicable) date of serviceNote: There is no print feature offered on this screen. If you want to save a copy of the report,you will need to manually capture the screen and copy/paste to an external document. For largereports, you may want to perform searches using a smaller date range so fewer records arereturned and the information is more easily captured.Page 23 of 31
Authorization Submission and Inquiry GuideAuthorization numbersThe structure of the authorization number may vary depending upon how and where the originalauthorization request is submitted. For example, if the original request is submitted throughNaviNet Open, the authorization number will display with a prefix of EXT. However, if theoriginal request is submitted via phone, the authorization number will display a prefix of CASE.Origin ofauthorizationSampleauthorizationnumberNaviNet OpenEXT-1234TelephoneCASE-1234AIM 89To view additional authorization detail for a particular request, select the desired record.The selected authorization is returned:Note: The authorization detail screen limits the display of diagnoses codes to three. If more thanthree diagnoses were submitted with the original request, that information is retained within ourinternal medical management system.Page 24 of 31
Authorization Submission and Inquiry GuideLevel Of Care detail for inpatient stays is displayed at the bottom of the Authorization Detailsscreen under Plan Case Details. For illustration purposes only, below is a screen examplehighlighting the Level Of Care details for a newborn inpatient stay.If you wish to return to the authorization list, select Back to Medical Authorizations SearchResults in the upper left section of the screen:Authorization StatusWithin Authorization Inquiry, authorizations may display various types of status:StatusDescriptionApprovedAuthorization request has been submitted to the health plan andapproved.CancelledAn authorization request has been submitted, but was cancelledby the health plan (e.g., duplicate request).DeniedAn authorization request has been submitted to the health plan,but has been denied. Note: For requests that are denied, pleaserefer to the determination letter for additional details.ModifiedThe health plan has updated the status on one or more of therequested services on a previously submitted request.PendingAn authorization request has been submitted to the health planand is pending determination.Authorization not requiredThe health plan’s response indicates that no authorization isrequired based on the member and criteria submitted.Note: When viewing a Home Health authorization through Authorization Inquiry, you may noticethe Sub-Type Code description differs from the Sub-Type Code description returned at the timeof the original Authorization Submission. This variance has no impact on the authorization orclaims processing.Page 25 of 31
Authorization Submission and Inquiry GuideSample Authorization Submission Confirmation Screen:Sample Authorization Inquiry Detail Screen:The table below outlines the language variance between the two screens.Authorization Submissionconfirmation screenAuthorization Inquiry details screen view0590 – Dietician0590 – GENERAL CLASSIFICATION-UNITS OF SERVICE –GENERAL CLASSIFICATION780 – Home Uterine Monitor0780 – TELEMEDICINE – GENERAL CLASSIFICATION0551 – Skilled Nursing0551 – SKILLED NURSING – CHARGE BY VISIT0571 – Home Health Aide0571 – HOME HEALTH AIDE (HOME HEALTH) – VISITCHARGE0431 – Occupational Therapy0431 – OCCUPATIONAL THERAPY – VISIT CHARGE0421 – Physical Therapy0421 – PHYSICAL THERAPY – VISIT CHARGE0581 – Prenatal Nursing0581 – HOME HEALTH VISIT – VISIT CHARGE0441 – Speech Therapy0441 – SPEECH-LANGUAGE PATHOLOGY – VISITCHARGE0561 – Social Work0561 – MEDICAL SOCIAL SERVICES – VISIT CHARGEPage 26 of 31
Authorization Submission and Inquiry GuideAnother item to note when viewing an authorization is the Effective date that displays on theright side in the status ribbon. This will be displayed on Outpatient/Office authorizations. Thisvalue represents the date of service and will match the Date of Service found under theServicing Provider section:Amending an AuthorizationYou have the ability to amend existing authorizations through the Authorization Log.At this time, amendment requests are restricted to authorizations that originated through thenew NaviNet Open transaction. If the authorization was submitted through the legacy NaviNetOpen transaction or by calling our Care Management team, you will not be able to submit theamendment request through NaviNet Open.Submission of an amendment request to extend the service end date of existing approvedservice lines is permitted for outpatient services in an Approved or Modified status. The servi
2 days prior to current date . ER Admission : current date . 365 days prior to current date : Home Health . 30 days after current date : 2 days prior to current date . Home Infusion : 183 days after current date . 2 days prior to current date : Infusion Therapy . 183 days after current date : 2 days prior to current date . Medical Surgical .