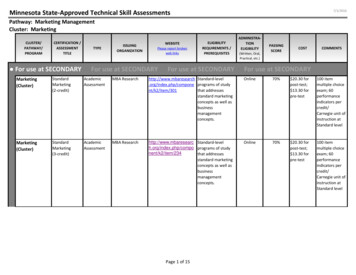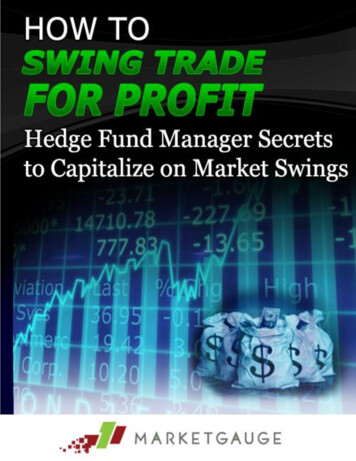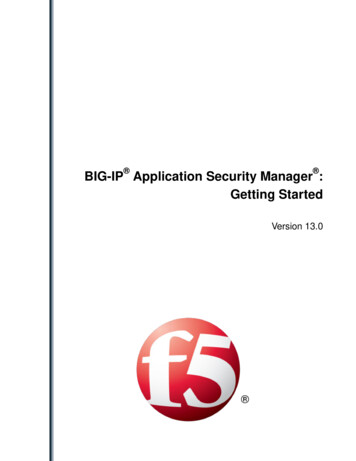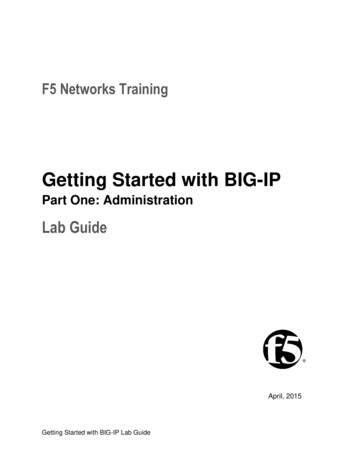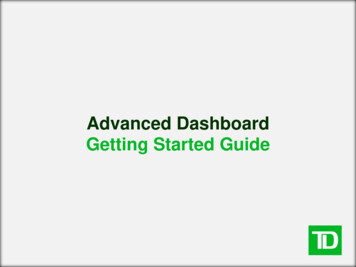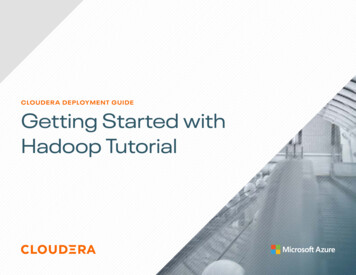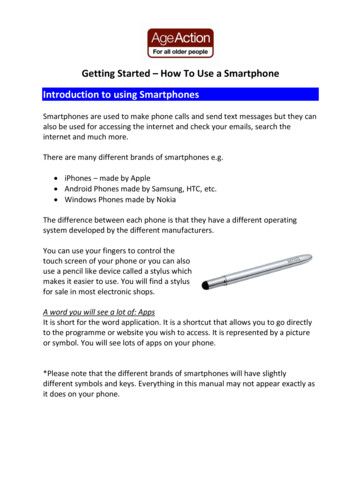
Transcription
Getting Started – How To Use a SmartphoneIntroduction to using SmartphonesSmartphones are used to make phone calls and send text messages but they canalso be used for accessing the internet and check your emails, search theinternet and much more.There are many different brands of smartphones e.g. iPhones – made by Apple Android Phones made by Samsung, HTC, etc. Windows Phones made by NokiaThe difference between each phone is that they have a different operatingsystem developed by the different manufacturers.You can use your fingers to control thetouch screen of your phone or you can alsouse a pencil like device called a stylus whichmakes it easier to use. You will find a stylusfor sale in most electronic shops.A word you will see a lot of: AppsIt is short for the word application. It is a shortcut that allows you to go directlyto the programme or website you wish to access. It is represented by a pictureor symbol. You will see lots of apps on your phone.*Please note that the different brands of smartphones will have slightlydifferent symbols and keys. Everything in this manual may not appear exactly asit does on your phone.
Buttons on your SmartphoneEarphones slot: you caninsert earphones here.Sleep/Wake Button: Thisbutton will turn thescreen off and on. It willalso turn the phone offby pressing it for 5seconds; to turn thephone back on press andhold it for 5 seconds.Volume ControlHome Button: Pressingthis button at any timewill exit whatever you aredoing and return you tothe home screen2
Scrolling through the Phone and ApplicationsA smartphone comes with a number of pre‐installed apps which allow you to dodifferent things on the phone. In order to access theseyou will need to tap on the app you want to use. Forexample to set an alarm you look for the clock app andtap on itYour tutor will show you how to set the alarm on yourphone.To take a picture look for thecamera app, tap on it, thecamera will appear and therewill be a circular button onscreen for you to tap to takea pictureTo view all your photographs,tap on the Gallery App.All of the apps can be organised together on the home screen. To get back tothe home screen at any time, press the home button.There will be too many apps to fit on just one screen, so you will need to scrollacross to the next page of apps to see all of the apps on the phone. Don’t forgetyou can press the home button at any time to get back to the home screen.3
Using the keyboardTo make the keyboard appear on screen you need to tap where you would liketo type and it will appear automatically.Tap where youwant to type andthe keyboard willappearTap this keyto deleteTap the Shift keyto change to andfrom capitalletters. Double tapfor all capitalsTap this key for numbersand symbolsTexting and CallingTextingThe apps for texting is called Messaging. The number of unread text messagesyou have will appear in number form e.g. the image below show 1 unread textmessage. To open messages tap on the messaging app.This will open up your messages, then tap on the name of the person you wantto read the message from. The messages are in the form of a conversation soyou will be able to read older messages you have sent to that person and theones they sent back to you.4
To send a message: Once you have opened the message from a contact, theoption type to compose or enter massage will appear at the bottom on thescreen. Tap this area and a keyboard will appear on screen allowing you to typeyour message. To send the message: tap on the word send or on an envelopewith an arrow symbol.CallingTo make a call on your phone look for the phone icon and tap on it.Look for the keypad symbol and tap it, a keyboard with numbers will appear.Dial the number you wish to call and tap on the phone symbol for the third time.This will make the call.To call a contact you have saved to your phone: tap on the phone symbol, lookfor a picture of a person or the word Contacts on screen. Scroll up and downwith your fingers until you find the name of the person you wish to call. Tap ontheir name and the tap on the phone symbol.Adding ContactsThe easiest way to add a contact is to tap on the phonesymbol as if to make a call, and then key in the number.You should see a sign or Add to Contacts, tap this and itwill ask if the contact is a new one or an existing one.Select new or create contact. With some phones it willthen ask if you would like to store the contact on yourphone or your sim card. If you save it to the sim, then youcan move your contacts easily if you get a new phone. Enter the person’s nameand tap on Save. You can also view your contacts through the contacts icon onthe smartphone.Contacts5
Mobile DataPhone PlanThere are two main types of phone plans; Pay As YouGo or Bill Pay. Which one do you have? Are you payingfor Data?If you have Internet Access on your phone at all timesthis means you are paying for data. You are allowed acertain amount of data per month. The standardamount varies on how much you pay for your phoneplan but it is usually around 500 MB to 1GB. These dataallowances are usually more than adequate for aregular smartphone user.Some phone plans come with unlimited data, this offerof unlimited data usually comes with a minimumphone contract for 1 to 2 years.Tip: To check phonecredit:Vodafone: dial *174#Meteor: dial 1742O2: dial *100#3 mobile: dial 1744Search Google tocheck other phoneprovider options forchecking phone creditWhat uses data?Programmes that use the most amounts of data are video and audio such asSpotify or YouTube. If you have Wi‐Fi at home you can connect to the internetthough this and reduce the amount of Data you use on your phone plan.Not Paying for DataIf you do not pay for data you use you can log into Wi‐Fi to access the interneton your phone. Wi‐Fi is available in many cafés, public buildings and at home ifyou have broadband. (see page 7)Going Abroad?If you are going abroad make sure that you turn the data off on your phone toensure that you don’t get caught with roaming charges. To do this go to Settings– Wireless and Networks – Mobile Networks – tap on Data Enabled and makesure that there is no tick in the box. It may be slightly different from phone tophone, if in doubt go to Google and type in the name of your phone and “ howto turn off data” and you should find the answer.6
Connecting to Wi‐FiWi‐Fi or wireless internet allows you to access the internet without using yourmobile data. If you have broadband at home you can also connect yoursmartphone to this internet signal.To connect a smartphoneto the Wi‐Fi: tap onSettings iconUnder Wireless andNetworks tap on Wi‐Fi.Check that the Wi‐Fi option is turned on then select the Wi‐Fi network you wantto connect to and enter the password. If the word connected appears under thenetwork name then you are connected to the Wi‐Fi.For some of the Wi‐Fi networks you will need a password.At home your wireless network name (SSID) is normally the name of yourinternet provider followed by some numbers for example: eircom409781.Once you click on the wireless network name you may be asked to enter apassword. The name of the wireless network and password is writtenunderneath your router (the black internet box) and is the password is normallycalled: WEP Key or Wireless Key.For Wi‐Fi public places like libraries, hotels and cafés some may require apassword and some may not.7
AppsApps (applications) are shortcuts that allow you to get straight into the websiteyou are looking for. Lots of different organisations and companies have theirown apps.In order to download an Appyou need to search for it inthe Play Store. You need tolog into the Play Store withyour Gmail address, if you donot have a Gmail address youneed to create one.There are hundreds of different Apps, some you need to pay for, but themajority of the most popular ones are for free.Here is a list of some apps that you might find usefulRTE Player:catch up onmissedprogrammesViber: freecalls and textsto other userswho have theviber appPopular AppsNews RTE NewsSky NewsIrish TimesThe Journal.ieWhat’s App:free texts toothers whohave What’sAppSnapchat: Allowsyou to send andreceive photos andvideo which you canonly see for 10seconds.Other AppsMet EireannTune In Radio – radio from around the worldFacebookTwitter8
Journey Planner – for public transport optionsYouTube ‐ watch videos on your phoneSkype ‐ allows you to make free phone calls with videoEpicurious – recipesPinterest – art and designSolitare and Bridge AppsInstagram – for photo sharingIf you are concerned about how much data you use these Apps will checkData Usage for iPhones3G Watchdog for AndroidData Sense Windows phones have this pre‐installed appEmailYou can send and receive email directly to your smartphone.Tip:If you have Hotmail, or another email service you can tap on theemail app and follow the instructions on screen.Tip:This is theicon for theGmail App.This is theicon for theEmail App.If you have a Gmail account you can use go tothe App Store and download the Gmail app on your phone.Gmail – opening and replying to email Tap on the Gmail App. When the app is opened you will see the inbox on the left hand side. Clickon inbox to open your emails. You can read an email simply by tapping onthe email. You can reply to the email by tapping reply, some phones may have areply symbol instead.Once you tap reply the keyboard will appear on screen. To write a new email tap on the word compose or the envelope symbolwith the sign. You will need to type the email address in the to: bar andthe email in the main body of the email, tap send9
Android Phones made by Samsung, HTC, etc. Windows Phones made by Nokia The difference between each phone is that they have a different operating system developed by the different manufacturers. You can use your fingers to control the touch screen of your phone or you can also