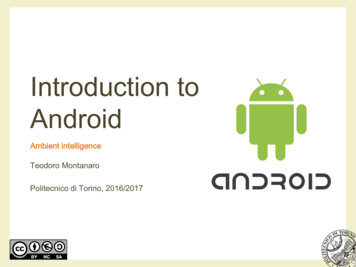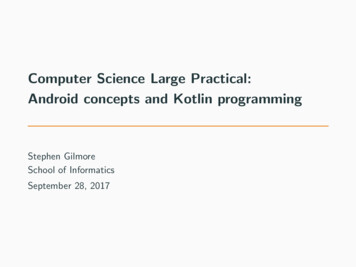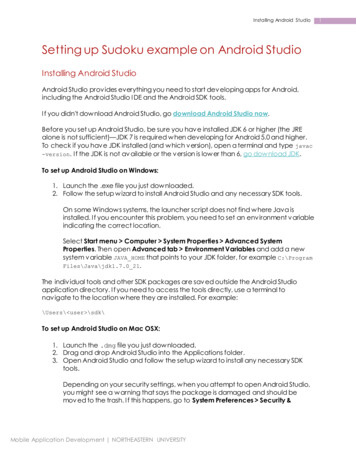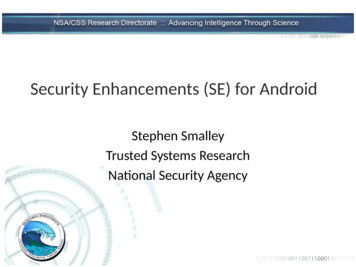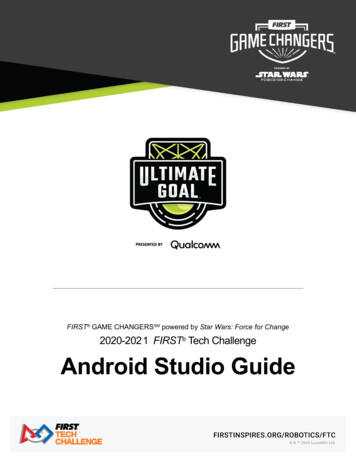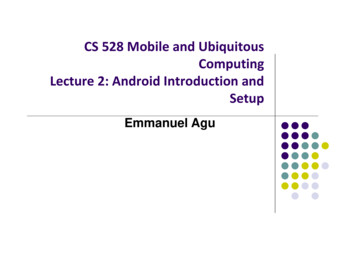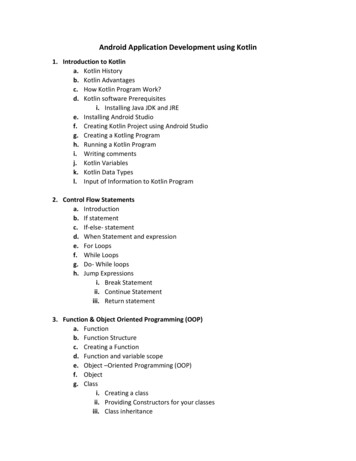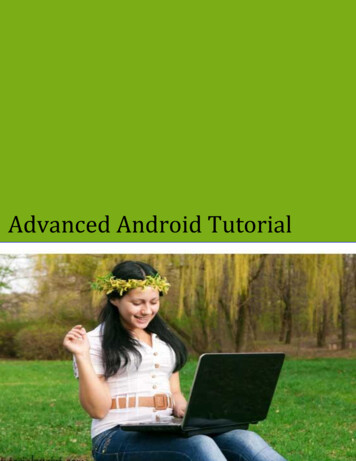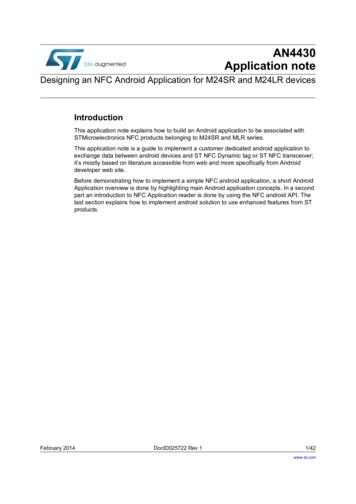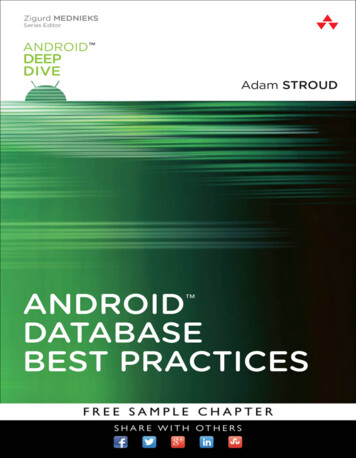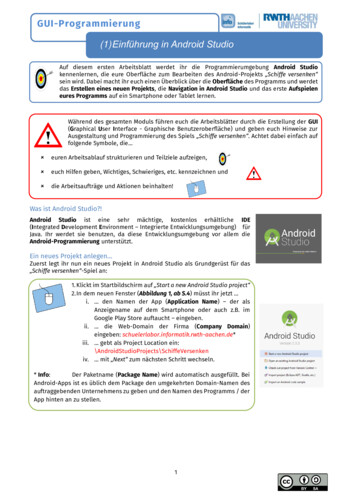
Transcription
GUI-Programmierung(1)Einführung in Android StudioAuf diesem ersten Arbeitsblatt werdet ihr die Programmierumgebung Android Studiokennenlernen, die eure Oberfläche zum Bearbeiten des Android-Projekts „Schiffe versenken“sein wird. Dabei macht ihr euch einen Überblick über die Oberfläche des Programms und werdetdas Erstellen eines neuen Projekts, die Navigation in Android Studio und das erste Aufspieleneures Programms auf ein Smartphone oder Tablet lernen.Während des gesamten Moduls führen euch die Arbeitsblätter durch die Erstellung der GUI(Graphical User Interface - Graphische Benutzeroberfläche) und geben euch Hinweise zurAusgestaltung und Programmierung des Spiels „Schiffe versenken“. Achtet dabei einfach auffolgende Symbole, die euren Arbeitsablauf strukturieren und Teilziele aufzeigen, euch Hilfen geben, Wichtiges, Schwieriges, etc. kennzeichnen und die Arbeitsaufträge und Aktionen beinhalten!Was ist Android Studio?!Android Studio ist eine sehr mächtige, kostenlos erhältliche IDE(Integrated Development Environment – Integrierte Entwicklungsumgebung) fürJava. Ihr werdet sie benutzen, da diese Entwicklungsumgebung vor allem dieAndroid-Programmierung unterstützt.Ein neues Projekt anlegen Zuerst legt ihr nun ein neues Projekt in Android Studio als Grundgerüst für das„Schiffe versenken“-Spiel an:1. Klickt im Startbildschirm auf „Start a new Android Studio project“2. In dem neuen Fenster (Abbildung 1, ab S.4) müsst ihr jetzt i. den Namen der App (Application Name) – der alsAnzeigename auf dem Smartphone oder auch z.B. imGoogle Play Store auftaucht – eingeben.ii. die Web-Domain der Firma (Company Domain)eingeben: schuelerlabor.informatik.rwth-aachen.de*iii. gebt als Project Location ein:\AndroidStudioProjects\SchiffeVersenkeniv. mit „Next“ zum nächsten Schritt wechseln.* Info:Der Paketname (Package Name) wird automatisch ausgefüllt. BeiAndroid-Apps ist es üblich dem Package den umgekehrten Domain-Namen desauftraggebenden Unternehmens zu geben und den Namen des Programms / derApp hinten an zu stellen.1
GUI-Programmierung(1)Einführung in Android Studio3.4.5.6.7.8.Der nächste Schritt ist die Auswahl des Zielgerätes (Phone and Tablet) und der minimalzu unterstützenden Android-Version (Minimum Required SDK).[Hinweis: Wählt aus Kompatibilitätsgründen mit den ausgeteilten Geräten die inAbbildung 2, S. 4 gezeigten Einstellungen!]Bestätigt mit „Next“.Wählt als nächstes eine Empty Activity, als erste Activity für eure App – dies lädt späterdie Ansicht einer ganz normalen App: mit Statusleiste und sonstigen (optionalen)Elementen (Abbildung 3, S. 5). Eine Activity ist ein wichtiges Element in der AndroidProgrammierung. Diese Activity wird euer Startbildschirm sein.Bestätigt mit „Next“.Im letzten Fenster (Abbildung 4, S. 5) gilt es jetzt der Activity, die ihr erstellt, einenNamen zu geben (Activity Name). Da ihr mit dem Startbildschirm beginnt, wählt einenentsprechend sinnvollen Namen und tragt ihn ein – Layout Name sollte mit „activity “beginnen gefolgt von dem Namen der Activity.Klickt zum endgültigen Erstellen des Projektes auf „Finish“.Das Erstellen kann durchaus ein paar Minuten dauern.Ein erster TestGeschafft! Das Projekt ist erstellt und Android Studio generiert nach dem letzten Klick alle Dateien, die ihrfür’s Erste benötigt.Doch auch, wenn das Projekt noch nicht mit Inhaltgespickt ist, sollt ihr einen ersten Blick auf die App werfenund das Projekt kompilieren (wenn euer Smartphone perUSB angeschlossen ist):1.2.3.4.5.Gerät per USB anschließen, einschalten und entsperren.Auf „Run“ drücken.Gerät auswählen.Haken bei „Use same selection “setzen.Auf OK drücken.Auf der nächsten Seite wird euch dieProgrammierumgebung vorgestellt!2
GUI-Programmierung(1)Einführung in Android StudioProgrammierumgebungSobald ein Projekt geöffnet wurde, kann die Programmierumgebung etwas unübersichtlich werden. Deshalbwerden auf den folgenden Arbeitsblättern immer wieder Screenshots zu sehen sein, um euch den Einstieg indie Arbeit zu erleichtern. Einen ersten Überblick über Arbeitsbereiche und Fenster erhaltet ihr auf denfolgenden Seiten: Explorer zum Navigieren durch das Projekt Editor zum Programmieren, Bearbeiten und Ändern eures Projekts und Konsole zum Auslesen der Ausgaben und zur Fehleranzeige.ExplorerEditorKonsoleAuf den nächsten Seiten findet ihr nun noch die Abbildungen zu den einzelnenFenstern, die ihr bei der Projekterstellung durchgeklickt habt und die euch zurUnterstützung und zum Nachschlagen dienen sollen. Ganz am Ende habt ihr auchPlatz für eigene Notizen und Fragen.3
GUI-Programmierung(1)Einführung in Android StudioAbbildung 1: ProjektnameAbbildung 2: Target Device und SDK4
GUI-Programmierung(1)Einführung in Android StudioAbbildung 3: First ActivityAbbildung 4: Activity Einstellungen5
GUI-Programmierung(1)Einführung in Android StudioPlatz für Notizen:Quelle:,,,sowie die Screenshots aus Android Studio angefertigt vom InfoSphere-Team6
(1)Einführung in Android Studio 3. Der nächste Schritt ist die Auswahl des Zielgerätes (Phone and Tablet) und der minimal zu unterstützenden Android-Version (Minimum Required SDK). [Hinweis: Wählt aus Kompatibilitätsgründen mit den ausgeteilten Geräten die in Abbildung 2, S. 4 gezeigten Einstellungen!] 4. Bestätigt mit „Next“. 5.