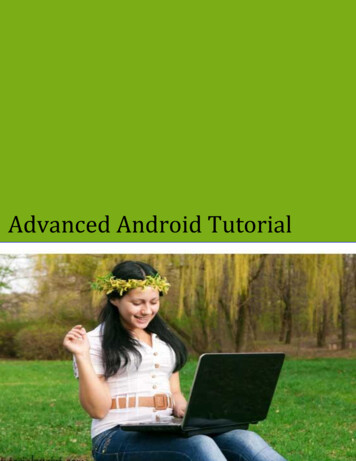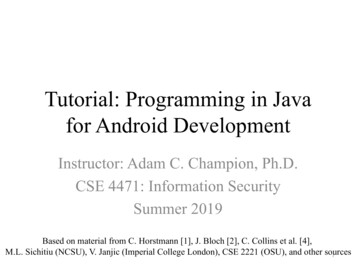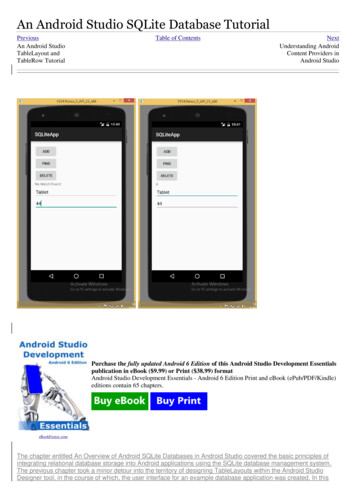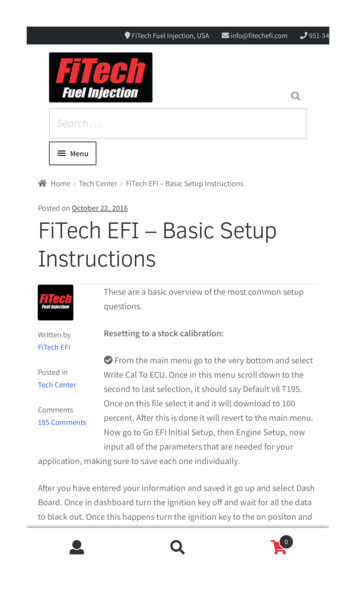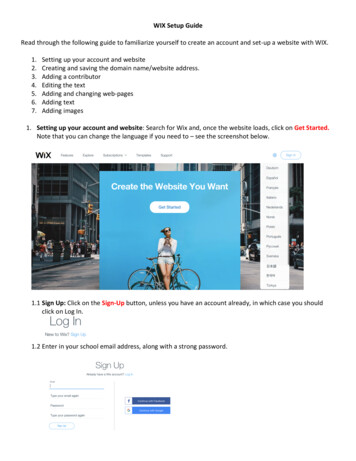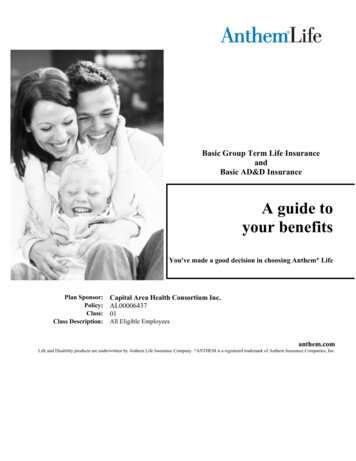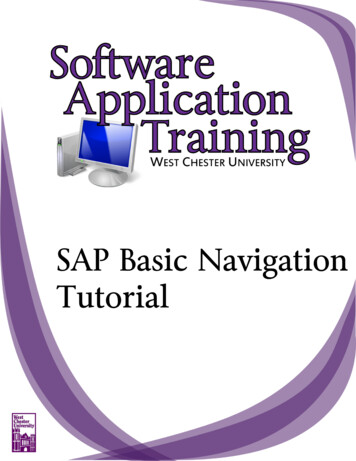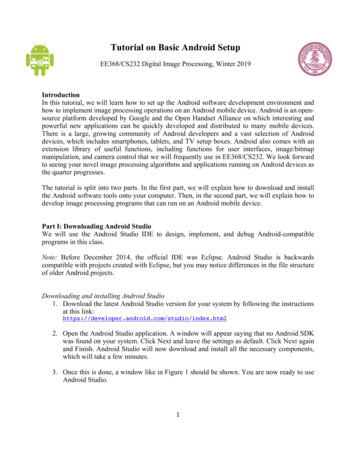
Transcription
Tutorial on Basic Android SetupEE368/CS232 Digital Image Processing, Winter 2019IntroductionIn this tutorial, we will learn how to set up the Android software development environment andhow to implement image processing operations on an Android mobile device. Android is an opensource platform developed by Google and the Open Handset Alliance on which interesting andpowerful new applications can be quickly developed and distributed to many mobile devices.There is a large, growing community of Android developers and a vast selection of Androiddevices, which includes smartphones, tablets, and TV setup boxes. Android also comes with anextension library of useful functions, including functions for user interfaces, image/bitmapmanipulation, and camera control that we will frequently use in EE368/CS232. We look forwardto seeing your novel image processing algorithms and applications running on Android devices asthe quarter progresses.The tutorial is split into two parts. In the first part, we will explain how to download and installthe Android software tools onto your computer. Then, in the second part, we will explain how todevelop image processing programs that can run on an Android mobile device.Part I: Downloading Android StudioWe will use the Android Studio IDE to design, implement, and debug Android-compatibleprograms in this class.Note: Before December 2014, the official IDE was Eclipse. Android Studio is backwardscompatible with projects created with Eclipse, but you may notice differences in the file structureof older Android projects.Downloading and installing Android Studio1. Download the latest Android Studio version for your system by following the instructionsat this ml2. Open the Android Studio application. A window will appear saying that no Android SDKwas found on your system. Click Next and leave the settings as default. Click Next againand Finish. Android Studio will now download and install all the necessary components,which will take a few minutes.3. Once this is done, a window like in Figure 1 should be shown. You are now ready to useAndroid Studio.1
Figure 1. Initial start-up screen of Android Studio.Part II: Developing Image Processing Programs for AndroidNow that Android Studio is set up on your computer, we are ready to start writing image processingprograms that can run an Android-compatible mobile device.Building Your First AppThe official Android tutorial “Building Your First App” is a great resource for people who havenever used ics/firstapp/index.htmlWe recommend that you go through this tutorial so that you learn how to write, build and run abasic Android app.If you want to know more about Android Studio, the following page is also very ntro/index.htmlEE368 Viewfinder ExampleNow, having grasped the fundamentals of building and running an Android application, we willcreate a more complicated project involving the onboard camera and real-time image processing.1. Create a new Android project with the following parameters.a. “Create Android project”Application name: Viewfinder EE368Company Domain: ee368.stanford.eduClick Next.b. “Target Android Devices”Leave as default.2
Click Next.c. “Add an Activity to Mobile”Choose “Empty Activity”.Click Next.d. “Configure Activity”Activity Name: ViewfinderEE368Uncheck “Generate Layout File”.Leave “Backwards Compatibility” checked.Click Finish.2. Go to the EE368 git repository at the following You can choose to clone it on your computer.3. Open the file located vaand copy its content in the ViewfinderEE368.java in the project that you just created.4. Similarly, open the file located anifest.xmland copy its content in your own AndroidManifest.xml file.5. Run the project and select your device in the “Select Deployment Target” dialog. Youshould see something like Figure 2 on your device. Point the camera at different objectsaround you to see how the mean, standard deviation, and histogram of each color channelchanges dynamically. You are augmenting the viewfinder in real time!Figure 2. “Viewfinder EE368” program running on an Android phone.6. The repository contains all the files necessary to build the project, so instead of creatingthe project from scratch, it is also possible to open the project from the repository (File Open) and you can run it directly.3
Real-time Phone Debugging in Android StudioIt is actually possible to view real-time messages from the phone in Android Studio, which can bevery helpful for debugging and code development. Click on the “Logcat” button at the bottom ofyour Android Studio window. This view shows a sequential list of real-time messages from thephone. In particular, error messages in red can be very useful when trying to debug a problem.Taking a Screenshot of the PhoneAt some point, it may be useful to take a screenshot of the phone, e.g., to use as a figure in yourproject report.1. Open the “Logcat” view by clicking on the corresponding button at the bottom of yourAndroid Studio window.2. Make sure your Android device is selected in the drop-down menu, as shown in Figure 3.3. Click the camera icon (circled in red in Figure 3), and a panel like Figure 4 should pop up.4. Finally, when you have the desired screen shown, click Save to extract the screenshot.Figure 3. Location of the screen capture button.4
Figure 4. Device screen capture panel.5
The tutorial is split into two parts. In the first part, we will explain how to download and install the Android software tools onto your computer. Then, in the second part, we will explain how to develop image processing programs that can run on an Android mobile device. Part I: Downloading Android Studio.
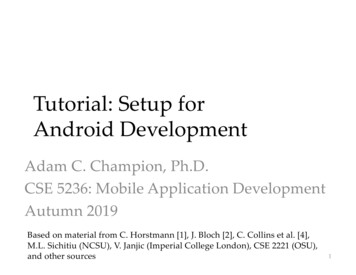
![Unreal Engine 4 Tutorial Blueprint Tutorial [1] Basic .](/img/5/ue4-blueprints-tutorial-2018.jpg)