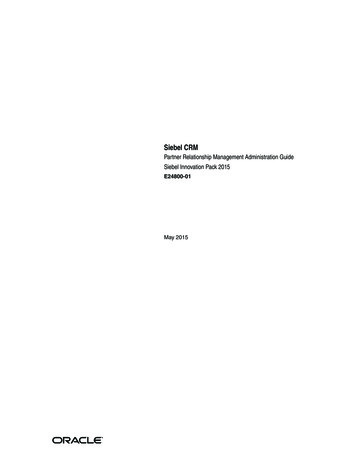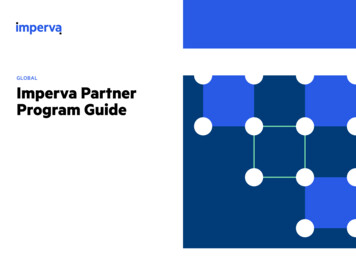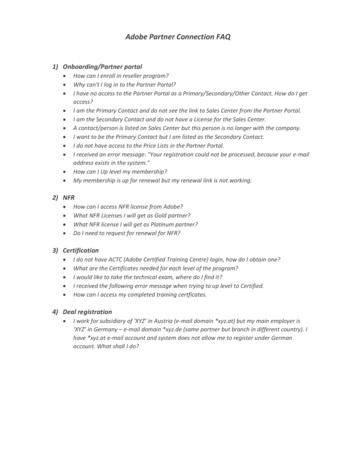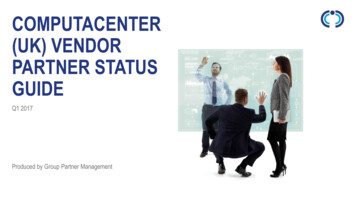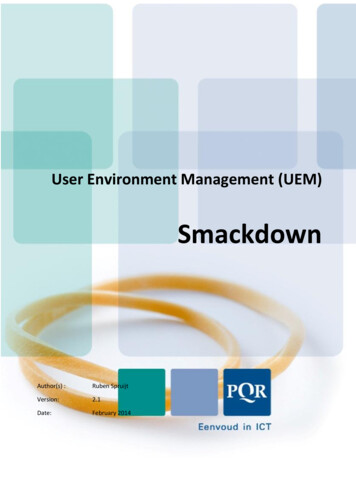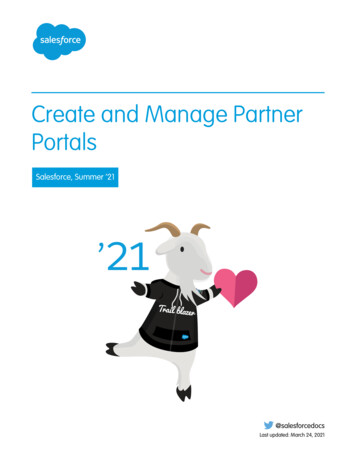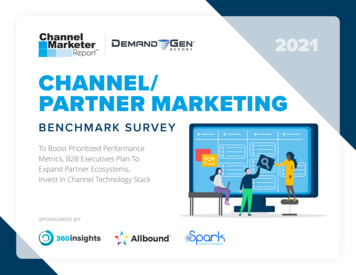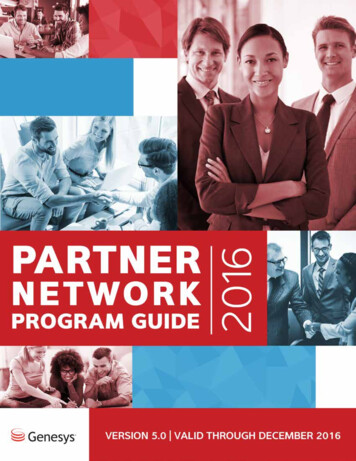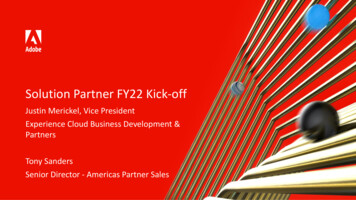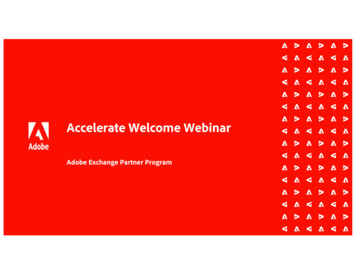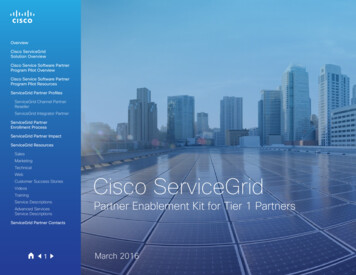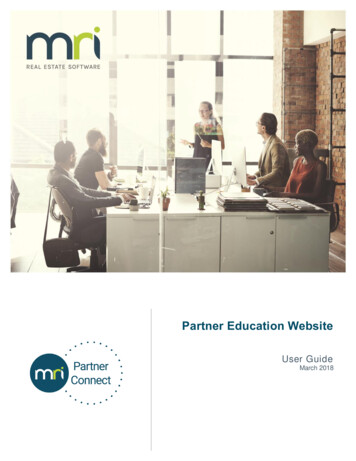
Transcription
Partner Education WebsiteUser GuideMarch 2018
2018 MRI Software, LLC. Any unauthorized use or reproduction of this documentationis strictly prohibited. All rights reserved.iMPACT!, ForeSight, LeaseFlow, ViewPoint, Access 24/7, JobCost, Prospect Connect,Resident Connect, Tenant Connect, CallMaX, Plato, Enterprise Ledger, CommercialTenant Portal, Cougar, ShaRE, CRE Manager, Market Connect, Management Reports,Inc., MRI Management Reports International, and MRI are trademarks of MRI SoftwareLLC. Workspeed Notify is powered by MIR3. This list is not a comprehensive list of allMRI trademarks. The absence of a product name, logo, or slogan from this list does notconstitute a waiver of MRI's trademark or other intellectual property rights concerningthat product name, logo, or slogan.The following are either registered trademarks or trademarks of their owning companiesin the United States and/or other countries:Microsoft, Windows, Internet Explorer, Microsoft Edge, SQL Server, Excel, Word, ActiveDirectory Federation Services, Active Directory, Azure, Visual FoxPro: MicrosoftCorporation; Adobe, Acrobat, Acrobat Reader, Adobe PDF: Adobe Systems, Inc.;Android, Chrome, Google Analytics: Google, Inc.; Firefox: Mozilla Foundation; iPhone,iPod, Mac, Safari: Apple, Inc.; Aptexx: Aptexx, Inc.; AvidXchange: AvidXchange, Inc.;Blue Moon Software: Blue Moon Software, Inc.; C CURE: Tyco International Ltd. and itsrespective companies; CBC: CBC Credit Services, Inc.; Citrix: Citrix Systems, Inc.;ClickPay: NovelPay LLC; CORT: CORT; craigslist: craigslist, Inc.; CreditRetriever:TransUnion, LLC; dBase: dBase, LLC; DocuSign: DocuSign, Inc.; Elasticsearch:Elasticsearch BV; EVO Snap: EVO Payments International, LLC; First Advantage,LexisNexis, Resident Data: First Advantage Corporation; HappyCo: Happy Inspector,Inc.; IDAutomation: IDAutomation.com, Inc.; Jenark, SafeRent: CoreLogic, Inc.; LRO:Rainmaker Group Real Estate, LLC; NACHA – The Electronic Payments Association:National Automated Clearing House Association; MagTek, MICRImage: MagTek, Inc.;NWP: NWP Services Corporation; OANDA: OANDA Corporation; Okta: Okta, Inc.;Panini, Vision X: Panini SpA; PayLease: PayLease, LLC; ProfitStars: Jack Henry &Associates, Inc.; RentTrack: RentTrack, LLC; Quickbooks, Quicken: Intuit, Inc.;RentPayment: YapStone, Inc.; Salesforce: salesforce.com, inc.; Tableau: TableauSoftware; TransFirst: Transfirst Holdings, Inc.; WebEx: Cisco Technology, Inc.; WinZip:WinZip International, LLC; Yardi Resident Screening: Yardi Systems; YieldStar:RealPage, Inc.All rights reserved to the respective owners.
Table of ContentsOverview . 4Website Registration . 4Partner Training Calendar . 5Calendar Views . 5Navigating the Course Catalog . 6Partner Training Course Details . 8Registering for Live Partner Trainings . 8GPS Live Public Trainings. 9Registering for GPS Live Public Trainings . 10Managing My Profile . 12Accessing Your Profile . 13Changing Your Profile Picture. 13Updating Profile Information . 133 2018 MRI Software, LLC.Confidential. Do not distribute.
OverviewThe MRI Partner Education website is a place where all partners can accesstraining content, register for upcoming trainings, complete certification exams,and more. Users can log on and manage their course registrations and trainingpaths on an individual level.This guide reviews how to register for access to the website, navigate thetrainings, and change individual profile options.Website RegistrationEach user must complete the registration process. To register, follow thesesteps:1. Go to http://www.mri-partner.skilljar.com/.2. In the header, click the Sign Up tab (Figure 1).Figure 1. Sign Up Tab3. Complete the following fields: Access Code—Enter your MRI client ID. If you do not know your MRIclient ID, email partnereducation@mrisoftware.com.NoteThe Access Code is case sensitive, letters must be entered as lowercase. First Name—Enter your first name. Last Name—Enter your last name. E-Mail—Enter your individual email address. After registering for atraining, this is the email address that receives the calendar invite andany additional information or updates about the course.NoteThis cannot be a group email address. Password—Create a secure password. Password (Again)—Enter your new password again.4 2018 MRI Software, LLC.Confidential. Do not distribute.
MRI Partner Education Website User Guide Company Name—Enter the name of the company with which you areaffiliated.4. Select the check box to agree to the terms and conditions of MRIEducation Services, and then click Sign Up.Partner Training CalendarThe training calendar contains all upcoming MRI courses, and has daily, weekly,monthly, and list views. To access the calendar, on the Home page, click thePartner Training Calendar tile (Figure 2).Figure 2. Partner Training Calendar TileCalendar ViewsThe monthly calendar view (Figure 3) allows you to see as many current coursesas possible. Clicking a course displays the Partner Training Course Detailpage, where you can register for the training. For information about how toregister, refer to the “Registering for Live Partner Trainings” section on page 8.To access the different views, click one of the following buttons: D—Daily W—Weekly M—Monthly L—List5 2018 MRI Software, LLC.Confidential. Do not distribute.
MRI Partner Education Website User GuideCalendar View ButtonsFigure 3. Monthly Calendar ViewThe list calendar view (Figure 4) displays a list of upcoming courses. If you arealready registered for an upcoming course, you can click the course name totake you to the course-specific page. If you want to register for a course, refer tothe “Registering for Live Partner Trainings” section on page 8.Figure 4. List Calendar ViewNavigating the Course CatalogThe full course catalog is displayed on the Home page (Figure 5). You can filterthe catalog by clicking the relevant tile, or scroll down to display the entirecatalog.NoteDepending on your specific settings, your Home page may look different.6 2018 MRI Software, LLC.Confidential. Do not distribute.
MRI Partner Education Website User GuideFigure 5. MRI Partner Education Home Page7 2018 MRI Software, LLC.Confidential. Do not distribute.
MRI Partner Education Website User GuidePartner Training Course DetailsThe Partner Training Course Details page (Figure 6) has the following threesections: Partner Training – [course name]—Provides a short description of thecourse and a Register button. For more information about registering for acourse, refer to the “Registering for Live Partner Trainings” section onpage 8. About this course—Provides a brief overview of the course content. Curriculum—Provides links to any available course materials, such asdocumentation, videos, or upcoming live trainings. These links becomeaccessible after registering for the course.Figure 6. Partner Training Course Details PageRegistering for Live Partner TrainingsTo register for a live partner training, follow these steps:1. Click the name of the course for which you want to register.2. On the Partner Training Course Detail page, click Register.8 2018 MRI Software, LLC.Confidential. Do not distribute.
MRI Partner Education Website User Guide3. On the Curriculum tab, in the Course Overview area, click the AvailableLive Trainings link (Figure 7).Figure 7. Available Live Trainings Link4. When you find a training with a day and time that works for you, click thecorresponding Register button (Figure 8). After you click Register, thepage will display your registration information and WebEx details. You willreceive an email from partnereducation@mrisoftware.com with thisinformation and a calendar invitation. If any changes are made to theWebEx, your calendar invite is updated automatically.NoteIf trainings are not currently scheduled for your selected course, pleasecontinue to check the training calendar for new trainings or emailpartnereducation@mrisoftware.com with training requests.Figure 8. Register ButtonGPS Live Public TrainingsOn a regular basis, MRI Global Professional Services (GPS) offers live trainingthat is client-facing. These courses focus on end-users and are a good startingpoint when learning a new product or understanding how MRI clients use thesoftware. Live GPS trainings are available to partners in the Partner Connectprogram at no cost. If there are no paid client registrations, classes are subject to9 2018 MRI Software, LLC.Confidential. Do not distribute.
MRI Partner Education Website User Guidecancellation. You will be notified of cancellations at least seven days prior to theclass.Registering for GPS Live Public TrainingsTo register for GPS live public trainings, follow these steps:1. On the Home page, click the GPS Live Public Training tile (Figure 9).Figure 9. GPS Live Public Training Tile2. Click MRI Live Public Training Series (Figure 10).Figure 10. MRI Live Public Training Series10 2018 MRI Software, LLC.Confidential. Do not distribute.
MRI Partner Education Website User Guide3. Scroll down to view the available courses (Figure 11).Figure 11. Available Courses for the Live Training Series4. Click the course for which you want to register.5. On the Live Training Course Detail page (Figure 12), review the courseinformation, and then click Register.Figure 12. Live Training Course Details Page11 2018 MRI Software, LLC.Confidential. Do not distribute.
MRI Partner Education Website User Guide6. On the Please Review Your Order page (Figure 13), in the PromotionCode field, enter mripartner, and then click Enter. When the promotioncode is applied, the purchase price is reduced to 0.00.Figure 13. Please Review Your Order Page7. When you find a training with a day and time that works for you, click thecorresponding Register button. After you click Register, you will receivean email with your registration information and a calendar invitation.Managing My ProfileThe My Profile feature (Figure 14) offers users the ability to manage theirpersonal information and registered courses. The list of registrations displays thetitle, date of enrollment, and status for each course.Figure 14. My Profile Feature12 2018 MRI Software, LLC.Confidential. Do not distribute.
MRI Partner Education Website User GuideAccessing Your ProfileTo access your profile, in the upper-right corner of the Home page, click thearrow, and then click My Profile (Figure 15).Figure 15. Accessing My ProfileChanging Your Profile PictureTo change your profile picture, click Update (Figure 16), browse for your image,and then click Upload.Figure 16. Update Profile PictureUpdating Profile InformationTo update your name, email, or password, in the field that you want to edit, enteryour changes, and then click Update (Figure 17).Figure 17. Updating Profile Information13 2018 MRI Software, LLC.Confidential. Do not distribute.
MRI Partner Education Website User Guide 8 2018 MRI Software, LLC. Confidential. Do not distribute. Partner Training Course Details The Partner Training Course Details page (Figure 6) has the following three sections: Partner Training - [course name]—Provides a short description of the course and a Register button. For more information .