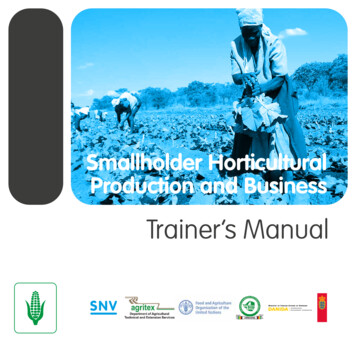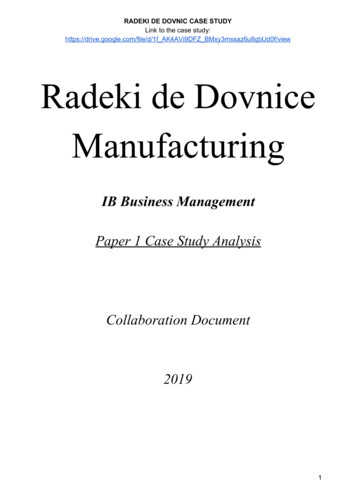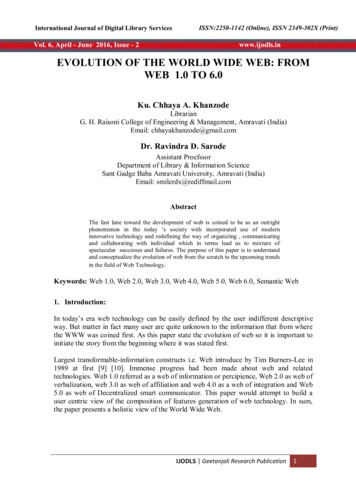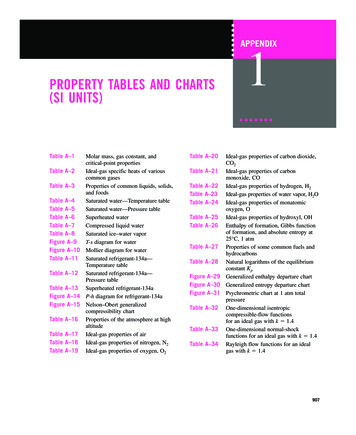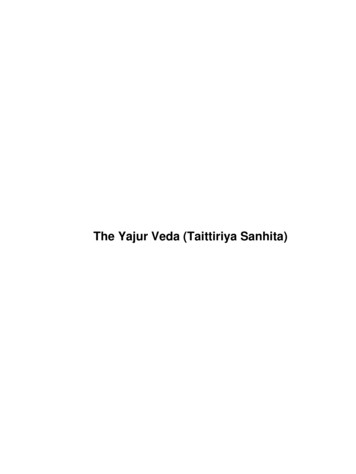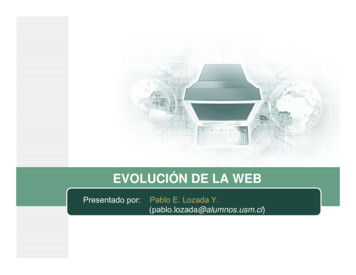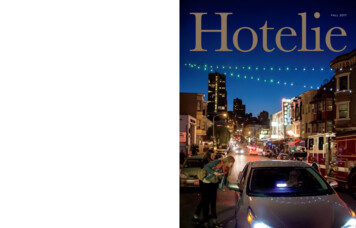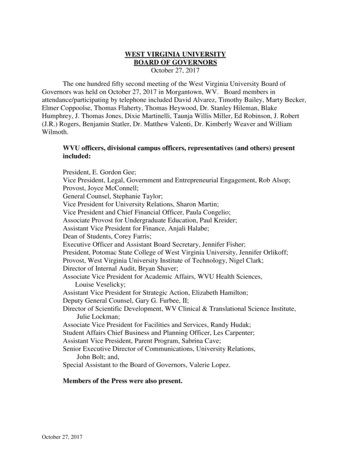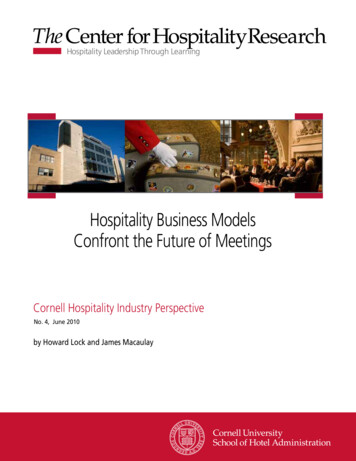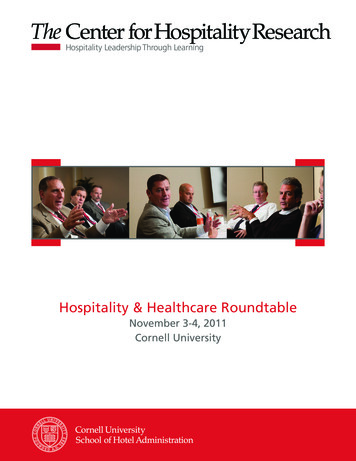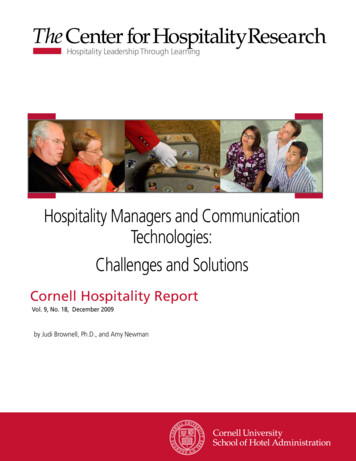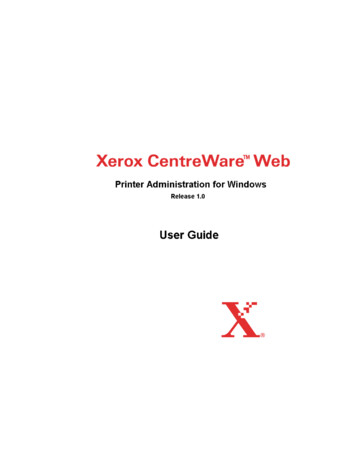
Transcription
JULY 26, 2001Xerox CorporationGlobal Knowledge & Language Services800 Phillips Rd., Building 845-17SWebster, New York 14580-9791USACopyright 2000, 2001 by Xerox Corporation. All rights reserved.Printed in the United States of AmericaXEROX , The Document Company , the stylized X , CentreWare, and theidentifying product names and numbers herein are trademarks or registeredtrademarks of XEROX CORPORATION.Other product names and images used in this guide may be trademarks orregistered trademarks of their respective companies and are herebyacknowledged.ii
Table of ContentsIntroducing CentreWare Web . viiFeatures . viiiDocumentation . viiiUser Guide . viiiHelp System . viiiUsing CentreWare Web . ixAccessing the Application . ixNavigating . ixGetting Started . xHome Page .xProduct Support Information .xiInternet Support. xiTelephone Support. xiInstallation . 1-1System Requirements . 1-1Operating System Memory and Hardware . 1-2Browser Settings . 1-3Internet Explorer . 1-3Installation Considerations . 1-4NTFS . 1-4Other Configurations . 1-4Selecting a CentreWare Web Account. 1-4Windows 2000 Active Directory / NT 4 Domains. 1-5Security . 1-5Installation Location. 1-5Installing CentreWare Web . 1-6From the Xerox Website . 1-6Running the CentreWare Web Installer. 1-6Uninstalling. 1-8iii
Upgrade . 1-8Modifying the CentreWare Web Account . 1-9CentreWare Web Users Group . 1-9Anonymous Access. 1-10Printers . 2-1Viewing Queues . 2-2Add Server . 2-3Delete Server . 2-3Configure Status Retrieval . 2-3Viewing Printers . 2-4Find Printers . 2-4How Printers are Grouped. 2-5Group Information . 2-6View/Configure Groups . 2-6Add Printers to a Custom Group . 2-6Delete Printers from a Custom Group . 2-6Delete Custom Group . 2-6Create New Group . 2-7Display/Sort Printer Information . 2-8Printer Detail Information. 2-9Install and Troubleshoot Buttons . 2-9Queues . 2-9Printer . 2-10Preferences . 2-11Display Fields . 2-11Wizards . 3-1Install Wizard.Printer Install Considerations .Using the Install Wizard.Troubleshoot Wizard .Upgrade Wizard .Clone Wizard.ivTable of Contents3-23-23-33-53-63-7
Reports . 4-1Creating a Report .Configure Information for the Report.General Settings.Report Parameters .Data Fields .Recipients.4-14-34-34-34-34-3Administration . 5-1Discovery . 5-1Discovery Status . 5-2Starting a Discovery Now . 5-2Queuing up Discovery Mechanisms . 5-2Returning to the Discovery in Progress Page . 5-2Stopping Discovery . 5-3Configuring Discovery . 5-3SNMP Broadcast Configuration Settings . 5-4SNMP Broadcast Considerations . 5-4SNMP Sweep Configuration Settings . 5-6Clearing the Discovery Database . 5-8Administrator . 5-9Site . 5-9Identity. 5-9Network . 5-10Status Retrieval . 5-10Mail Server . 5-10DNS Resolution. 5-10SNMP . 5-11SNMP Get Community Names. 5-11Statistical Data . 5-12Schedule for Retrieval . 5-12Data to Collect. 5-12Select Groups Used in Retrieval . 5-12Custom Fields . 5-13Problem Solving and FAQs . 6-1Problem Solving . 6-1Frequently Asked Questions . 6-2v
Appendix A .A-1Security Diagrams . A-1Windows NT Single Domain. A-2Two Windows NT Domains . A-3Three NT4 Domains . A-5Simple Active Directory Single Domain. A-12Active Directory Tree. A-13Active Directory Forest of Trees . A-15Active Directory with an Explicit Trust . A-17Appendix B .B-1RFC 1759 MIB Reference . B-1SNMP OIDs. B-2Network Discovery .B-3Reporting and Statistical Data .B-3Status Icons and Messages .B-4Index . I-iviTable of Contents
Introducing CentreWare WebCentreWare Web is a multi-vendor printer management, installation, andtroubleshooting application which can remotely manage, install, andtroubleshoot printers on your network using a web browser. Printers are foundthrough network or print server discovery and managed over TCP/IPnetworks using SNMP (Simple Network Management Protocol).Functions of CentreWare Web include printer discovery, installation,troubleshooting, managing groups of printers, managing printers/queues,firmware upgrade, cloning settings from one printer to others of the sametype, wizards, and reporting. The way CentreWare Web displays informationcan also be customized.vii
FeaturesSome of the features provided by CentreWare Web are:!Ability to remotely add ports, queues, and drivers to Windows 2000 andNT4 SP6 print servers.!Install, Troubleshoot, Upgrade, and Clone wizards to aid all users inperforming administrative tasks.!Install CentreWare Web on a server for availability to all clients on thenetwork that have Intranet access with a browser.!Support multiple users and provide for different levels/privileges of useraccess, such as administrators or guests.!Discover printers on local and remote subnets.!Automatically discover printers as scheduled.!Generate reports.!Connect to printer web servers for additional printer-specific features,including help.DocumentationUser GuideThe CentreWare Web User Guide is available in PDF format on the web atwww.xerox.com/centrewareweb/support.Help SystemCentreWare Web has an online help system that contains information aboutthe features and functions and how to use the application.viiiIntroducing CentreWare Web
Using CentreWare WebThe CentreWare Web user interface includes features that provide accessand control of the application.Accessing the Application1On the server where CentreWare Web is installed, access CentreWareWeb from the Start Programs Xerox CentreWare Web XeroxCentreWare Web shortcut.2From a remote computer, access CentreWare Web by typing in the nameof the server where CentreWare Web is installed. For example http://MyServer/CentreWareWeb.3When CentreWare Web’s home page appears, click one of the links toaccess other pages where you can start using the features/functions ofCentreWare Web.Navigating!To navigate through CentreWare Web, click the tabs, links, or buttons.!Click Home to return to the CentreWare Web home page.!On the CentreWare Web home page, click Configure to access theAdministrator page where you can set site and support contactinformation.Using CentreWare Webix
Getting StartedHome PageThe Home page is the access point for CentreWare Web functionality andprovides the following features:!PrintersThe Printers page enables you to display and manage printers/queues.!WizardsThe Wizards page steps you through the process of installing printers/queues, upgrading printer firmware, cloning printers, or troubleshootingprinters/queues.!ReportsAn Asset, Status, Accounting, or Alert History report can be created anddistributed using this page.!AdministrationThe Administration page enables you to perform Discovery and change/view CentreWare Web's administrator, network, SNMP, and statisticaldata gathering settings.!Configure ButtonAllows you to view/modify support information about this CentreWareWeb installation.xIntroducing CentreWare Web
Product Support InformationInternet SupportVisit Xerox on the Internet at www.Xerox.com/centrewareweb/support. Theweb site contains support links for all the latest Xerox products.Telephone SupportFor additional assistance, you may contact the Xerox Welcome Center bytelephone to speak with a Product Support Analyst. The Welcome Centertelephone numbers are:!UNITED STATES 800-821-2797!CANADA 800-939-3769 (800-93-XEROX)Getting Startedxi
xiiIntroducing CentreWare Web
1InstallationThis chapter describes the process of installing the CentreWare Webapplication software on a network server.System RequirementsCentreWare Web operates using the following:!Internet Information Services (IIS) 5.0 or higher!Windows 2000 Professional, Server, and Advanced Server workstations/servers. To install onto a Windows 2000 Professional system, you mustinstall IIS from the Windows 2000 Professional installation media.Note that Windows 2000 Server and Advanced Server install IIS by default.!TCP/IP!Installation onto a hard disk formatted with NTFS is recommended sinceNTFS is required to enable security within CentreWare Web. For moreinformation see the Supported Browsers and Unsupported andUntested sections in the Readme file for further information.See the Readme file for any updates to system requirements.1-1
Operating System Memory and HardwareThe CentreWare Web application is a web site designed to servicesimultaneous users. The following factors impact the ability to service theseusers:!installed software!number of processors!processor type!processor speed!memory (RAM)!hard disk spaceMinimum hardware requirements to install CentreWare Web are 200 MB offree disk space and 128 MB RAM.CentreWare Web includes the Microsoft Data Engine (MSDE) Edition of SQLServer 2000 database software. MSDE is designed to handle up to 5concurrent users.Acceptable levels of performance were achieved with CentreWare Webrunning on a Pentium II 400 MHz, 256 MB RAM, with an EIDE 7200 RPMhard drive. Acceptable is defined as the application handling 10 or morerequests per second. The software installed on this type of system wasMicrosoft Windows 2000, Windows 2000 Service Pack 1, and CentreWareWeb. Your performance with CentreWare Web will vary depending on thefactors listed above.1-2Installation
Browser SettingsIf you are using a proxy server to connect to the Internet, CentreWare Webrequires that you change settings in your browser application to prevent theproxy server from interfering with browser authentication to CentreWare Web.Perform the following procedure to modify proxy server settings in InternetExplorer.Note that depending on your browser vendor and version, the followingprocedure and options may vary. Netscape users should consult the Netscapedocumentation for information about changing proxy server settings.Internet ExplorerPerform one of the following procedures:1Access Internet Options and select the Connections Tab.2Click LAN Settings.3If Use a proxy server is selected, select Bypass proxy server for localaddresses.4Click Advanced.5Enter the CentreWare Web IP addresses that need to bypass the proxyserver.6When finished, click OK on all screens.OR1Access Internet Options and select the Security Tab.2Select Local Intranet.3Click Sites.4Click Advanced and add the CentreWare Web Server IP address.5When finished, click OK on all screens.System Requirements1-3
Installation ConsiderationsConsider the following before installing CentreWare Web.NTFSFor security functionality, CentreWare Web should be installed on systemsrunning NTFS. If you do not have NTFS, there will be no security accesschecking.Other ConfigurationsIf you need to install CentreWare Web in other configurations, or if you arehaving problems with access, see Appendix A on page A-1 for moreinformation. You can use the information in this appendix as a review ofWindows security permissions.Selecting a CentreWare Web AccountDuring software installation, you will be prompted to select an account forCentreWare Web. You can use an existing administrator account or create anew one to use specifically for CentreWare Web. The advantage of creating anew account is that if you set the password to never expire, then there won'tbe any issues later when passwords expire. A typical account could be anexisting domain administrator account.Depending on your site, network security issues such as password expiration/change may be an issue if you are using an existing account. Creating aspecific account for CentreWare Web can resolve this issue, but may add asecurity issue if the password never expires.The account that you use for CentreWare Web must provide the privilegesthat allow you to manage printer queues on each server that will be managedby the application. It is best to select the appropriate account duringinstallation, so that you will not have to change it manually later. For moreinformation on modifying the user account and/or password, see Modifyingthe CentreWare Web Account on page 1-9 .1-4Installation
Windows 2000 Active Directory / NT 4 DomainsThe recommended installation configuration for CentreWare Web in aWindows 2000 environment is to install CentreWare Web using the domainadministrator's account of the highest domain in the Active Directory tree orNT4 domain. This will allow CentreWare Web to have permissions to manage(add, and remove) queues throughout the directory tree or NT4 domain.See Appendix A on page A-1 for domain security diagrams, and Modifying theCentreWare Web Account on page 1-9 for account modification information.SecurityThere are three areas of security to consider: client, server, and remoteserver. Within these three areas, authentication and authorization ensure thata user account is identified and has permission to perform certain tasks.For the purpose of administering printer queues, CentreWare Web runs withthe credentials of the user account that is configured during installation. Thisaccount must have administrative privileges on any servers whereCentreWare Web will manage queues.See Modifying the CentreWare Web Account on page 1-9 for information onviewing the CentreWare Web account.CentreWare Web works with Microsoft’s Active Directory and NTFS security.For more information, see Appendix A on page A-1 or visit the followingMicrosoft 00/guide/server/features/directory.aspInstallation LocationPhysical sites and network band width should be considered when choosingthe installation location of the CentreWare Web server.Installation Considerations1-5
Installing CentreWare WebFrom the Xerox Website1Access the Xerox website at www.xerox.com/centrewareweb andlocate the CentreWare Web Executable (EXE) file.2Download the XeroxCentreWareWeb.exe file.Running the CentreWare Web InstallerWhen installing CentreWare Web software, the administrator must be loggedinto the target server with administrator privileges or as the serveradministrator.1Double-click the installation package, after reading and accepting thelicense agreement.2On the next three screens, configuration settings are required. Whenfinished, click Next to proceed to the next screen. For more detailedinformation about these settings, click View Readme.Run AsFor managing printer queues on Windows 2000 and NT 4.0 SP6 servers,select an administrator account and password. This account must haveadministrative privileges on any servers where CentreWare Web willmanage queues. From Log On To, select a trusted domain for theaccount.Note that this account drives all the processes of CentreWare Web. It isimportant to consider the account’s rights/privileges for using the managementfeatures of the application. See Installation Considerations on page 1-4 for moreinformation.SMTP ServerOptionally, enter the name of the SMTP server and From address foremail functionality within CentreWare Web. You can set up thisfunctionality later, if desired, from the Network page within theAdministration page.1-6Installation
Allow Basic AuthenticationThis option is not selected by default. Basic Authentication, supported bymost browser applications, transmits readable, formatted text forusernames and passwords. Encoded usernames and passwords areused when the system prompts for Windows user account information.This setting is either on or off.3Accept the default destination folder for the CentreWare Web application,or click Change to select another folder location. Click Next to installCentreWare Web.4When the install completes, a reboot may be necessary. If it is, you will beasked if you want to reboot after you select Finish to exit the installationwizard. Otherwise, you can select to run CentreWare Web and/or view theReadme file. Click Finish to exit the installation wizardInstalling CentreWare Web1-7
UninstallingUse the Windows 2000 Add/Remove Programs application to uninstallCentreWare Web.1Select Start Settings Control Panel.2Double-click Add/Remove Programs.3Select Xerox CentreWare Web and click Remove.UpgradeYou can upgrade the CentreWare Web software by obtaining an upgrade MSIfile from the Xerox website at www.xerox.com/centrewareweb.CentreWare Web can be upgraded without loss of historical data,configuration settings (e.g., discovery, polling), or user-created groups.To upgrade CentreWare Web software:1-81Access the CentreWare Web Help page. Click About to display thecurrent software version.2Access www.xerox.com/centrewareweb/support and locate theappropriate upgrade file.3Download the file and follow the instruction provided with the file toperform the upgrade.Installation
Modifying the CentreWare Web AccountCentreWare Web runs as the user account that is configured duringinstallation. The CentreWare Web account is visible by opening Windows2000 Administrative Tools and viewing properties and identity. This accountdetermines the security permissions of CentreWare Web.After installation, you can modify this account using Windows 2000Administrative Tools.To modify the account:1Select Start Programs Administrative Tools Component Servicesto access Component Services in the Administrative Tools.2From the Component Services tree, select ComponentServices Computers My Computer COM Applications XeroxCentreWare Web.3Right-click Xerox CentreWare Web Application and then selectProperties to access CentreWare Web properties.4Select the Identity tab and modify the User and Password fields asdesired. Click OK to exit the Identity tab.5Close the Xerox CentreWare Web Application by right-clicking XeroxCentreWare Web Application and selecting Shut Down. Thecomponents will then automatically start as the newly selected user thenext time they are used.CentreWare Web Users GroupDuring installation, a group named CentreWare Web Users is created in thelocation where CentreWare Web is installed. Members of this group haveaccess to CentreWare Web.The group is a standard Microsoft users group and is managed as othergroups on your system. Use Windows Administration Tools to add or deleteusers in this group.Modifying the CentreWare Web Account1-9
Anonymous AccessAnyone who has access to the network where CentreWare Web is installedcan view portions of the application. The areas that anonymous orunauthenticated users can access are limited to viewing groups, printers,servers and queues, report generation, and troubleshooting.Administrative functions require an authenticated user, which is defined as:!an administrator of the server where CentreWare Web is installedOR!a member of the CentreWare Web Users group where CentreWare Webis installedUnauthenticated users will be prompted for a valid username and password inthe following areas of the application:1-10!New Group!Printer/queue install!Add/Delete server!Configure group!Install, Upgrade, or Clone Wizard!Reports!AdministrationInstallation
2PrintersThe Printers page allows you to select Printers or Queues for configurationand management. You can install, configure, troubleshoot, and viewinformation about printers on your network. Depending on how you want toview the information using CentreWare Web, you can select either Printers orQueues. You can also customize the manner in which printer and queueinformation is displayed in the interface.2-1
2Viewing QueuesWhen you select Queues, servers and queues appear in the left panenavigation tree. The Queue management features ueue management!Detailed printer information!Refresh queue information!Configure status retrievalPrinters
2Add ServerTo add a server:1Select Add/Delete Server from the tree.2Enter a server IP address or DNS name and click Add.CentreWare Web will add the specified server and enumerate all the printqueues. For CentreWare Web to associate a print queue with a printerdiscovered on the network, CentreWare Web must be able to get the IPaddress of the port associated with the print queue. This is sometimes notpossible for printers configured with queues printing through non-TCP/IPprotocols.Note that if the IP address is used in Add Server, the DNS name may notappear in the list. For example, the entry may be prefaced with dhcp-3991, where 39 and 91 represent the last 2 numbers in the IP address. Thistypically happens for servers that are automatically assigned IPaddresses through DHCP, but their hostnames are not automaticallyupdated in DNS.Any queues installed on the server that have an IP address or DNS namewill be added to CentreWare Web.Delete ServerTo delete a server:1Select Add/Delete Server from the tree.2Select a server from the list of Current Servers and click Delete.3Click Confirm to accept the deletion. CentreWare Web will no longermanage the server. The server's queues are not deleted.Configure Status Retrieval!Click Configure Server to display server information, then clickConfigure.Status retrieval for printers attached to queues on this server are configuredby selecting Use System Default, Never, or Regularly.Viewing Queues2-3
2Viewing PrintersWhen you select Printers, printer groups appear in the navigation tree in theleft pane. The Printer Management features include installation,troubleshooting, and detailed printer information.Find PrintersYou can find specific printers in CentreWare Web’s database by enteringprinter characteristics as search criteria in the Find field and then clicking Go.The following printer characteristics are searched for matches:!System Name!DNS Name!IP Address!MAC Address!Printer Location!Printer Description!Printer Manufacturer!Custom Field(s)!Server Name!Share Name!Subnet AddressFinds are performed on the All group, so the results displayed are always asubset of this group. In Queues view, CentreWare Web will be reset to Printersview and the All group will be selected as the current group being viewed.2-4Printers
How Printers are GroupedDiscovered printers are automatically placed in the following groups:!ErrorOnly those discovered printers that have a critical fault condition areautomatically placed in this group.!UnconfiguredDiscovered printers that have not been installed (queue created) usingCentreWare Web are automatically placed in this group.!AllEvery discovered printer is automatically placed in this group.!CustomDiscovered printers that reside in a group that you have created. Anyprinters CentreWare Web has discovered can be placed into thesegroups.!Newly DiscoveredOnly those printers detected during the latest Discovery process, whichdid not p
Windows 2000 Active Directory / NT 4 Domains The recommended installation configuration for CentreWare Web in a Windows 2000 environment is to install CentreWare Web using the domain administrator's account of the highest domain in the Active Directory tree or NT4 domain. This will allow CentreWare Web to have permissions to manage