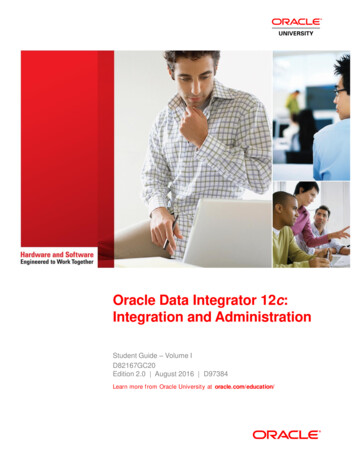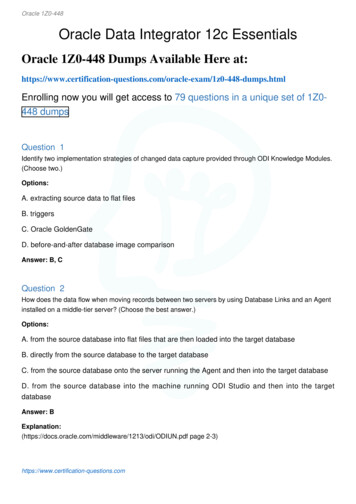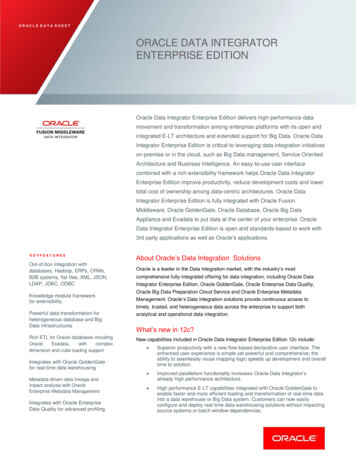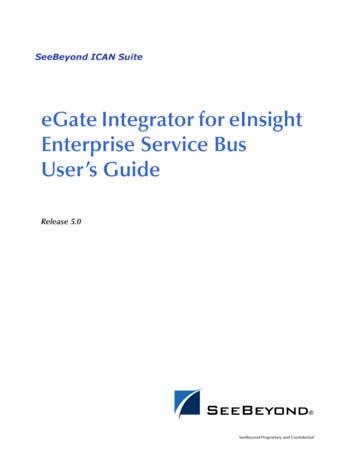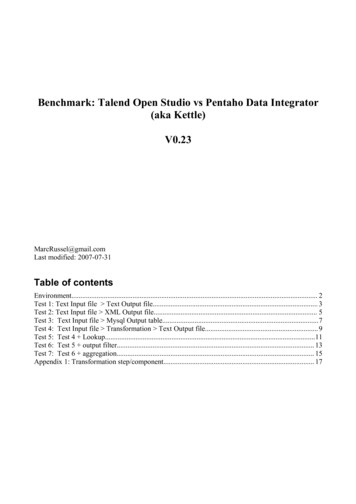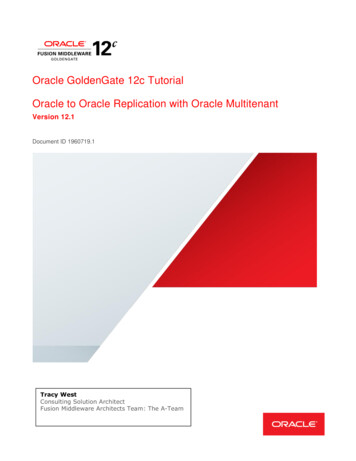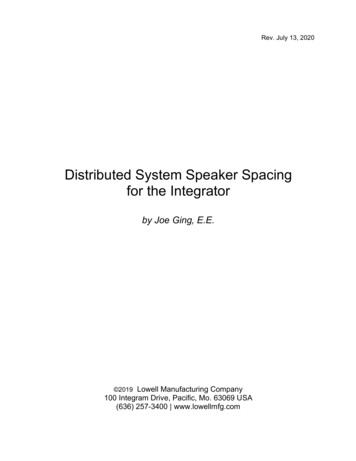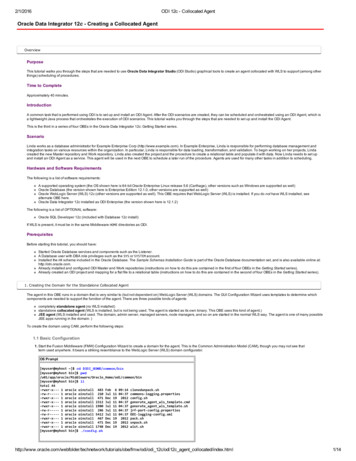
Transcription
2/1/2016ODI 12c Collocated AgentOracle Data Integrator 12c Creating a Collocated AgentOverviewPurposeThis tutorial walks you through the steps that are needed to use Oracle Data Integrator Studio (ODI Studio) graphical tools to create an agent collocated with WLS to support (among otherthings) scheduling of procedures.Time to CompleteApproximately 40 minutes.IntroductionA common task that is performed using ODI is to set up and install an ODI Agent. After the ODI scenarios are created, they can be scheduled and orchestrated using an ODI Agent, which isa lightweight Java process that orchestrates the execution of ODI scenarios. This tutorial walks you through the steps that are needed to set up and install the ODI Agent.This is the third in a series of four OBEs in the Oracle Data Integrator 12c: Getting Started series.ScenarioLinda works as a database administrator for Example Enterprise Corp (http://www.example.com). In Example Enterprise, Linda is responsible for performing database management andintegration tasks on various resources within the organization. In particular, Linda is responsible for data loading, transformation, and validation. To begin working on her projects, Lindacreated the new Master repository and Work repository. Linda also created the project and the procedure to create a relational table and populate it with data. Now Linda needs to set upand install an ODI Agent as a service. This agent will be used in the next OBE to schedule a later run of the procedure. Agents are used for many other tasks in addition to scheduling.Hardware and Software RequirementsThe following is a list of software requirements:A supported operating system (the OS shown here is 64 bit Oracle Enterprise Linux release 5.6 (Carthage), other versions such as Windows are supported as well)Oracle Database (the version shown here is Enterprise Edition 12.1.0, other versions are supported as well)Oracle WebLogic Server (WLS) 12c (other versions are supported as well). This OBE requires that WebLogic Server (WLS) is installed. If you do not have WLS installed, seealternate OBE here.Oracle Data Integrator 12c installed as ODI Enterprise (the version shown here is 12.1.2)The following is a list of OPTIONAL software:Oracle SQL Developer 12c (included with Database 12c install)If WLS is present, it must be in the same Middleware HOME directories as ODI.PrerequisitesBefore starting this tutorial, you should have:Started Oracle Database services and components such as the Listener.A Database user with DBA role privileges such as the SYS or SYSTEM account.Installed the HR schema included in the Oracle Database. The Sample Schemas Installation Guide is part of the Oracle Database documentation set, and is also available online at:http://otn.oracle.com.Already installed and configured ODI Master and Work repositories (instructions on how to do this are contained in the first of four OBEs in the Getting Started series).Already created an ODI project and mapping for a flat file to a relational table (instructions on how to do this are contained in the second of four OBEs in the Getting Started series).1. Creating the Domain for the Standalone Collocated AgentThe agent in this OBE runs in a domain that is very similar to (but not dependent on) WebLogic Server (WLS) domains. The GUI Configuration Wizard uses templates to determine whichcomponents are needed to support the function of the agent. There are three possible kinds of agents:completely standalone agent (no WLS installed)standalone collocated agent (WLS is installed, but is not being used. The agent is started as its own binary. This OBE uses this kind of agent.)JEE agent (WLS installed and used. The domain, admin server, managed servers, node managers, and so on are started in the normal WLS way. The agent is one of many possibleJEE apps running in the domain. )To create the domain using CAM, perform the following steps:1.1 Basic Configuration1. Start the Fusion Middleware (FMW) Configuration Wizard to create a domain for the agent. This is the Common Administration Model (CAM), though you may not see thatterm used anywhere. It bears a striking resemblance to the WebLogic Server (WLS) domain configurator.OS Prompt[myuser@myhost ] cd ODI HOME/common/bin[myuser@myhost bin] pwd/u01/app/oracle/Middleware/Oracle Home/odi/common/bin[myuser@myhost bin] lltotal 44‐rwxr‐x‐‐‐ 1 oracle oinstall 483 Feb 6 09:14 clonedunpack.sh‐rw‐r‐‐‐‐‐ 1 oracle oinstall 210 Jul 11 04:37 commons‐logging.properties‐rwxr‐x‐‐‐ 1 oracle oinstall 471 Dec 19 2012 config.sh‐rwxr‐x‐‐‐ 1 oracle oinstall 2312 Jul 11 04:37 generate agent wls template.cmd‐rwxr‐x‐‐‐ 1 oracle oinstall 1980 Jul 11 04:37 generate agent wls template.sh‐rw‐r‐‐‐‐‐ 1 oracle oinstall 286 Jul 11 04:37 �‐ 1 oracle oinstall 5412 Jul 11 04:37 ODI‐logging‐config.xml‐rwxr‐x‐‐‐ 1 oracle oinstall 467 Dec 19 2012 pack.sh‐rwxr‐x‐‐‐ 1 oracle oinstall 471 Dec 19 2012 unpack.sh‐rwxr‐x‐‐‐ 1 oracle oinstall 1748 Dec 19 2012 wlst.sh[myuser@myhost bin] work/tutorials/obe/fmw/odi/odi 12c/odi12c agent collocated/index.html1/14
2/1/2016ODI 12c Collocated AgentNote that there are other different versions of config.sh in other FMW directories, but this is the one you want for creating an ODI agent. The splash screen displays briefly.2. For most of the non Advanced configuration, the defaults are adequate. On the Configuration Type panel, leave the defaults.If you do not yet have a WLS domain, then the first one created will be called base domain by default. You can rename it to something such as odi agent or mydomain99, justmake sure that it remains in FMW HOME/user projects/domains/. If you already have a domain named base domain, then you cannot "create" another one, you wouldhave to rename it to base domain2 or something else, or you could Update an existing domain. The particulars about updating an existing domain are outside the scope ofthis OBE, and are covered in the WLS curriculum.Click Next to continue.3. On the Templates panel, select Oracle Data Integrator Standalone Collocated Agent. It is “standalone” in the sense that it does not use WLS, but it is “collocated” in thesense that WLS is installed. Selecting this one option causes several other options to be selected for you.CAUTION! Do NOT select Oracle Data Integrator Agent or it will not utorials/obe/fmw/odi/odi 12c/odi12c agent collocated/index.html2/14
2/1/2016ODI 12c Collocated AgentClick Next to continue.4. On the Administrator Account panel, enter your password twice. Standard password complexity is expected and enforced (see note in the message box below about “8alphanumeric characters with at least one number or special character.” For example, Welcome1 would qualify.)Click Next to continue.5. On the Domain Mode and JDK panel, leave the rk/tutorials/obe/fmw/odi/odi 12c/odi12c agent collocated/index.html3/14
2/1/2016ODI 12c Collocated AgentClick Next to continue.6. On the Database Configuration Type panel, change the Service to the database service (not database instance), such as orcl.us.oracle.com. Change the Host Nameto localhost, change the Schema Password to the password for DEV STB that you picked when you ran RCU.Click Get RCU Configuration to continue, staying on this tutorials/obe/fmw/odi/odi 12c/odi12c agent collocated/index.html4/14
2/1/2016ODI 12c Collocated AgentThe Connection Result Log should end with Successfully Done. Click Next to continue.7. On the JDBC Component Schema panel, leave the defaults.Click Next to continue.8. On the JDBC Component Schema Test panel, leave the rk/tutorials/obe/fmw/odi/odi 12c/odi12c agent collocated/index.html5/14
2/1/2016ODI 12c Collocated AgentThe Connection Result Log should end with Test Successful! Click Next to continue.In summary, you have completed the first half, the basic part of the configuration. You must continue with the second half, the advanced configuration.1.2 Advanced Configuration1. On the Advanced Configuration panel, select System Components. The defaults are fine, but you do have to go through the panels to make them apply.Click Next to continue.2. On the System Components panel, leave the rk/tutorials/obe/fmw/odi/odi 12c/odi12c agent collocated/index.html6/14
2/1/2016ODI 12c Collocated AgentClick Next to continue.3. On the ODI Server Configuration panel, make a note of the Port (you will need that number later), and change the Supervisor Password to the password you picked whenyou ran RCU.Click Next to continue.4. On the Machines panel, leave the rk/tutorials/obe/fmw/odi/odi 12c/odi12c agent collocated/index.html7/14
2/1/2016ODI 12c Collocated AgentClick Next to continue.5. On the Assign System Components to Machines panel, leave the defaults.Click Next to continue.6. On the Configuration Summary panel, leave the rk/tutorials/obe/fmw/odi/odi 12c/odi12c agent collocated/index.html8/14
2/1/2016ODI 12c Collocated AgentClick Create to make the domain and continue.7. On the Configuration Progress panel, there is nothing to do. Just make sure that it ends with the progress bar at 100%, and with the message, “Domain CreatedSuccessfully!”Click Next to continue.8. On the Configuration Success panel, there is nothing to orials/obe/fmw/odi/odi 12c/odi12c agent collocated/index.html9/14
2/1/2016ODI 12c Collocated AgentClick Finish to end the Configuration Wizard and return to the OS prompt.In summary, you completed both halves of the domain configuration. This created several directories with configuration files and scripts.2. Creating a Physical AgentThe physical agent is a background OS process that communicates with ODI via TCP/IP ports.To create, start, and test the physical agent, perform the following steps:2.1 Creating a Physical Agent1. Start ODI Studio by running odi.sh.OS Prompt[myuser@myhost ] cd ODI HOME/studio[myuser@myhost studio] pwd/u01/app/oracle/Middleware/Oracle Home/odi/studio[myuser@myhost studio] ./odi.shOracle Fusion Data Integrator Studio 12cCopyright (c) 1997, 2013, Oracle and/or its affiliates. All rights reserved.The splash screen and progress bar displays briefly.2. On the Designer or Topology tab, click Connect To work/tutorials/obe/fmw/odi/odi 12c/odi12c agent collocated/index.html10/14
2/1/2016ODI 12c Collocated AgentOn the Enter Wallet Password dialog box, enter the password you chose when you installed ODI.Click OK to continue.On the Oracle Data Integrator Login dialog box, enter the Supervisor's password you chose when you installed ODI. It may be pre populated for you.Click OK to continue.3. On the Topology tab, expandPhysical Architecture, then expandAgents. Right click Agents and select New Agent.An unnamed Agent panel opens on the right.4. On the Agent panel, on the Definition tab, in Name, enter the name that matches the agent you created with the earlier domain wizard: OracleDIAgent1.In Port, enter the port that matches the agent you created with the earlier domain wizard: 20910.Verify that Host is correct.Save your work by clicking, but do not close the panel. Leave the panel open.5. You should now see the new agent display on the left under Topology Physical Architecture /tutorials/obe/fmw/odi/odi 12c/odi12c agent collocated/index.html11/14
2/1/2016ODI 12c Collocated AgentIn summary, you created the physical agent configuration for within ODI. This points to the executables created in the previous CAM steps.2.2 Starting the Background Process1. Change to the directory of the domain that contains the binary files. Start the agent using the agent name from the domain. Leave that window running (perhaps minimized orsent to the back of the desktop.)OS Prompt[myuser@myhost ] cd FMW HOME/user projects/domains/base domain/bin[myuser@myhost bin] pwd/u01/app/oracle/Middleware/Oracle Home/user projects/domains/base domain/bin[myuser@myhost bin] lsagent.shserver migrationstartNodeManager.shagentstop.shservice demanagersetStartupEnv.shstoploadplan.shodi rtloadplan.sh artManagedWebLogic.sh[myuser@myhost bin] ./agent.sh NAME OracleDIAgent1 PORT 20910The very first time you run this, you will get LOTS of output as Java initializes. Subsequent run times the messages will be fewer. The ‐PORT parameter is optional butrecommended.OS Prompt/u01/app/oracle/Middleware/Oracle Home/odi/agent/internal/bin/commODIEnv.sh: line 111:/u01/app/oracle/Middleware/Oracle logic.security.encryption 1.0.0.0.jar: Permission denied/u01/app/oracle/Middleware/Oracle Home/odi/agent/internal/bin/commODIEnv.sh: line 114:/u01/app/oracle/Middleware/Oracle Home/odi/agent/././oracle i 12.1.2.jar: Permission denied/u01/app/oracle/Middleware/Oracle Home/odi/agent/internal/bin/commODIEnv.sh: line 117:/u01/app/oracle/Middleware/Oracle ent.jar: Permission denied2013‐08‐02 20:54:24.897 NOTIFICATION New data source:[DEV ODI .US.ORACLE.COM]2013‐08‐02 20:54:27.058 NOTIFICATION ODI‐1128 Agent OracleDIAgent1 is starting.Container: STANDALONE. Agen
2/1/2016 ODI 12c Collocated Agent dex.html 3/14
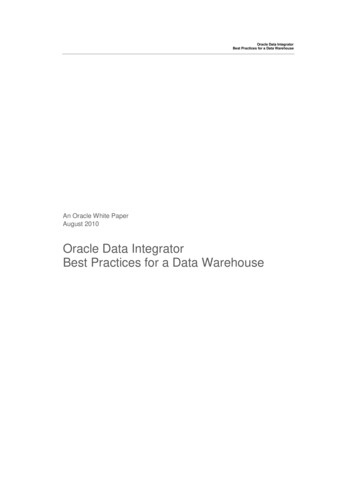
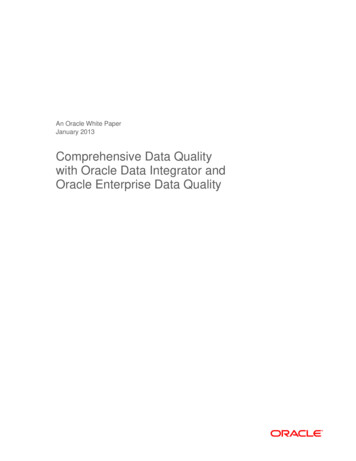
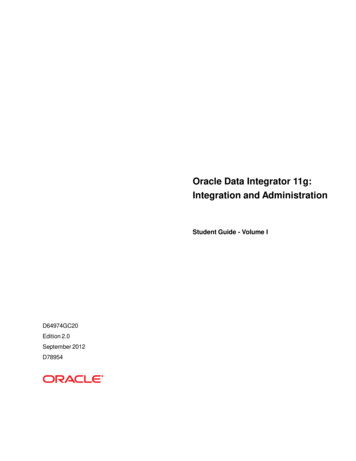
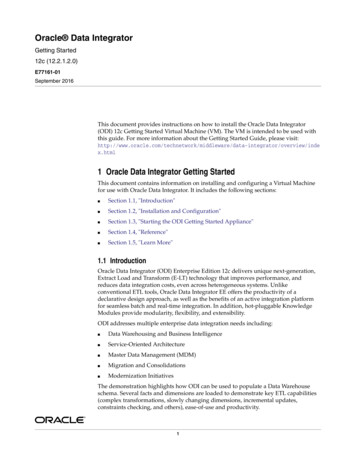
![[1]Oracle Data Integrator Studio Online Help 12c (12.2.1.1)](/img/5/odish.jpg)