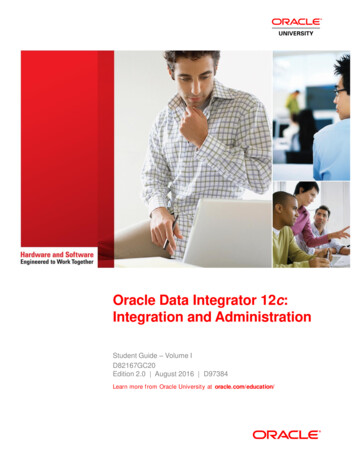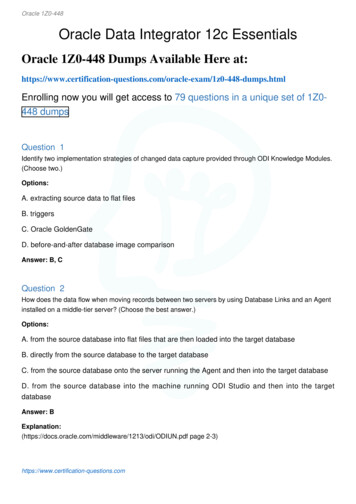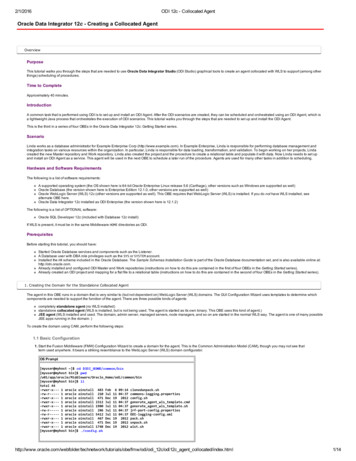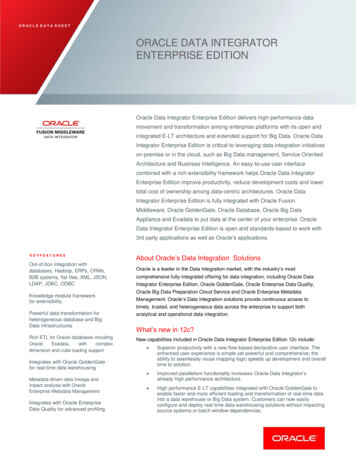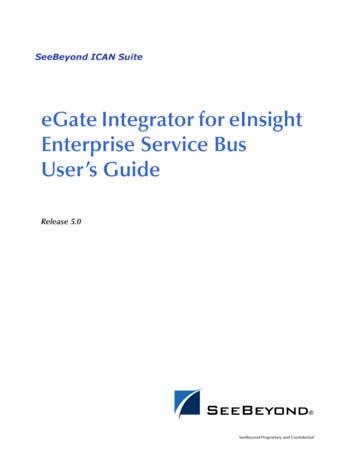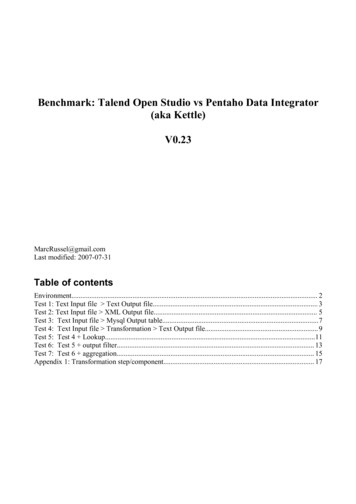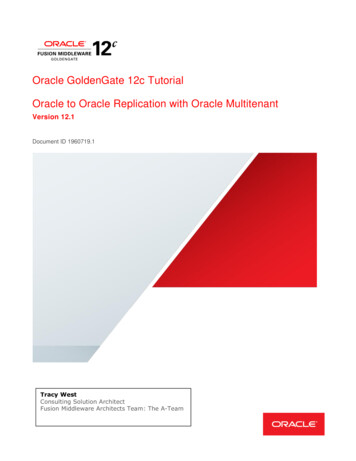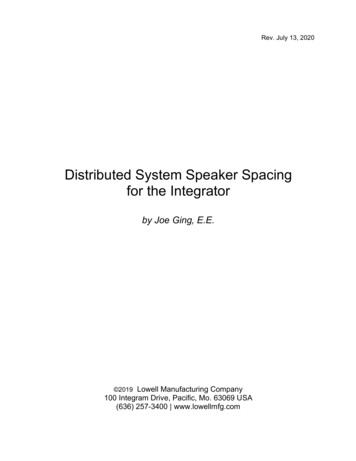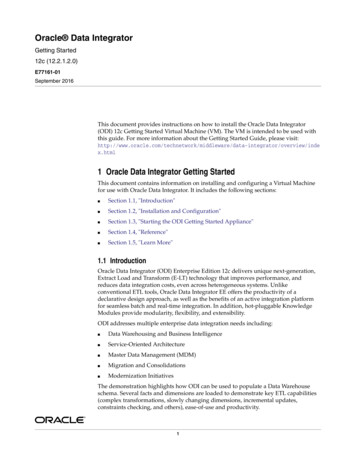
Transcription
Oracle Data IntegratorGetting Started12c (12.2.1.2.0)E77161-01September 2016This document provides instructions on how to install the Oracle Data Integrator(ODI) 12c Getting Started Virtual Machine (VM). The VM is intended to be used withthis guide. For more information about the Getting Started Guide, please /data-integrator/overview/index.html1 Oracle Data Integrator Getting StartedThis document contains information on installing and configuring a Virtual Machinefor use with Oracle Data Integrator. It includes the following sections: Section 1.1, "Introduction" Section 1.2, "Installation and Configuration" Section 1.3, "Starting the ODI Getting Started Appliance" Section 1.4, "Reference" Section 1.5, "Learn More"1.1 IntroductionOracle Data Integrator (ODI) Enterprise Edition 12c delivers unique next-generation,Extract Load and Transform (E-LT) technology that improves performance, andreduces data integration costs, even across heterogeneous systems. Unlikeconventional ETL tools, Oracle Data Integrator EE offers the productivity of adeclarative design approach, as well as the benefits of an active integration platformfor seamless batch and real-time integration. In addition, hot-pluggable KnowledgeModules provide modularity, flexibility, and extensibility.ODI addresses multiple enterprise data integration needs including: Data Warehousing and Business Intelligence Service-Oriented Architecture Master Data Management (MDM) Migration and Consolidations Modernization InitiativesThe demonstration highlights how ODI can be used to populate a Data Warehouseschema. Several facts and dimensions are loaded to demonstrate key ETL capabilities(complex transformations, slowly changing dimensions, incremental updates,constraints checking, and others), ease-of-use and productivity.1
1.1.1 Oracle Data Integrator "Getting Started" Virtual MachineThe virtual machine (entitled ODI 12c Getting Started) is a stand-alone environmentfor running Oracle Data Integration products. It is used to provide a completeenvironment for learning and demonstrating key Oracle Data Integration technologies.The virtual machine includes the following products: Oracle Database 11g Enterprise Edition (11.2.0.4) JVM 1.7.0 15 Oracle Data Integrator (12.2.1.0.0) Oracle GoldenGate (12.1.2.0.0)1.1.2 Technical DeploymentThe ODI virtual machine is delivered as an Oracle VirtualBox appliance and requiresboth the ODI 12c Getting Started archive and an installation of the Oracle VirtualBoxproduct. In this document, the terms VM (Virtual Machine) and appliance aresynonymous.1.1.2.1 Oracle VirtualBox Introduction VirtualBox is a cross-platform virtualizationapplication. What does that mean? For one thing, it installs on your existing Intel orAMD-based computers, whether they are running Windows, Mac, Linux or Solarisoperating systems. Secondly, it extends the capabilities of your existing computer sothat it can run multiple operating systems (inside multiple virtual machines) at thesame time. For example, you can run Windows and Linux on your Mac, run WindowsServer 2008 on your Linux server, run Linux on your Windows PC, and so on, allalongside your existing applications. You can install and run as many virtual machinesas you like; the only practical limits are disk space and memory.For more information, see https://www.virtualbox.org/manual/ch01.html1.2 Installation and ConfigurationThis section details the steps necessary to install and configure VirtualBox.1.2.1 Download VirtualBox Software and User ManualGo to the following URL to download the appropriate VirtualBox binary ownloads2
Figure 1 Oracle VirtualBox DownloadScreen shot showing Virtual Box download. It lists the binaries that will ********To install the VirtualBox software, click the link for the appropriate platform (such asWindows hosts), and you will be guided to install the software.1.2.2 Extract the VirtualBox VMAfter downloading the archive files, extract the first archive file (for example, using7-Zip). The remaining archive files will automatically unzip. The extracted file, ODI12c Getting Started.ova will be used to create the virtual machine through aVirtualBox appliance import.Here is an example using 7-Zip to extract the VM (only need to extract the first file).1.From Windows Explorer, select the first file of the archive and right-click to selectthe extraction tool, such as 7-Zip.3
Figure 2 Extracting the VirtualBox ArchiveScreen shot of the extraction process. Choose files, then choose your compressionutility, then open ***2.Select a target directory for the VirtualBox appliance:Figure 3 Extraction locationChoose the location of the extracted files that you ******The extracted VirtualBox appliance import will be created in the designateddirectory.1.2.2.1 Import the Appliance into VirtualBox1.Start Oracle VM VirtualBox Manager2.Click File and then Import Appliance.The Appliance Import Wizard window appears.4
Figure 4 VirtualBox ImportVirtualBox Import dialog showing available ***3.Click Open Appliance.4.Specify the OVA file location and click Open to choose the VirtualBox file.Figure 5 VirtualBox Import SelectionVirtualBox Import dialog shwoing OVA file location. Actions described in ***********5.Confirm the file selection and click Next.6.Confirm the Appliance (VM) settings and click Import.5
Figure 6 Appliance (VM) settingsAppliance (VM) settings. Confirm the displayed settings, then click Next to ****7.Click Agree in the Software License Agreement window to start the import process.The license terms are available vm-license-2035237.htmlThe import is complete and the appliance (virtual machine) is now available in theVirtualBox Manager. The appliance may be started by clicking Start, orcustomized further for your environment.1.2.3 Customize VirtualBox Appliance SettingsDepending on the host operating system limitations, network configuration or filesharing requirements, VirtualBox appliance settings may be modified. For furtherinformation about VirtualBox, see the VirtualBox mentationTo continue to customize settings for the appliance, highlight the ODI 12c GettingStarted appliance and click the Settings icon in the menu bar.1.2.3.1 Memory (Optional) The recommended amount of memory for the VirtualBox is4GB.Note: In situations where less memory is available on the physicalhost, the memory for the ODI Getting Started appliance may bereduced to 2GB with some additional shared memory settings in theunix appliance itself. Use the following command to create a sharedmemory space to enable an Oracle database to start in low memorysituations: mount -t tmpfs shmfs -o size 2g /dev/shm6
To change the appliance memory setting, click System.1.2.3.2 Shared Folders (Optional) Shared Folders may be used to move files between thehost operating system and the VirtualBox Appliance (for example, moving future ODIprojects into the appliance). The project could potentially be another ODI tutorial,which is delivered as a separately downloadable ODI Smart Import.Use of shared folders begins with defining a locally-available directory on yourcomputer (host) and one on the VirtualBox appliance, along with a share name.Use the same string for the share name and foldernames, for example ODIshared.Best Practice:To configure a shared folder:1.Click the Shared Folders shortcut on the left panel.2.Click the Add Folder icon on the right:Figure 7 Configuring Shared FoldersConfiguring Shared Folders dialog with Shared Folders highlighted, and the *************3.The Add Share dialog appears, select Other for the Folder Path and the followingoptions.7
Figure 8 Shared Folder OptionsShared Folder Options dialog showing user selecting from the Folder Path: *********In this example, the following values are used: Folder Path: C:\ODIshared Folder Name: ODIshared Auto-mount: checkedFigure 9 Using ODIshared as the local folder and share nameAdd Share dialog box showing C:\ODIshared as the selected Folder 4.The Vitural Box share has been configured. You must create a directory in the ODIGetting Started Appliance (VM).Note: Log on instructions to the Appliance (VM) are available inTable 2, " Appliance Credentials". Start the ODI Getting Started VM. In the VM, open a terminal window. su to super user (root) – password oracle8
Create the directory, for example: mkdir ODIsharedNote: Examine the permissions of the directory and modifyaccordingly. As this is a tutorial, sharing to all users and groups maybe approprite chmod -777 ODIsharedFigure 10 Creating a directoryThe figure shows a user creating a directory using *5.To access the shared directory from the Getting Started Appliance, a Unix mountmust be performed from a terminal shell (as root):Mount follows the syntax: mount [-t fstype] something somewhereThe mount for the ODI Getting Started Appliance and the example in thisdocument would be: mount -t vboxsf ODIshared ODIsharedThe shared folder is now available between the host operating system and the ODIGetting Started vitural box appliance.1.3 Starting the ODI Getting Started ApplianceTo start the appliance from within the Oracle VirtualBox client, do ONE of thefollowing: Double-click on the ODI 12c Getting Started entry in the list within the Managerwindow.OR Select its entry in the list in the Manager window and click Start.Once started, the appliance will boot into Oracle Linux and the desktop will bedisplayed.9
1.3.1 Beginning the Getting Started TutorialThe Getting Started appliance desktop includes the objects detailed in Table 1, " ODIGetting Started 12c Desktop Objects".Table 1ODI Getting Started 12c Desktop ObjectsObjectPurposeODI 12c GettingStartedThis document provides the introduction and exercises to drive the tutorial.Open this /data-integrator/overview/index.htmlODI 12c StudioDouble-click this launcher to start ODI Studio. The ODI Studio will load;multiple clicks may result in more than one Studio loading.ORACLEHOMEA shortcut to the default user's directory.DemoA shortcut to the demo directory located in ODI HOME./home/oracle/Oracle/Middleware/Oracle Home 1221/odi/demoThe directory structure and objects are defined in the Getting Started guide.For the purpose of running the tutorial from the Appliance, you should notneed to open this directory.Informationabout thismachineA text file listing basic attributes of the machine.1.To begin with the ODI Getting Started Tutorial, open the ODI 12c Getting StartedGuide on the desktop and follow the self-paced instructions.2.Start ODI Studio using the desktop launcher.Figure 11 ODI Studio Desktop LauncherThe figure shows the ODI Studio desktop Launcher Note: The startup script for ODI may alternatively be found in:/home/oracle/Oracle/Middleware/Oracle Home1221/odi/studio/bin/odi.shThe ODI 12c Getting Started Appliance and tutorial is now ready to be used!10
1.4 ReferenceTable 2Appliance CredentialsApplianceCredentialsAppliance LinuxOSDefault user: oracle; Password: oracleSu user: root; Password: oracleOracle Product Access InformationOracle RDBMSSID: ORCLPort: 1521System: user; Password: oracleSys: user; Password: oracleODI repository user: prod odi repo; Password: oracleODI sample data user: odi demo; Password: oracleOracle Data IntegratorODI username: SUPERVISORODI password: SUPERVISOR1.5 Learn MoreYou can learn more about creating your own integration projects with Oracle DataIntegrator in the guides listed in Table 3, " Oracle Data Integrator Documentation"Table 3Oracle Data Integrator DocumentationDocumentDescriptionOracle Fusion Middleware InstallationGuide for Oracle Data IntegratorProvides Oracle Data Integrator installationinformation including pre-installationrequirements and troubleshooting.Oracle Fusion Middleware Upgrade Guidefor Oracle Data IntegratorProvides 12c upgrade information for OracleData Integrator.Oracle Fusion Middleware Developer's Guide for Provides guidelines for developers interested inOracle Data Integratorusing Oracle Data Integrator for integrationprojects.Oracle Fusion Middleware Connectivity andKnowledge Modules Guide for Oracle DataIntegratorDescribes Oracle Data Integrator KnowledgeModules and technologies and how to use themin integration projects.Oracle Fusion Middleware Knowledge Module Describes how to develop your own KnowledgeDeveloper's Guide for Oracle Data IntegratorModules for Oracle Data Integrator.You can find all Oracle Data Integrator documentation on the Oracle Data Integratordocumentation page on the Oracle Technology Network, ta-integrator/documentation/index.htmlThe Oracle Data Integrator home page on the Orac
Oracle Data Integrator (ODI) Enterprise Edition 12c delivers unique next-generation, Extract Load and Transform (E-LT) technology that improves performance, and reduces data integration costs, even across heterogeneous systems.
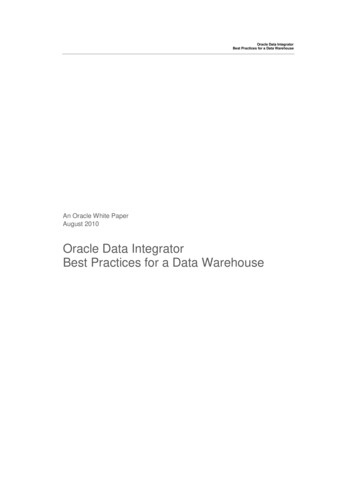
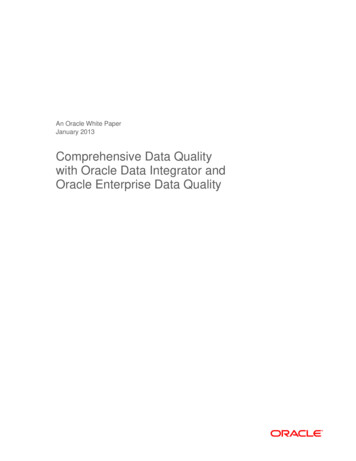
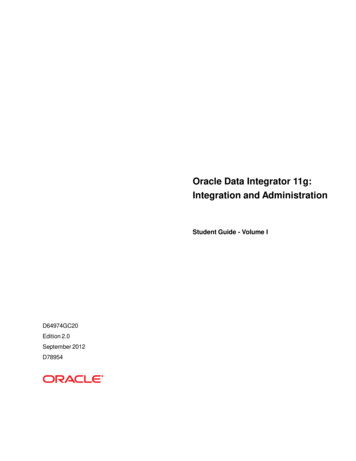
![[1]Oracle Data Integrator Studio Online Help 12c (12.2.1.1)](/img/5/odish.jpg)