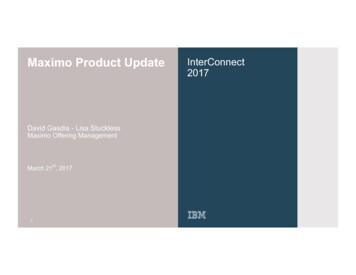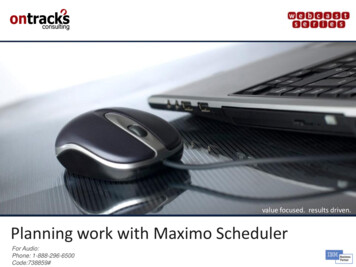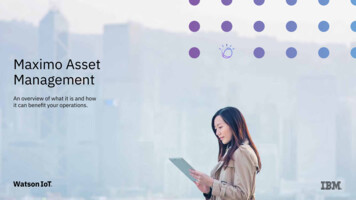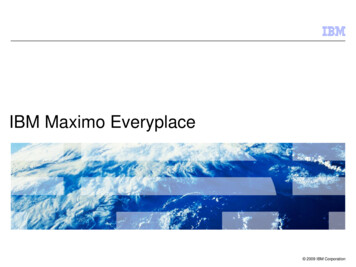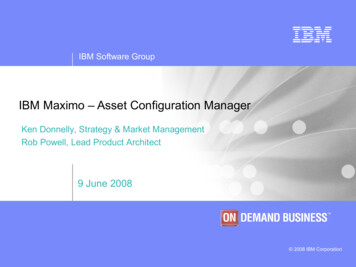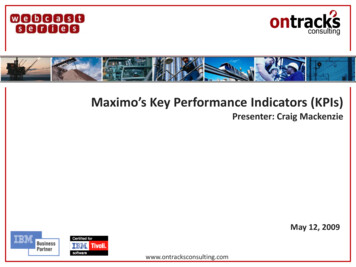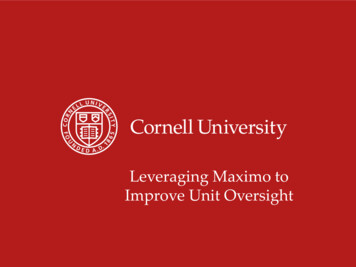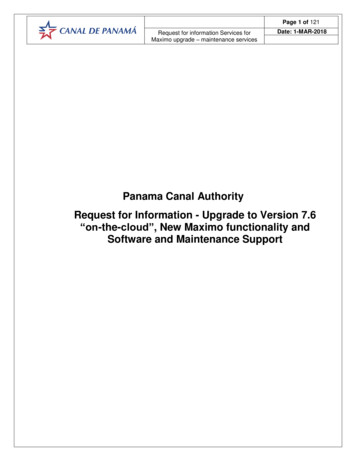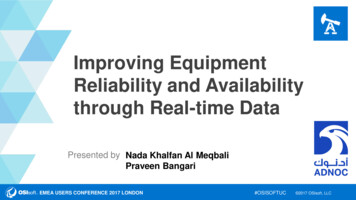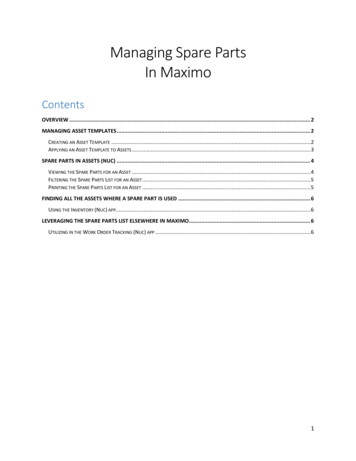
Transcription
Managing Spare PartsIn MaximoContentsOVERVIEW . 2MANAGING ASSET TEMPLATES . 2CREATING AN ASSET TEMPLATE .2APPLYING AN ASSET TEMPLATE TO ASSETS .3SPARE PARTS IN ASSETS (NUC) . 4VIEWING THE SPARE PARTS FOR AN ASSET .4FILTERING THE SPARE PARTS LIST FOR AN ASSET .5PRINTING THE SPARE PARTS LIST FOR AN ASSET .5FINDING ALL THE ASSETS WHERE A SPARE PART IS USED . 6USING THE INVENTORY (NUC) APP.6LEVERAGING THE SPARE PARTS LIST ELSEWHERE IN MAXIMO. 6UTILIZING IN THE WORK ORDER TRACKING (NUC) APP .61
OverviewThe purpose of this document is to describe and lay out the specific steps for creating an Asset Templatewith a spare parts list, applying the template to specific Assets, and displaying or printing the spare partslist.It is expected that users will generally not make changes in the Assets (Nuc) application spares parts tabbut will instead make the changes in the template and then reapply the template back to the originalAssets.Note: Due to IBM design, when you apply the template to existing assets the specified spare parts areadded to any existing spare parts for the Assets. Existing spare part records are not deleted even if youhave deleted the spare part from the template. Any spare part on the template that is a duplicate of onethat is already on the Asset is ignored. The original spare part record is not changed. This is to preservechanges which may have been made specifically to individual Asset records which is possible using theNew Row button or perhaps you have edited remarks.Managing Asset TemplatesCreating an Asset TemplateCreate an Asset Template that represents an existing collection of identical assets which will allhave the same spare parts, e.g. Bottom Ash Transfer Pump.1. In Maximo choose Go To Assets Asset Templates. Click on the "New" icon.2. Enter up to a 12-character Asset Template ID and description -- it is recommended to starteach template with the system code. Then click Save and then click the Change Status iconand change the status of the template to Active.2
3. Click on the Spare Parts tab and then click on New Row to add a spare part that will beapplied to the associated Assets. Enter the following as applicable:a. Item number which can be either rotating or non-rotatingb. Quantity used on the Assetc. Remarksd. Extended Remarks by clicking the small icon next to Remarkse. If this spare part is a Parent to other spare parts in this same list set the "HasChildren" box to checked.f. If this Item has a Parent item in this same list enter that Parent item in the boxprovided.4. Repeat step 3 as needed to fill the spare parts list.Applying an Asset Template to Assets1. This steps assumes the Asset to be applied to already exist in Maximo which process iscovered in a separate training document.2. Click on Select Action Apply to Existing Assets to begin the process. Enter the "Site" whenrequested which is "IGS" and click Ok.3
3. Click the "Select Asset" button at the bottom of the dialog box which appears following step2 above which displays the Select Assets dialog box. Use the Filter option to narrow downall the Assets so you can easily select them. See example below. Click the small checkboxnext to the Assets you wish to apply the template to and click Ok and then click Ok oncemore. This will apply the spare parts list to the listed Assets.Note: If you were reapplying the template to Assets again a quick way to select the affectedAssets is to enter into the filter in the far right column the Asset Template name.Spare Parts in Assets (Nuc)Viewing the Spare Parts List for an Asset1. In Maximo choose Go To Assets Assets (Nuc).4
2. Enter an Asset in the List tab and press Enter to search for the Asset. Once it is displayedselect it and then click on the Spare Parts tab to display the spare parts in the lower window.Filtering the Spare Parts List for an Asset1. Click the blue triangle next to the Filter in the Spare Parts section of the screen. Within thatfilter row that is provided you can filter down the total spare parts to a more manageablesize as follows:a. Filter for a keyword in the Description like "Motor"b. Filter for a BOM Category code from Item Masterc. Filter to show only those Items which have children Itemsd. Filter a Parent Item to display only the children Items of the subassembly.Printing the Spare Parts List for an AssetWith the Asset Spare Parts on the screen click Select Action Run Reports Asset Spare PartsList report. Choose output destination printer as done elsewhere in Maximo.5
Finding All the Assets Where a Spare Part is UsedUsing the Inventory (Nuc) app1. In Maximo choose Go To Inventory Inventory (Nuc).2. Enter an Item in the List tab and press Enter to search for the Item. Once it is displayed onthe Inventory main tab click on the "Spare Part of" tab to display all of the Assets where thisparticular Item is used on.Leveraging the Spare Parts List Elsewhere in MaximoUtilizing in the Work Order Tracking (Nuc) app1. Open a Work Order ensuring that the Location and Asset field is filled out.2. Click on the Plans tab then the Materials sub-tab. Then click on "Select Asset Spare Parts"near the right hand margin near New Row. This will display just the Items in the Asset SpareParts list for you to pick from.3. Place a check mark in each box next to the Items you want, edit the quantity desired, andthen click Ok. The Items will be automatically added to the Work Order for ordering.6
7
1. In Maximo choose Go To Inventory Inventory (Nuc). 2. Enter an Item in the List tab and press Enter to search for the Item. Once it is displayed on the Inventory main tab click on the "Spare Part of" tab to display all of the Assets where this particular Item is used on. Leveraging the Spare Parts List Elsewhere in Maximo